先日買ったSIGMAの100-400mm F5-6.3 DG OS HSM、これがなかなかにネット上での評判がいいのでバリバリに使う機会を楽しみにしているんだけども、どうやらこのレンズを最大限に生かすには一つのオプションが必要らしい。

SIGMA USB DOCKとは?

参照:SIGMA
それがこのSIGMA USB DOCK。いったい何なのかということで、メーカーページから引用してみると、
SIGMA USB DOCKは、USBケーブルを介してPCに接続して、レンズ・ファームウェアのアップデートや、合焦位置の調整が行えるContemporary、Art、Sportsライン専用レンズアクセサリーです。各調整は、専用ソフトウェア(SIGMA Optimization Pro)で行います。ファームウェアのアップデートや、合焦位置の調整の他にカスタムモードスイッチを搭載したレンズにおいてはAF速度の選択、フォーカスリミッターの調整、OSの調整も可能です。
ってなわけで、ざっくりいえばSIGMAレンズの
- ピント
- オートフォーカス
- フォーカスリミッター
- 手振れ補正
の調整を自前のパソコンでサクッと出来るようにするためのもの。SIGMAは2012年からArt・Contemporary・Sportsという3つのコンセプトでレンズを発表してるけども、それらのレンズであればUSB DOCKを使っていろいろ調整できるわけだ。
買ってみた
というわけでレンズと同時にUSB DOCKも買った。レンズの箱と同様にシンプルですっきりした箱は届いた。
中身はこんな感じで、
- 本体
- 接続ケーブル
- 取扱説明書
- 保証書
- 保証書シール
が入ってた。
さっそく本体を見ていく。なんと言うか…プラスチック感全開で、重量も軽く所有欲を満たしてくれるような製品ではない。別にそんなところを求めちゃいないんだけども、チャチな印象が否めない。
その一方でレンズとのマウント部分はしっかり金属製でガチっとしている。
一番気になるのがこの端子。なんだこれ。もしかしてmini USB Mini−A?かつてデジカメでよく使われてたあの…?しかも規格はUSB1.1と今はいったい西暦何年なんだろうかと疑いたくなる。でもそこまでこの通信速度にこだわってるわけじゃないし、そんな頻繁に抜き差しするわけでもないし、まぁいっか…。
SIGMA Optimization Proをインストール
何はともあれSIGMA USB DOCKを使うには、まず最初にレンズ調整ソフトウェアであるSIGMA Optimization Proをパソコンにインストール必要がある。これはUSB DOCKには付属しておらず、SIGMAのWEBページから無料でダウンロードできる。
さっそくSIGMA Optimization Proのダウンロードページからセットアップファイルをダウンロードする。

ソフトはWindows用とMac用が用意されているが、実行ファイルはどちらも同じなのでダウンロードボタンをクリックしてファイルをダウンロードする。2018年5月時点でのSIGMA Optimization Proのバージョンは1.4.1だった。
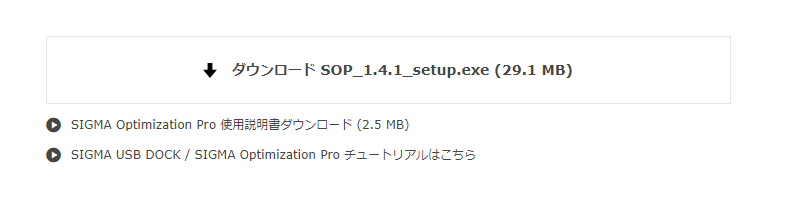
参照:SIGMA
実行ファイルを開き、まず最初にセットアップ言語の選択をする。「日本語」を選び「OK」をクリック。
しばらく自動で動いたのち、上のような画面が表示される。「次へ」をクリック。
使用許諾契約が表示されるので、よく読んで内容に問題がなければ「同意します」を選択、「次へ」をクリック。
SIGMA Optimization Proのインストール先を選択する。特にこだわりがなければこのまま「次へ」をクリック。
「インストール」をクリックすると、SIGMA Optimization Proがパソコンにインストールされる。
インストール完了後に上の画面が表示される。「完了」をクリックし、インストールを完了させる。
この時点でデスクトップとスタートメニューの中にSIGMA Optimization Proのアイコンが設置される。
USB DOCKのファームウェアを確認
パソコンとUSB DOCKを接続して、USB DOCKのファームウェアを確認する。
SIGMA Optimization Proを開くと上の画面が表示される。
ここでUSB DOCKとパソコンを付属のケーブルを使って接続する。
すると右上のConnectedの横の緑色のライトが点灯する。接続と同時にUSB DOCKのファームウェアを確認しているようだが、初回接続なので念のため手動でも確認しておく。
「ファイル」→「USB DOCK情報」をクリック。
現在のファームウェアバージョンが表示される。この時点で1.03だった。「最新のファームウェアを確認」をクリック。
しばらくして、このファームウェアが最新であることが分かった。「閉じる」をクリックしてバージョン確認を終了させる。
100-400mm F5-6.3 DG OS HSMの設定を変更する
USB DOCKの設定は完了したので、レンズを接続して設定を変更していこう。
USB DOCKをレンズのマウント面にかぶせ、レンズをカメラボディにつける時と同じ要領で回して固定する。
ケーブルを接続すれば接続完了。中央の緑色のLED点灯が接続されている証。
接続されれば画面にレンズの画像と製品名が表示される。
ファームウェアを確認する
レンズはUSB DOCKに接続するごとにファームウェアのアップデートがないか確認されているが、一応手動でも確認しておく。やり方は簡単で、トップページの「ファームウェアアップデート」をクリックするだけ。
ものの数秒で確認が完了する。ファームウェアのアップデートがある場合は指示に従いアップデートする。
ピント調整をする
USB DOCKを使えばレンズのピント調整をかなり細かく行うことができる。
トップページから「カスタマイズ」を選択。
カスタマイズメニューが表示される。「ピント調整」をクリック。
するとピント調整画面に移行する。100-400mm F5-6.3 DG OS HSMはズームレンズなので、4つの焦点距離×4つの撮影距離により合計16の調整箇所がある。めんどくさい…。+方向にするとピントが後ろに、-方向にするとピントが前に移動する。設定後は「書き込み」ボタンを押してレンズにデータを書き込む。
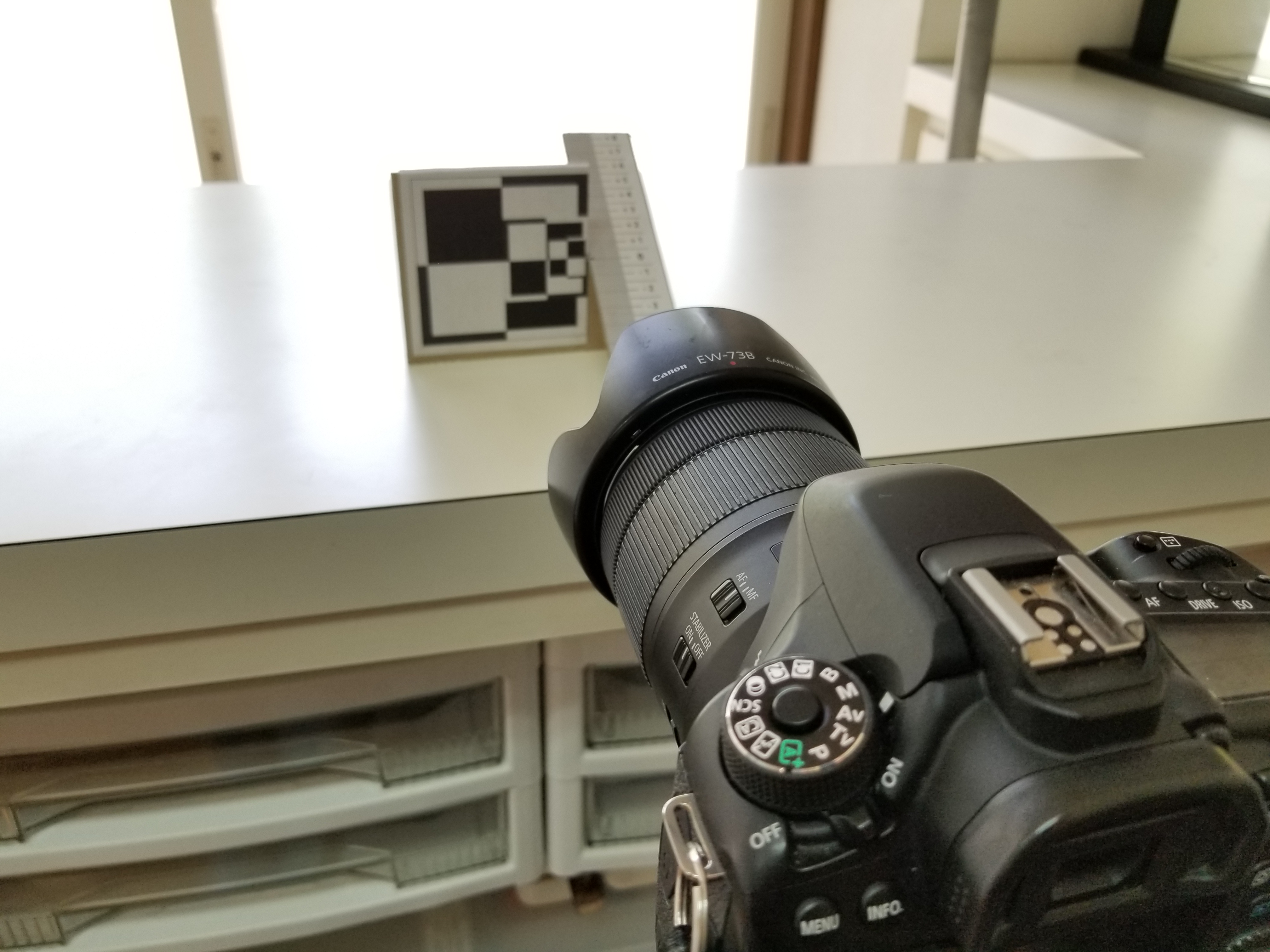
ピントを調整するには、
- テストチャートを各焦点距離・撮影距離ごとに撮影
- 写真を確認
- レンズをUSB DOCKにつないで設定・書き込み
- 以降1~3の繰り返し
となる。
100-400mm F5-6.3 DG OS HSMで設定できる撮影距離は
- 1.6m
- 4m
- 10m
- 無限遠
と室内では撮影するのが不可能だったので、テストチャートを外に持ち出せるように、箱にマスキングテープで固定して脚立の上に設置した。
撮影距離をメジャーで確認するのは厳しいものがあったので、AFを当てておよそ設定項目と同じ撮影距離がレンズに表示される距離で行った。もちろんカメラは三脚で固定して行った。

そして各焦点距離・撮影距離ごとに撮影してみたところ…、
短距離では問題なし!
無限遠は空気がかすんでてさっぱりわからん!
という感じだったので特に設定は変更しなかった。
MF切り替えの設定をする
オートフォーカス使用時にもある程度ピントリングを動かすとマニュアルフォーカスに切り替わるように、MF切り替えの設定をする。
カスタマイズメニューから「MF切り替えの設定」をクリック。
MF切り替えを使用する場合は「切り替える」を選択。ピントリングをどの程度動かした時にマニュアルフォーカスに切り替わるかをバーで設定。任意の値に設定したら「書き込み」をクリックし、設定をレンズに書き込む。
カスタマイズモード設定をする
オートフォーカスのスピードや手振れ補正の効き方を調整を任意に設定できるカスタマイズモード設定をする。
カスタマイズメニューから「カスタムモード設定」をクリック。
SIGMA 100-400mm F5-6.3 DG OS HSMはカスタムモードが「C1」と「C2」の二つ設定できる。今回はC2に設定してみる。
カスタムモード設定の中では
- AF速度の調整
- フォーカスリミッターの調整
- OSの調整
の3つが調整可能。SIGMA新ラインの全てのレンズでこの3項目が設定できるわけではないので、そこはメーカーWEBページを確認してほしい。
AFを調整する
カスタムモード設定画面で「AF速度の調整」をクリック。
AF速度は
- 速度優先
- 標準
- 品位優先
の3種類が設定可能。今回は速度優先を設定し、「OK」をクリックする。するとカスタムモード設定画面に戻る。
フォーカスリミッターの設定
カスタムモード設定画面で「フォーカスリミッターの設定」をクリック。
フォーカスリミッターの調整では撮影距離範囲を調整することができる。ある程度撮影距離が決まっているのであれば、ここで調整したほうがAFが迷わなくていい。バーを動かして調整範囲を決めたら「OK」をクリック。するとカスタムモード設定画面に戻る。
OSの調整
カスタムモード設定画面で「OSの調整」をクリック。
手振れ補正(OS)は
- ダイナミックビュー
- スタンダード
- モデレートビュー
の3種類が設定可能。今回はダイナミックビューを設定し、「OK」をクリックする。するとカスタムモード設定画面に戻る。
設定を書き込む
各設定ができたら設定をレンズに書き込む。
カスタムモード設定から「書き込み」をクリック。
確認画面が出てくるので「承諾する」をクリック。
数秒で書き込みが完了する。「閉じる」をクリックし、書き込みを完了させる。
USB DOCKを外す
設定が終わったら、USB DOCK側面にあるスライドボタンをずらし固定を解除しUSB DOCKを回せばレンズから外せる。
SIGMAレンズの使い勝手を向上させるキーアイテム
USB DOCKにより、これまでメーカーに依頼しないとできなかったことが自宅で簡単にできるようになった。動き物を撮影したいのにAFやOSのスピード感に少々不満があるのであれば設定を速い方向にすればいいし、逆に静止物を取りたいときに手振れ補正でファインダーがブレるのが嫌ということであれば、効き方を遅くすればいい。またピント調整は撮影距離ごとに行う必要があるのでかなりめんどくさいが、バリピンまで追い込みたい人には必須のオプションパーツだといえるだろう。というわけでUSB DOCKはSIGMAレンズの使い勝手をかなり向上させることのできるアイテムだった。一度設定してしまえばあんまり使用頻度は高くないだろうが、SIGMAユーザーであれば一つ持っておいて損はないはず。






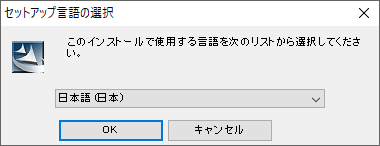
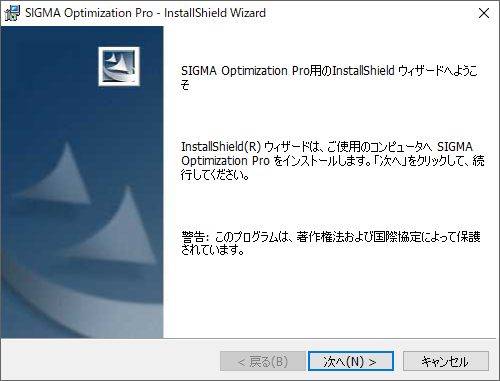
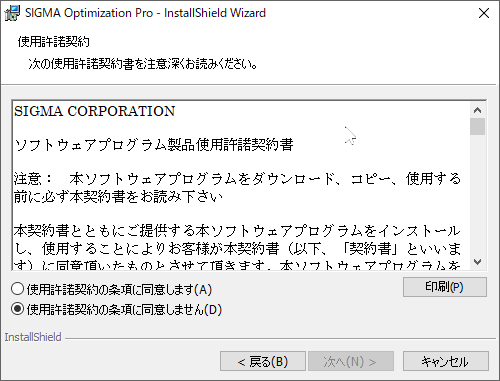
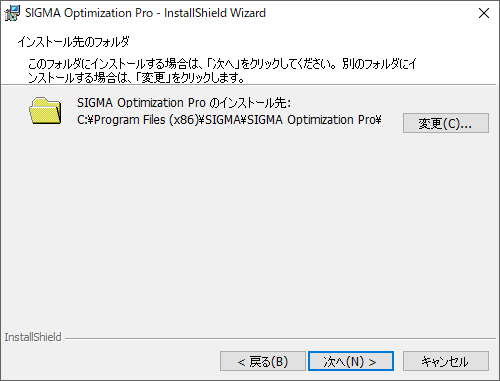

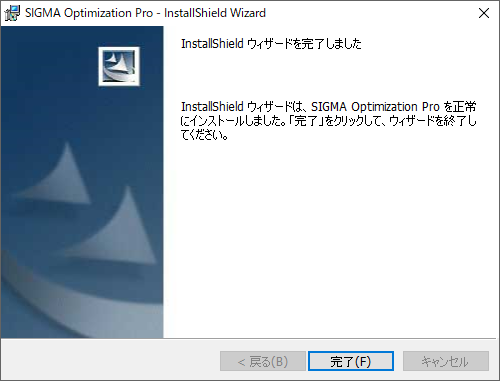
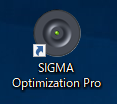
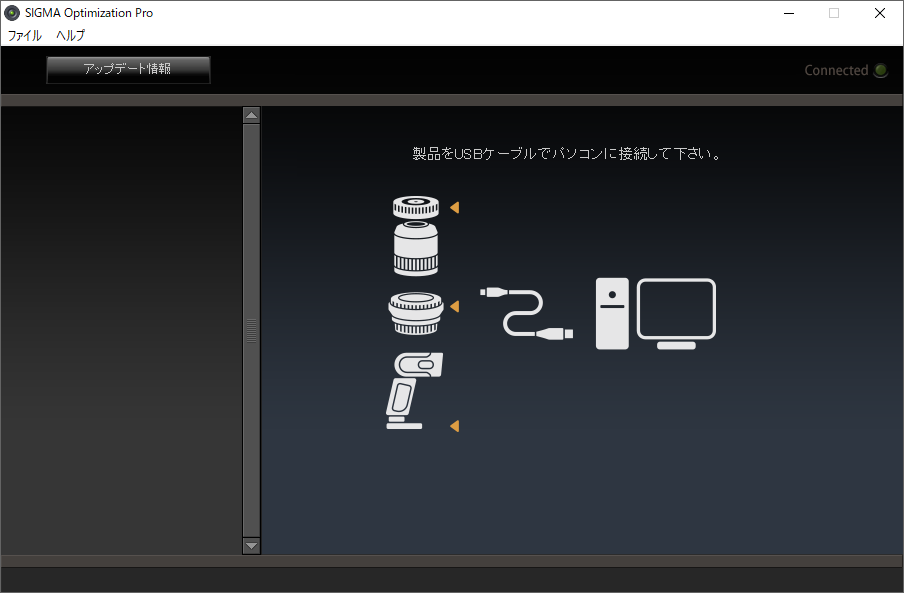

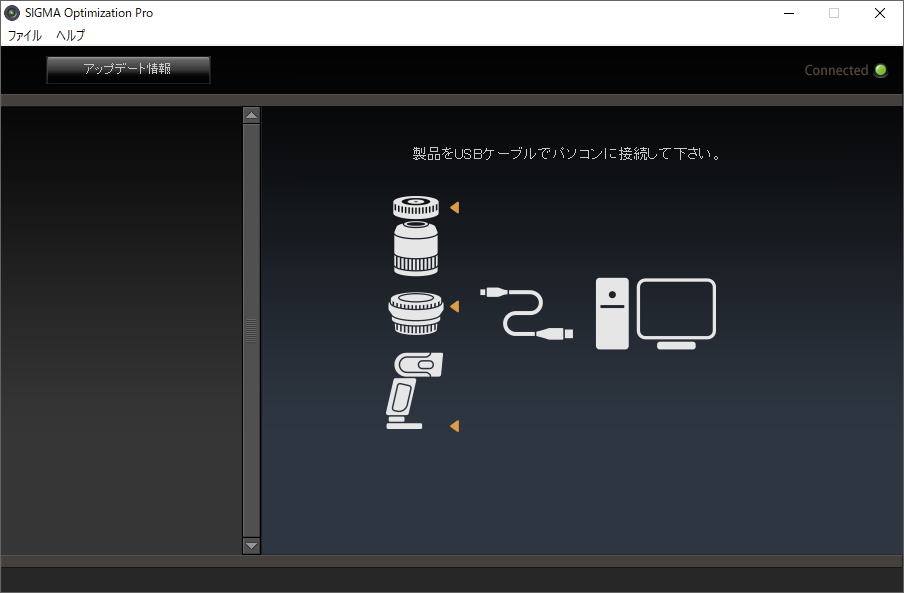
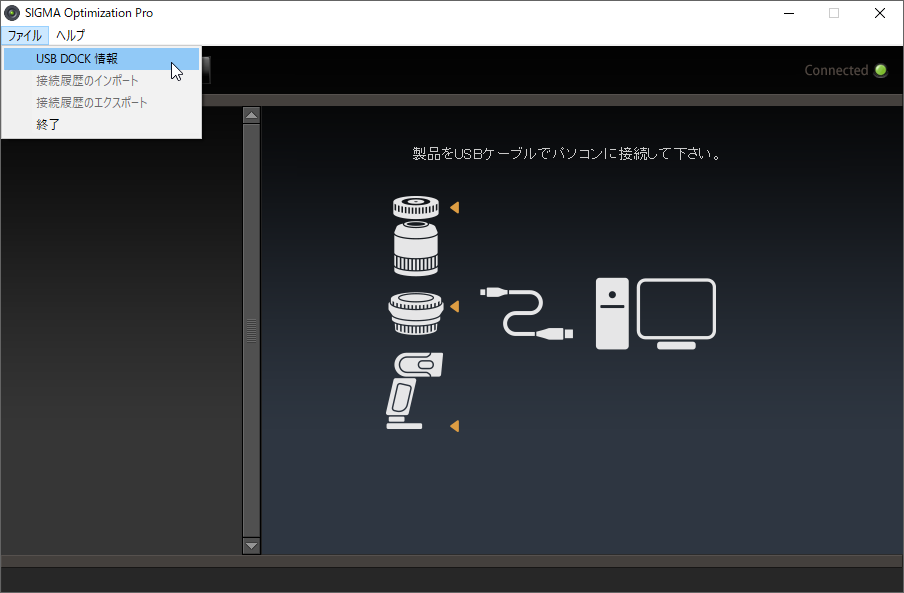
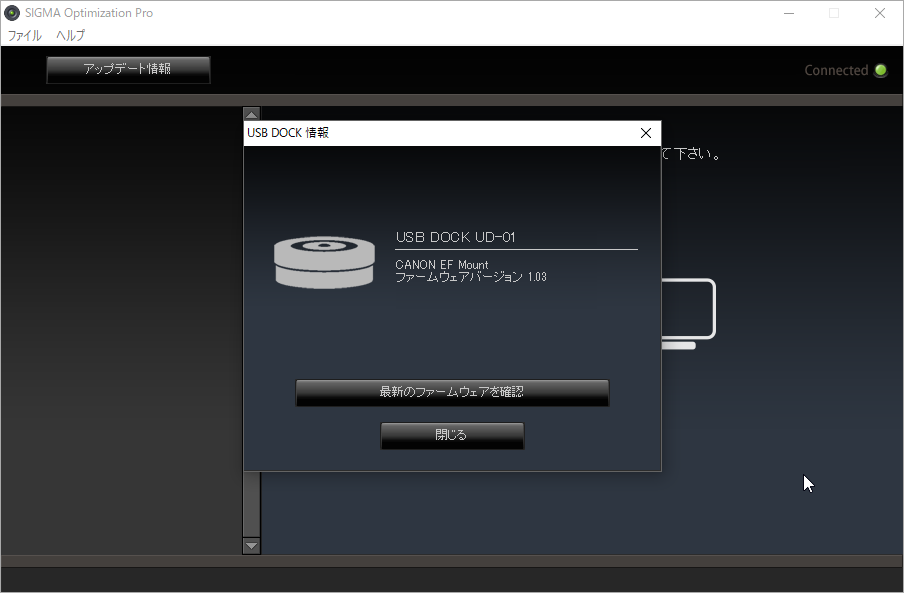



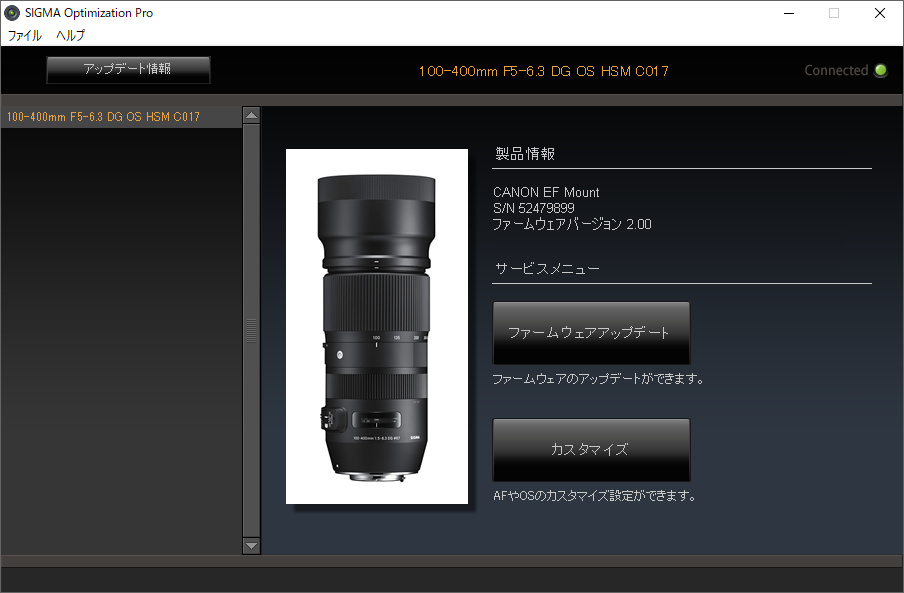
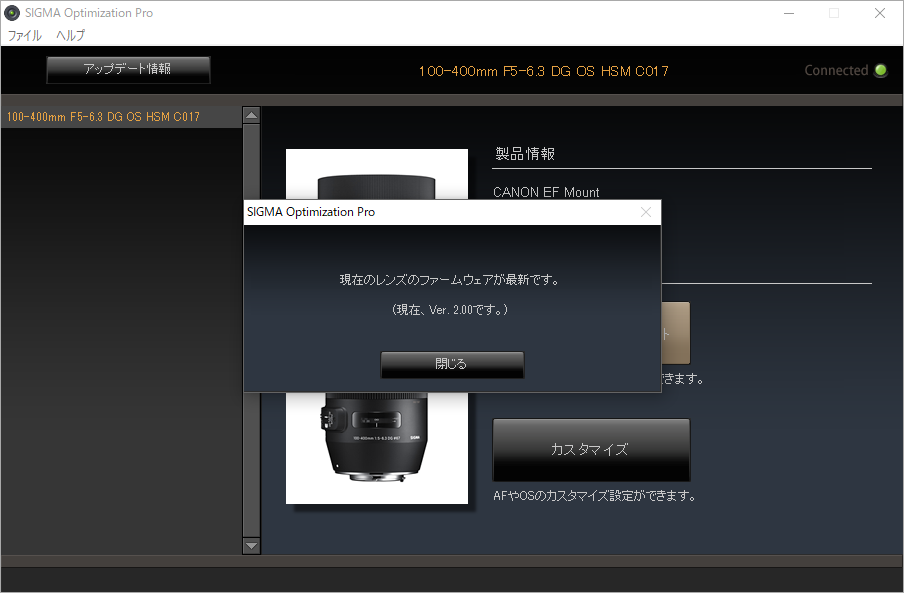
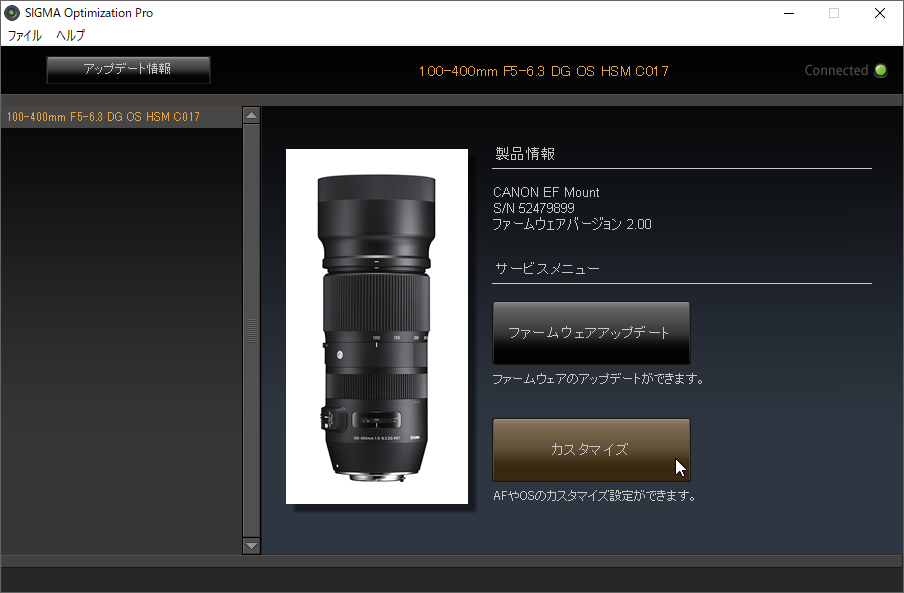




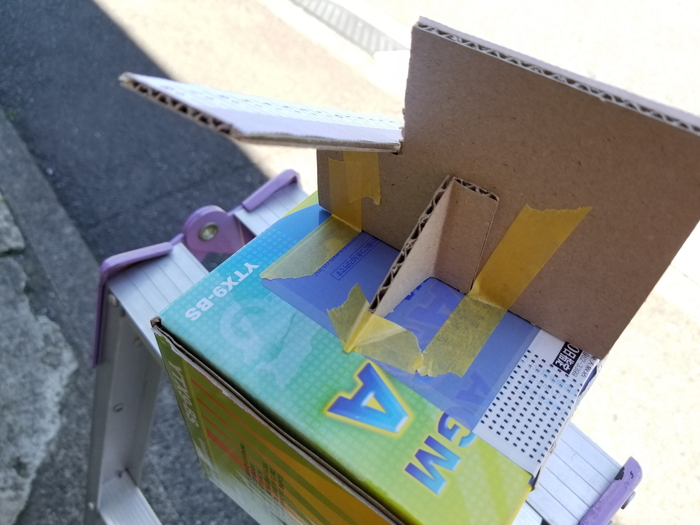


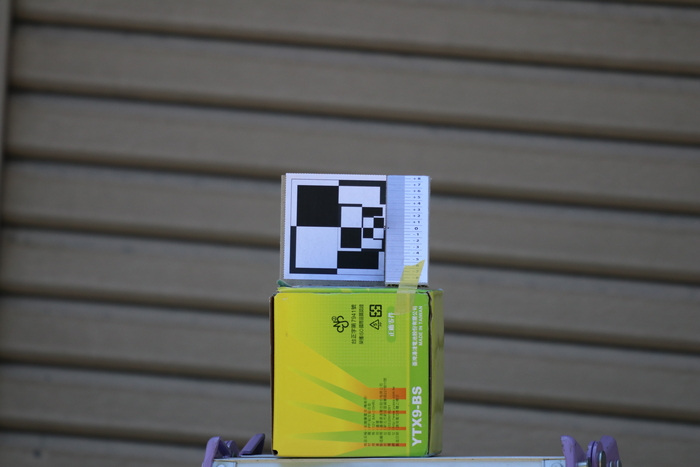


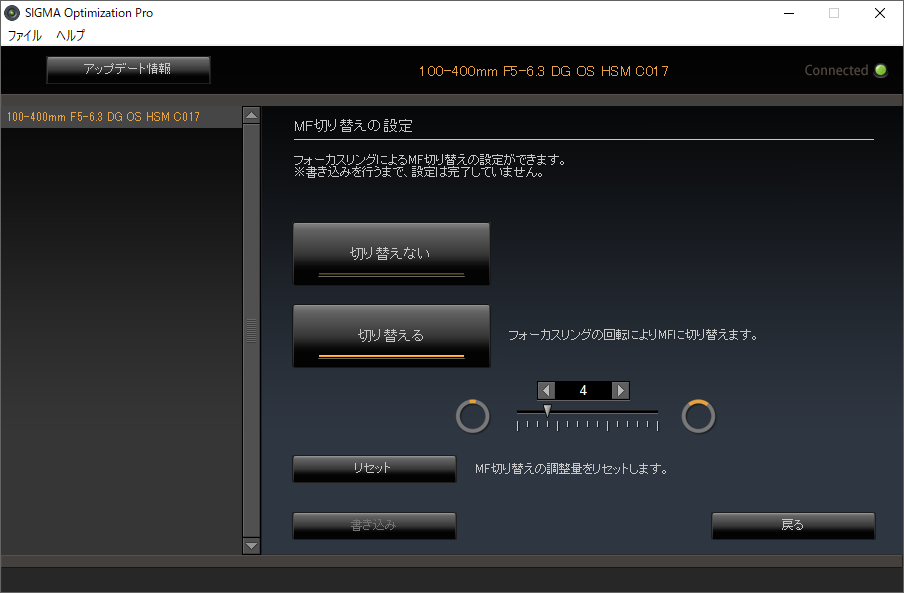

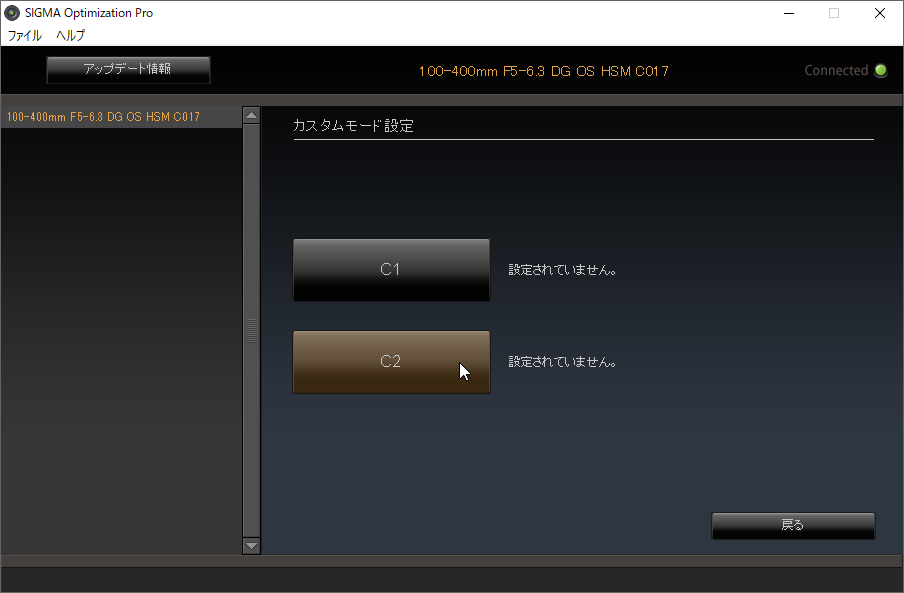
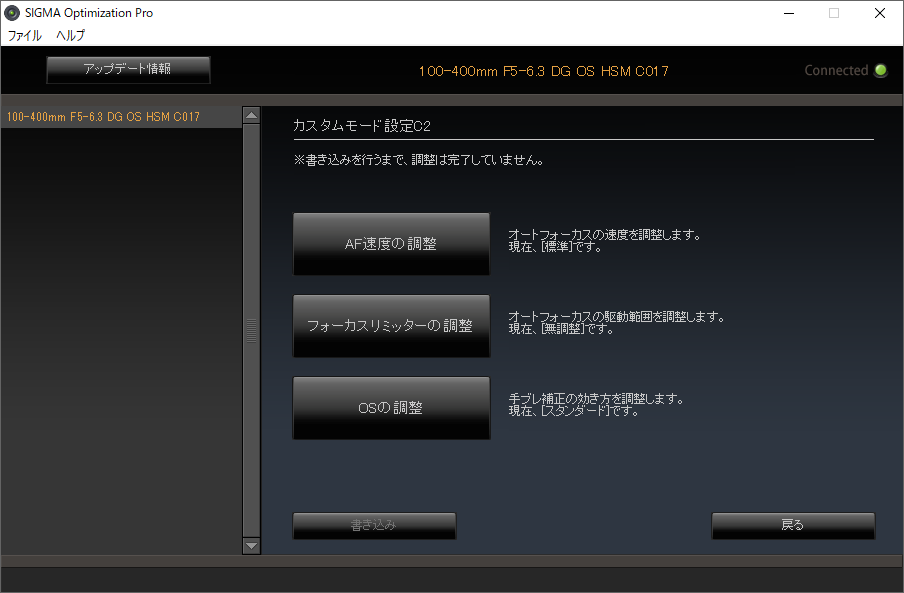
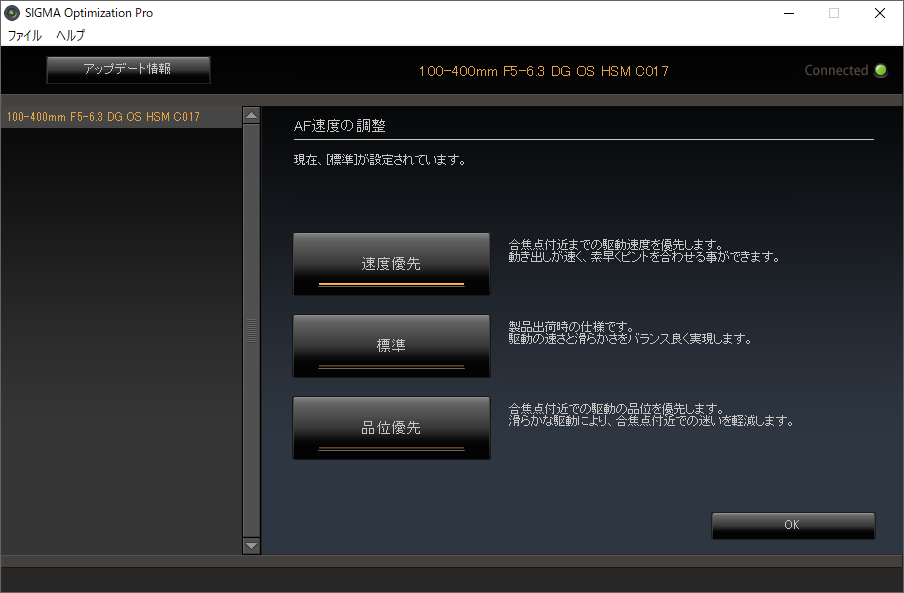
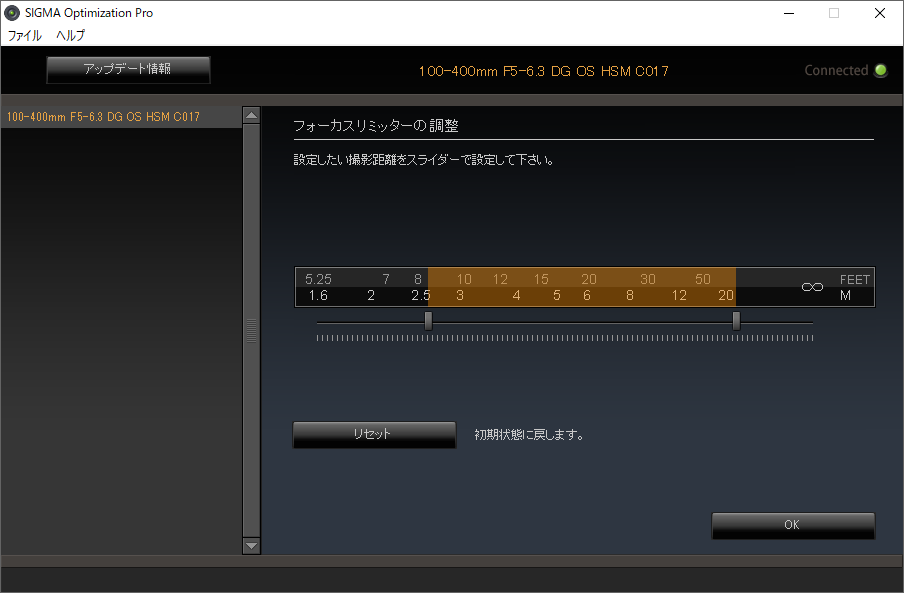
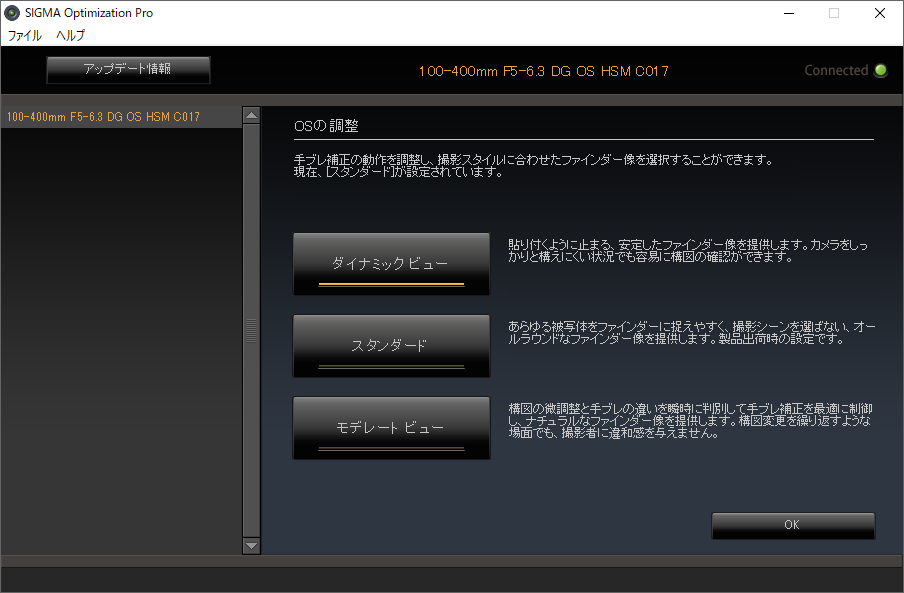
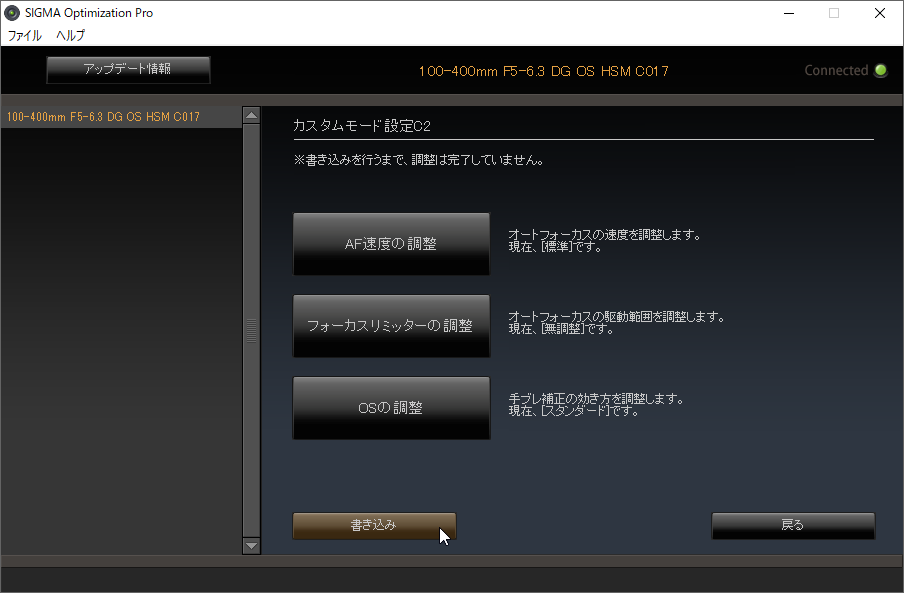

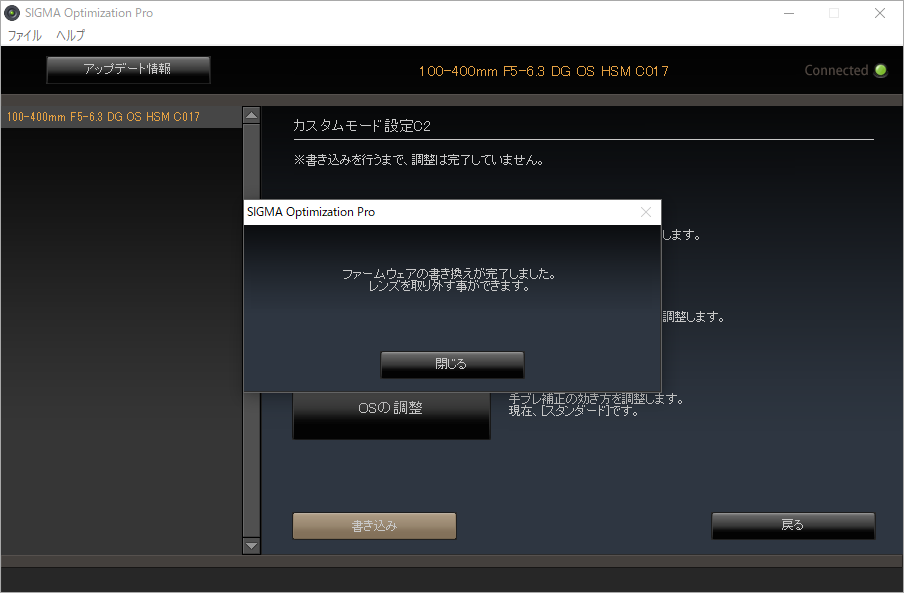



コメント