パソコンのパーテーションを意識して使ってる人は結構なパソコン上級者だと思う。OSが入っているCドライブに何でもかんでも詰め込んでしまう人がほとんどだと思うし、実際僕も大体そんな感じでしか使ってない。というかほとんどのパソコンはHDDやSSDが一つしか入っていないので、Cドライブ以外に選択肢がないというのが普通だと思う…。
パーテーション分割はメリットが多い
しかし一つしかHDDが入っていないパソコンであっても、パーテーションを分割して使用すると素晴らしいメリットがある。上手くCドライブ以外にソフトウェアなどを入れ込むことによって、パソコンの処理速度を上げることができるのだ。詳しい説明は以下のリンクを参照してほしい。
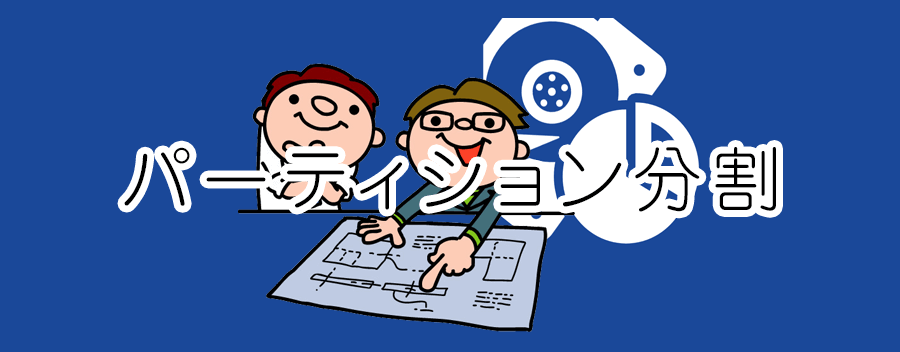
分割自体は難しくないけど、データ破損が怖い
リンク先にも書かれているように、パーテーションを分割する作業自体は全く難しくない。しかし、
パーテーション分割したときに、データが吹っ飛んじゃった!
な~んて自体が起きてしまった時が一番怖い。買ったばかりのパソコンならいざ知らず、大事なデータがたくさん入っているシステムを弄ることほど怖いものはない。触らぬ神に祟りなし。そうして今日もまた、Cドライブに新しいソフトをインストールするほかに道はないのだった…。
パーテーション管理とデータ復元が一つになったMiniTool Partition Wizard
という事態にならないために便利なのが、このMiniTool Partition Wizard。なんとパーテーションの分割がわずか数クリックで可能なうえ、パーテーション丸ごとの復元も可能。さらに最高級版なら個々のデータ復元までできるという、至れり尽くせりのソフトウェアだ。
プロ・アルティメット版ならデータ復元も可能
MiniTool Partition Wizardには、無料版 / プロ版 / プロ・アルティメット版の3種類がある。無料版はベンチマークや使用状況の分析しかできないのだが、プロ版であればパーテーションの管理・分割はもちろん、パーテーションを丸ごと復元できる機能が付いてくる。そしてプロ・アルティメット版は個別のデータ復元機能が付属し、さらに1ライセンス当たり3台のPCに使用可能なうえ、永久無料でアップデートされる特典が付いてくる。パーテーション管理もしたいけど、データ復元ソフトも欲しいと思っている人なら、プロ・アルティメット版が一番お買い得だろう。
MiniTool Partition Wizardのセットアップ
インストール
というわけでさっそく使っていこう。まずはMiniTool Partition Wizardをインストールする。
MiniTool Partition Wizardの無料版をWEBサイトからダウンロードする。
exeファイルがダウンロードされるので、これをクリックして起動。特にこだわりがない人は、これからの選択肢は全てデフォルト設定のままOKを押していけば問題ない。
インストール中に使用する言語を選択して、
使用許諾誓約書に同意。
インストール先を選択して、
プログラムグループを指定。
追加タスクを選択。
最後にタスクの確認をして、インストールボタンをクリック。
ほんの数秒でインストールは完了した。
無料版 MiniTool Partition Wizardの起動画面はこんな感じ。ちょっとWindows10のスタート画面っぽい。
プロ・アルティメット版へアップグレード
今回は最高版であるプロ・アルティメット版のライセンスを提供していただいたので、そっちにアップグレードする。プロ・アルティメット版のライセンスはここから購入できる。
とりあえず先ほどの画面から、適当なボタンを一つ押してみる。今回は「パーテーションの復元」をクリックしてみた。
すると画面が切り替わり、警告が出てきた。どうやら無料版だと復元したパーテーションを保存できないらしい。今回には関係ないので、「次へ」をクリック。
パーテーションの復元ウィザードに切り替わるが、今回はそれがしたいわけじゃないので「キャンセル」をクリックして、ウィザードを終了させる。
右上の「登録」ボタンをクリック。
ライセンスを持っていない人は「今すぐ購入」ボタンを押してライセンスを購入する。持っている人はライセンスコードを入力して「登録」ボタンをクリック。
無事に登録できた。
パーテーションを管理する
まずはMiniTool Partition Wizardのメイン機能であるパーテーション管理をやってみる。
用意したのは32GBの空のUSBフラッシュメモリー。今回は試しにこれをパーテーション管理してみる。
NTFS形式にフォーマット
MiniTool Partition Wizardを起動した状態でUSBメモリーを刺すと、即座にディスクとして読み込まれる。現状はタダのフラッシュメモリーなのでexFAT形式でフォーマットしてあるため、パーテーションを区切ることができない。まずはHDDやSSDと同じNTFS形式でフォーマットを行う。
USBメモリーの表示の上で、右クリック→フォーマットを選択。
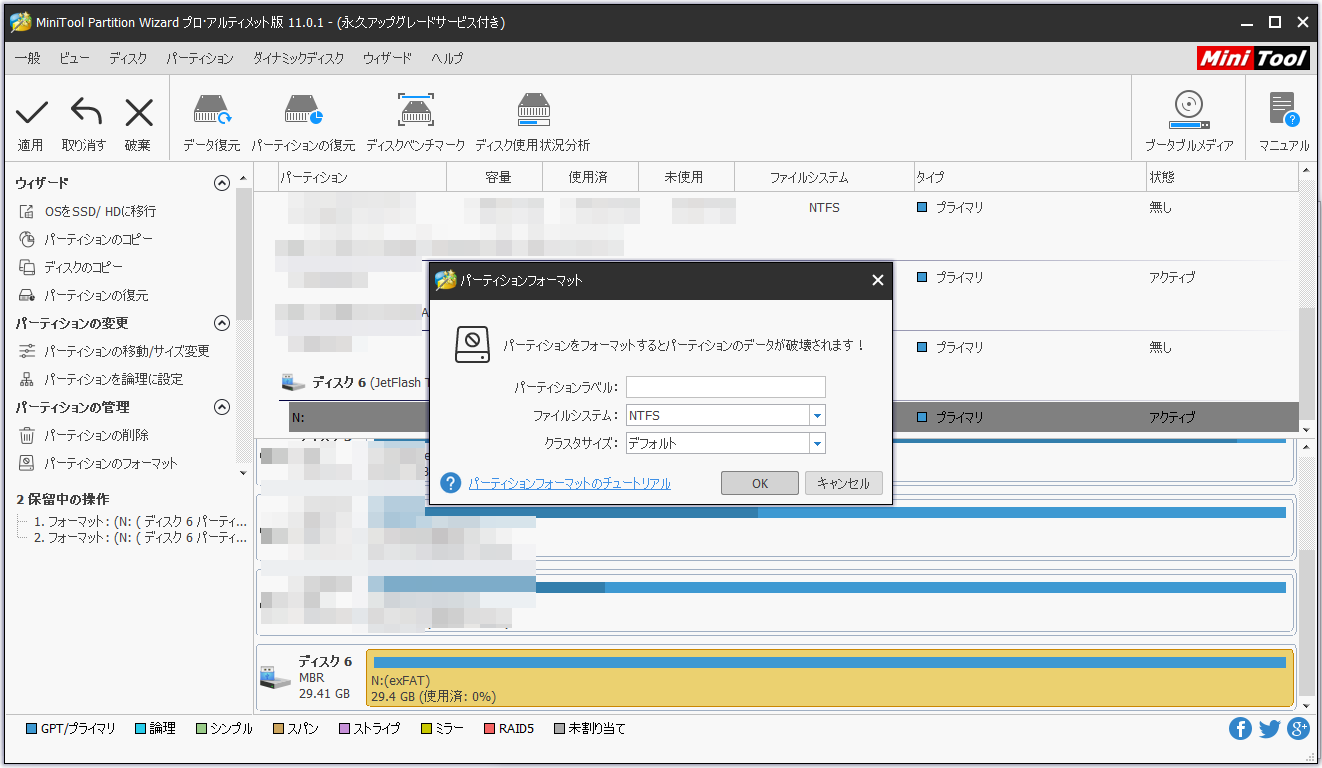
パーテーションのラベルやシステムを選択。NTFSでフォーマットを行う。
OKをクリックするとNTFS形式でフォーマットされた。左側のメニュー画面に「パーテーションの結合」「パーテーションの分割」などの選択肢が増えた。
パーテーションを分割する
続いてパーテーションを分割してみる。下枠でUSBフラッシュメモリを選択した状態で、左のメニュー画面から「パーテーションの分割」をクリック。
するとパーテーション分割画面がポップアップする。真ん中のバーをマウスカーソルで移動させるだけで、任意の容量のパーテーションが作れる。
OKをクリックすると即座にパーテーションが分割された。わずか数クリックで分割できる。
パーテーションを拡張する
「パーテーション区切ったけど、足りなくなってきたから増やしたいな~」っていうようなときにもMiniTool Partition Wizardは対応できる。
増やしたいパーテーションを選択して、左メニューの「パーテーションの拡張」をクリック。
ポップアップした画面から、増やしたい容量を設定して、OKをクリック。
いとも簡単にパーテーションが増えた。
操作を適用する
実はここまでの操作はソフトウェアの仮想上で行われていたので、この操作を適用してUSBメモリーのパーテーションを本当に分割してしていく必要がある。
これまで操作してきたUSBメモリを選択して、左上の「適用」をクリック。
確認画面が表示されるので、「はい」をクリック。
しばらくパーテーションを分割する動作中を示す画面が出てきた後に、操作が適用される。
実際に見てみると、USBドライブ(H:)という新しいドライブが増えているので、パーテーションが本当に分割された。
データを復元する
MiniTool Partition Wizard プロ・アルティメット版の目玉機能である「データ復元」を試してみる。まずは先ほどパーテーションを分割して作ったHドライブに、直下に15個の画像を、フォルダの中に4つの画像と2つの動画を入れておいた。
入れたデータを全部削除する。
MiniTool Partition Wizardに戻り、上メニューから「データ復元」をクリック。
復元ウィザードが立ち上がるので、復元したいデバイス(今回はHドライブ)を選択し、「スキャン」をクリック。
するとデータ復元作業が開始される。しばらく(今回は1分ほど)待つと、
データの読み込みが終わった。
中身を見ていくと、先ほど削除した写真データや、フォルダの中のデータもしっかりと階層分けされて取り出せたようだ。
あとは取り出したいデータにチェックを入れ、「保存」ボタンをクリック。最後に保存先のディレクトリを選択すれば、
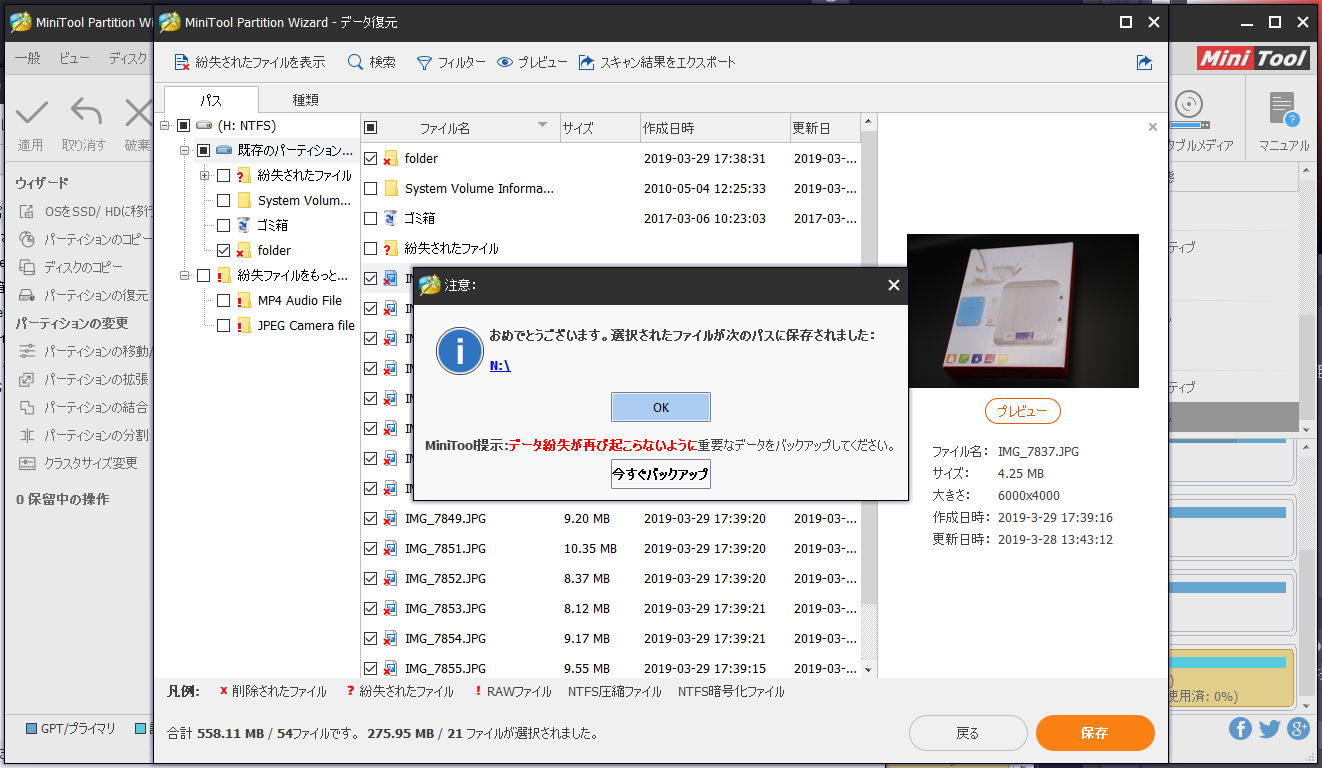
データが保存された。
保存先をチェックしてみると、先ほど削除したデータが、削除する前の姿のまま入っていた。階層も名前も元のままなのがうれしい。
頻繁に使うものではないけど、持っておくと超便利
パーテーションなんてものは、一度区切ってしまえばそう頻繁に変えるものではないので、このソフトの使用頻度はそこまで高くはないのかもしれない。しかし、データ復元の部分に関してはやらかしてしまうことはちょくちょくあるので、割と有効に使えるだろう。復元スピードも速く、そして正確なので、復元ソフト単体で見てもかなり優秀だ。パソコンを新しく買い替えた人や、または最近動きが重たくなってきて、パーテーション分割に興味が出てきた人は、持っておくと得をするかもしれない。

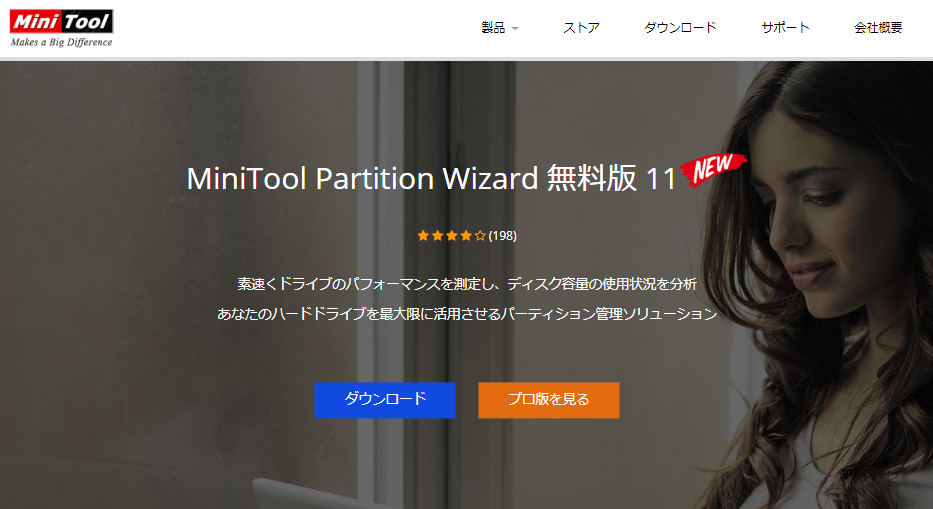
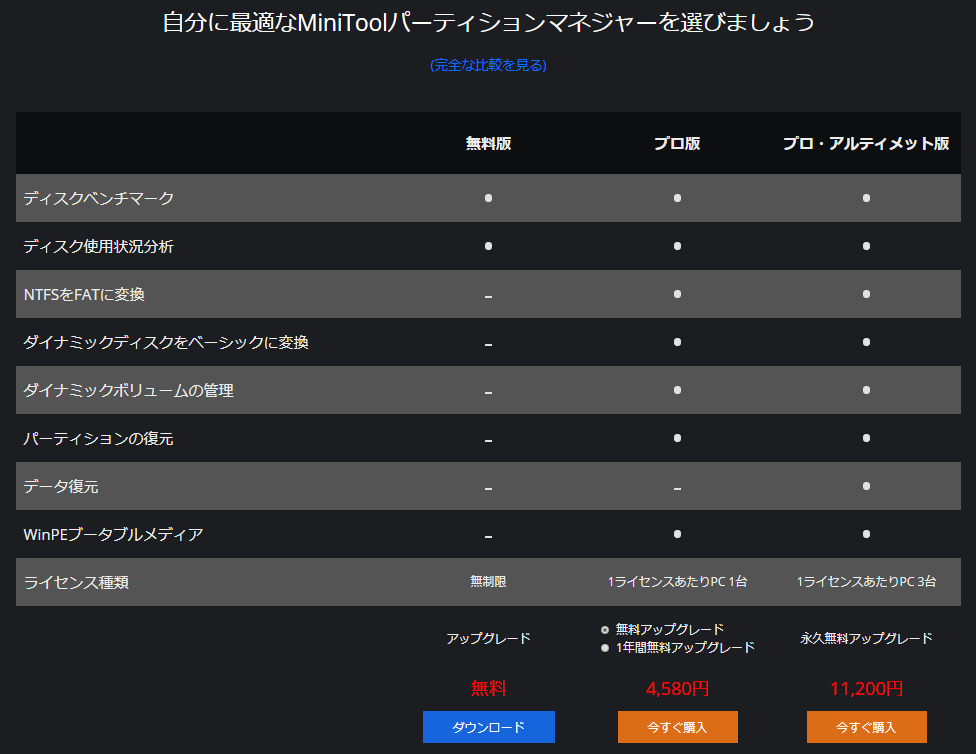

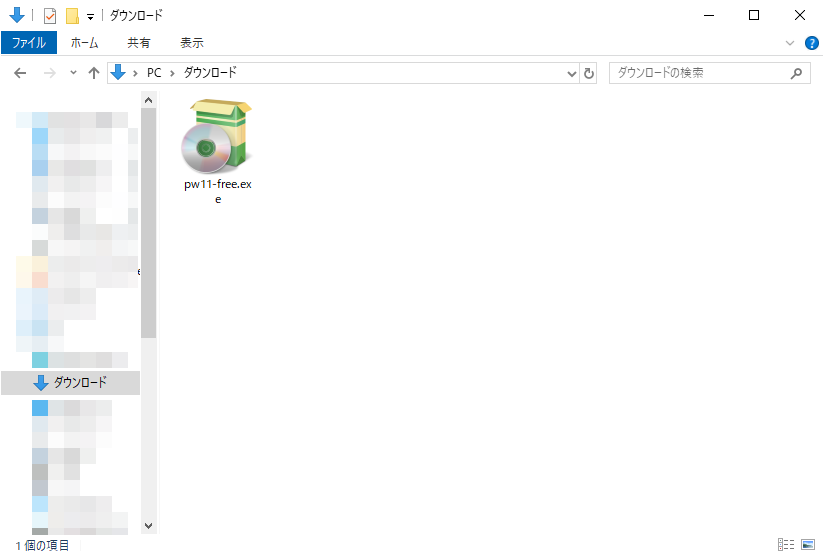

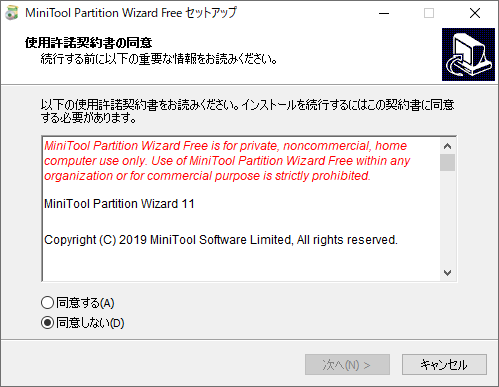
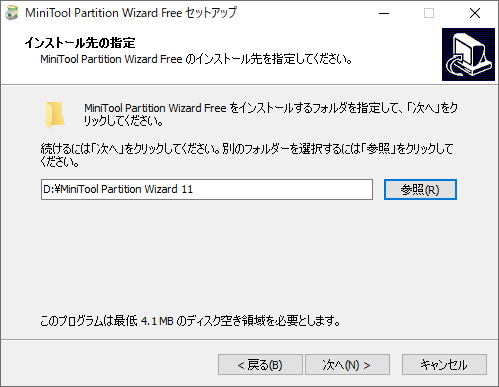

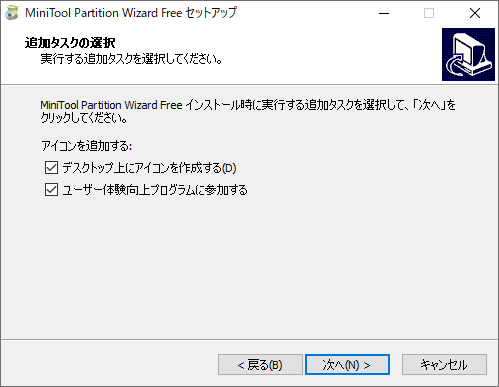
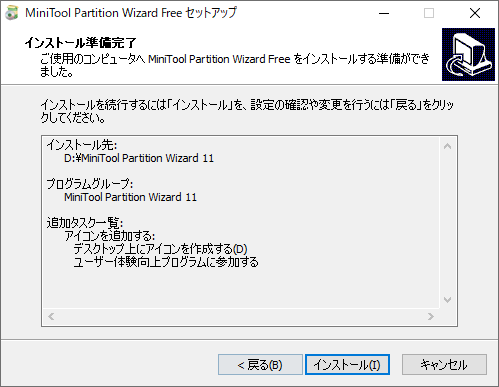
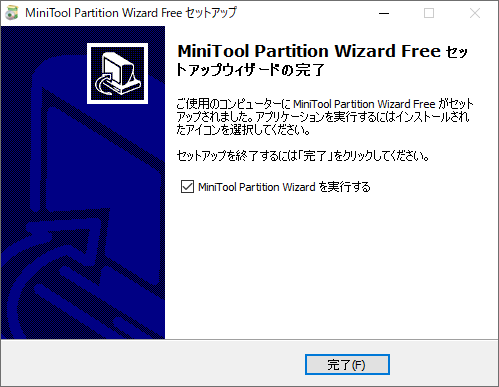
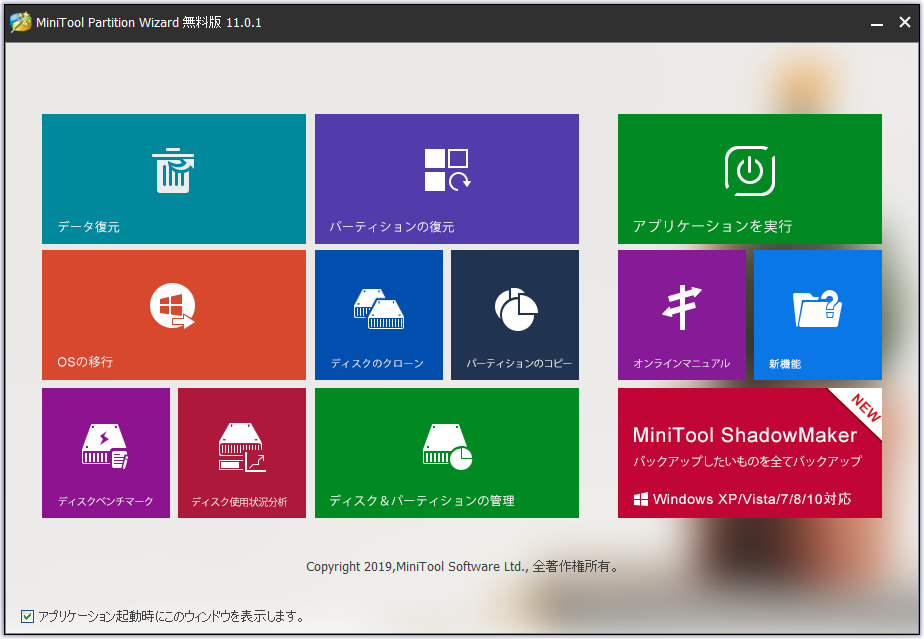
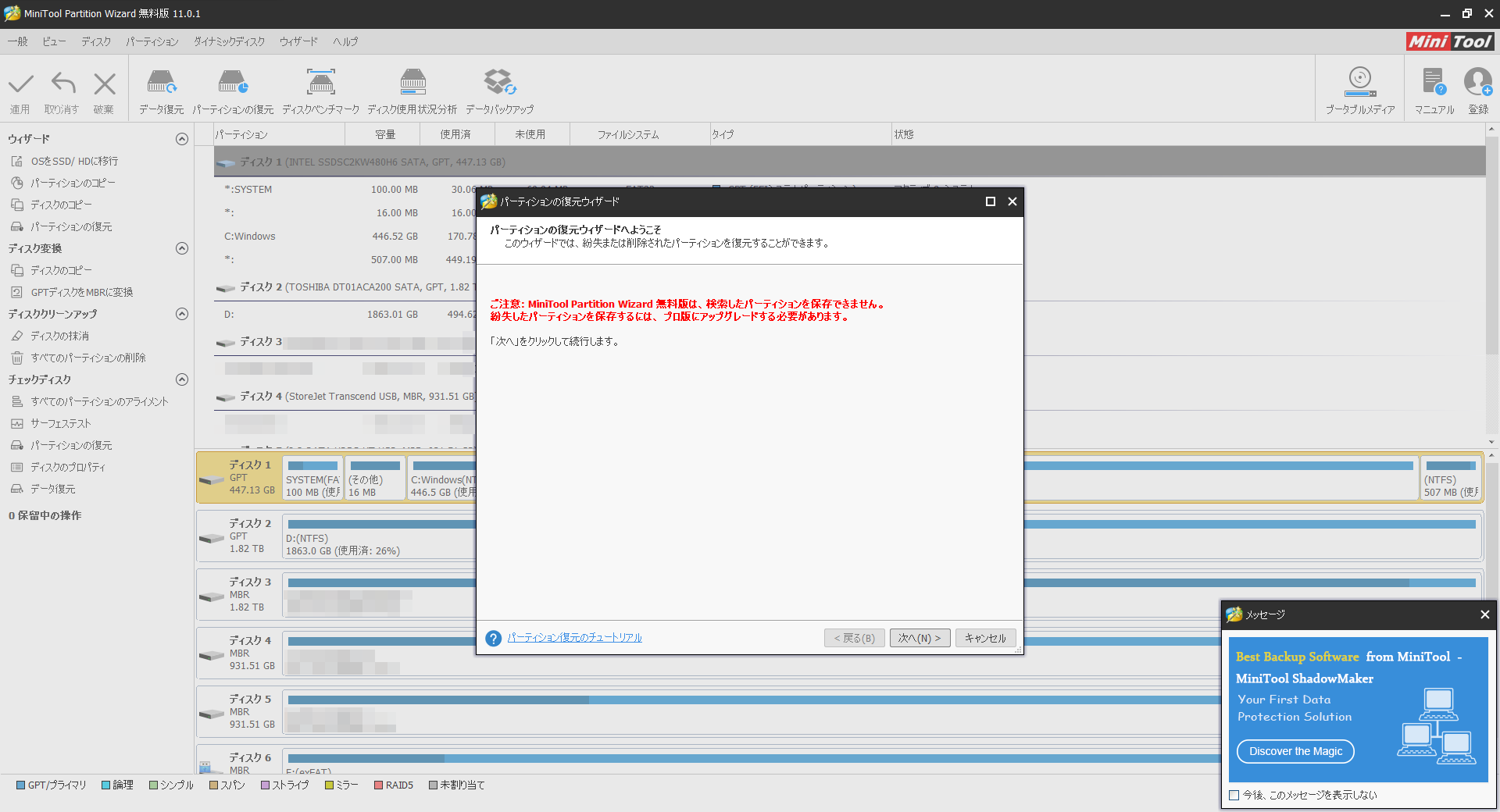
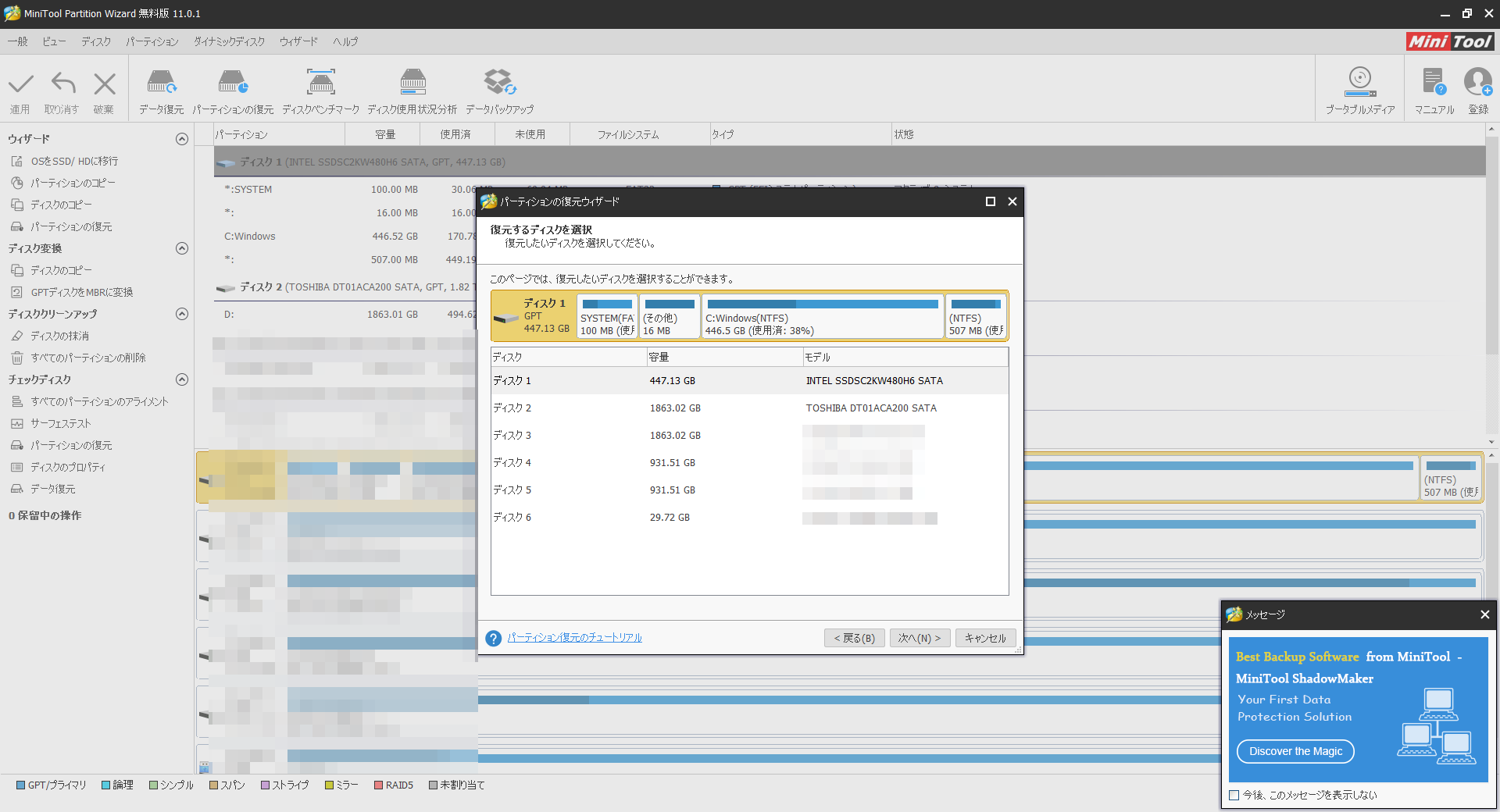
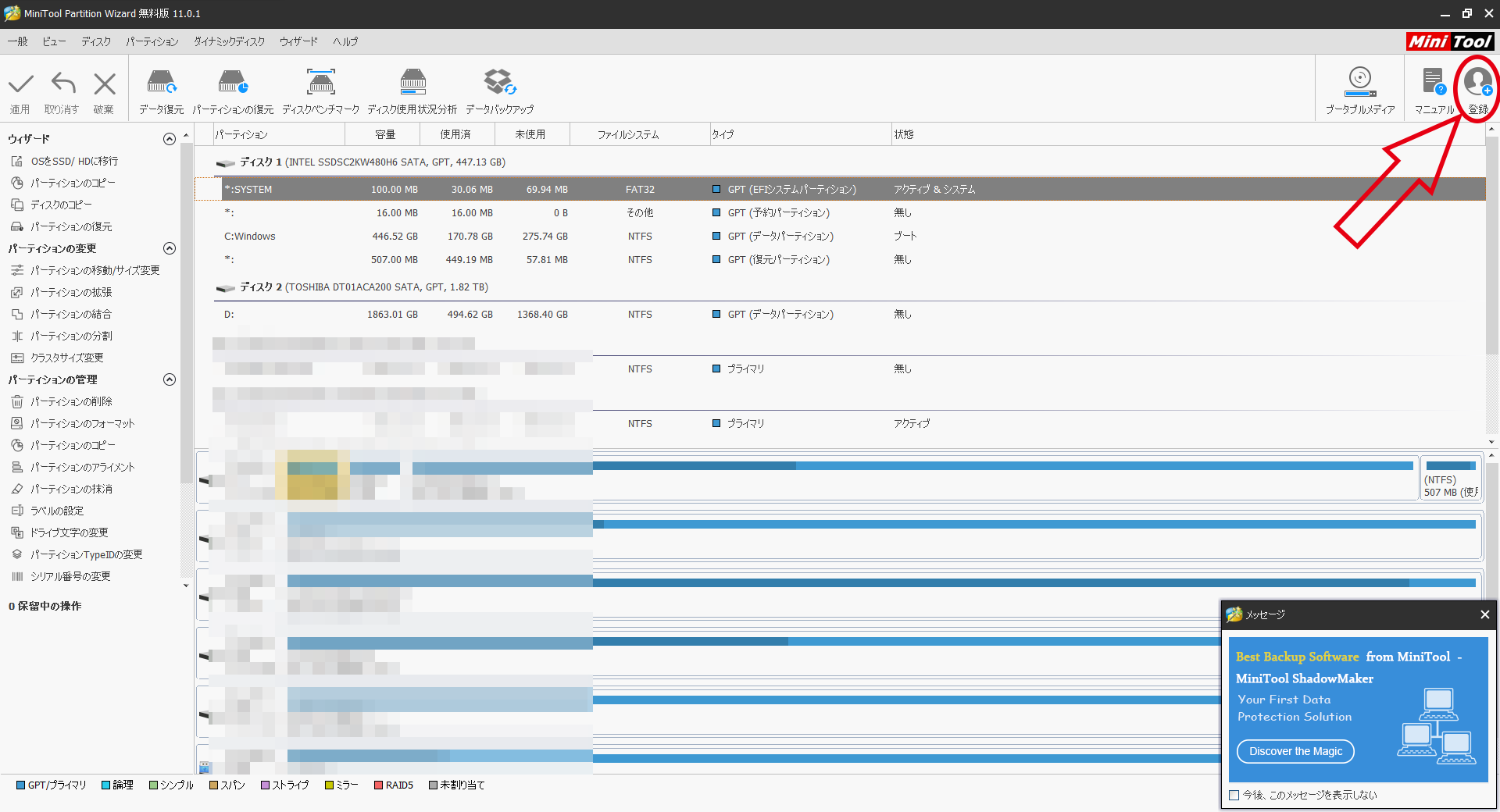
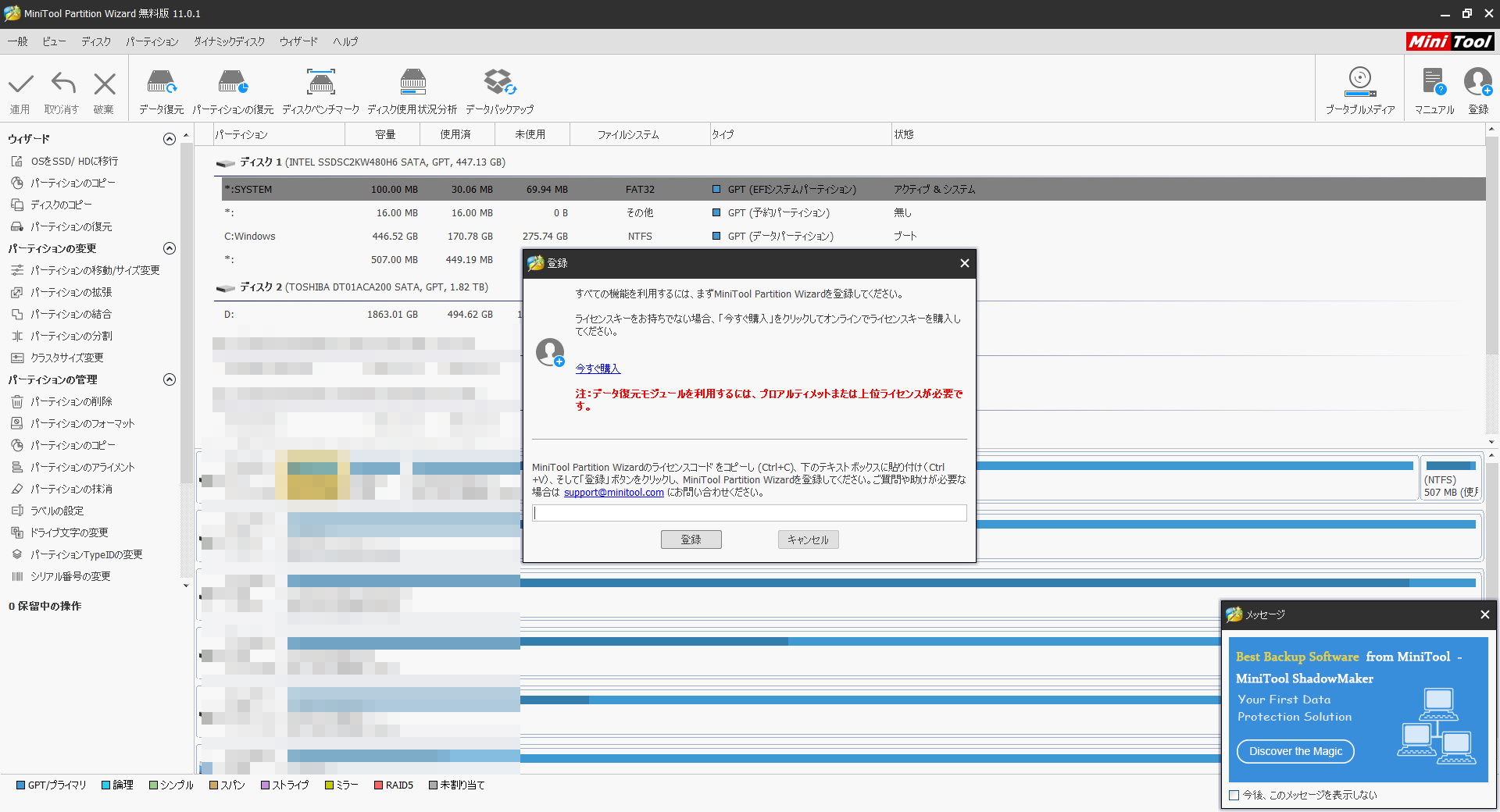


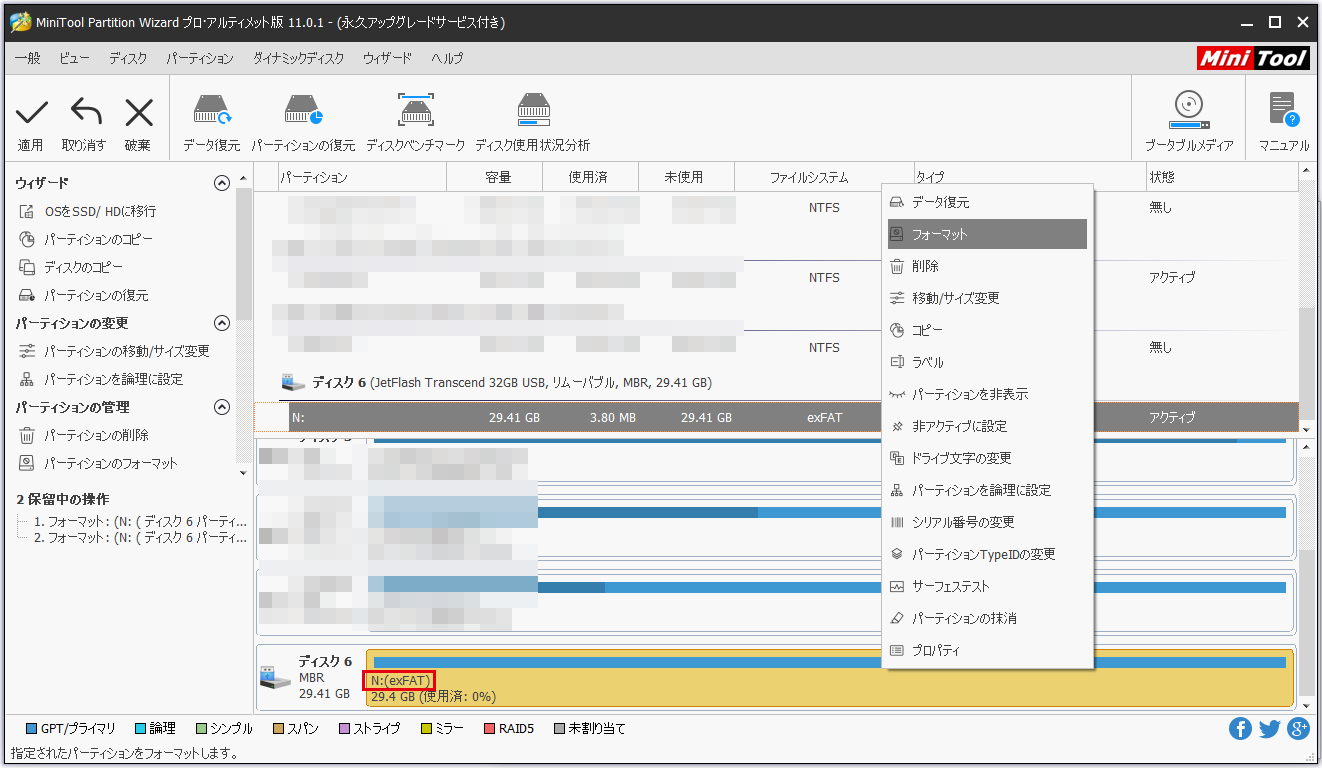
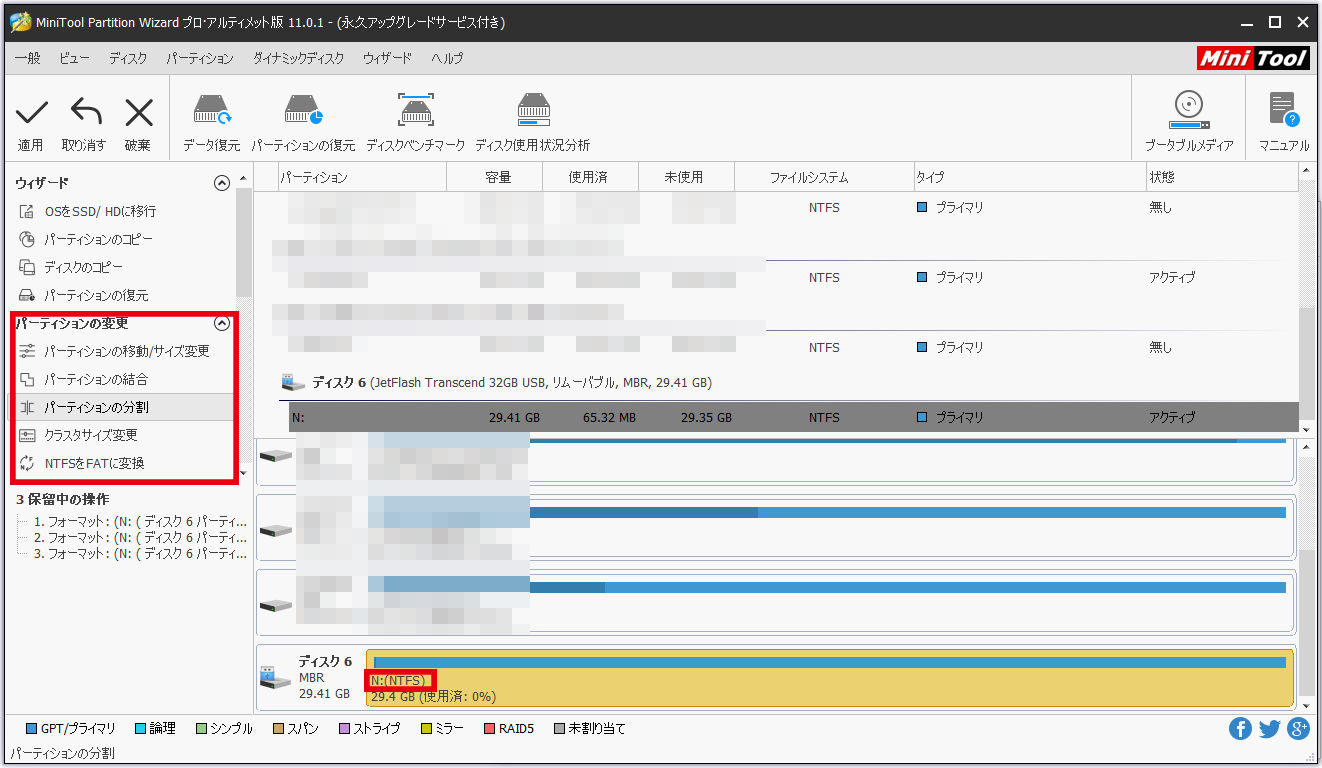
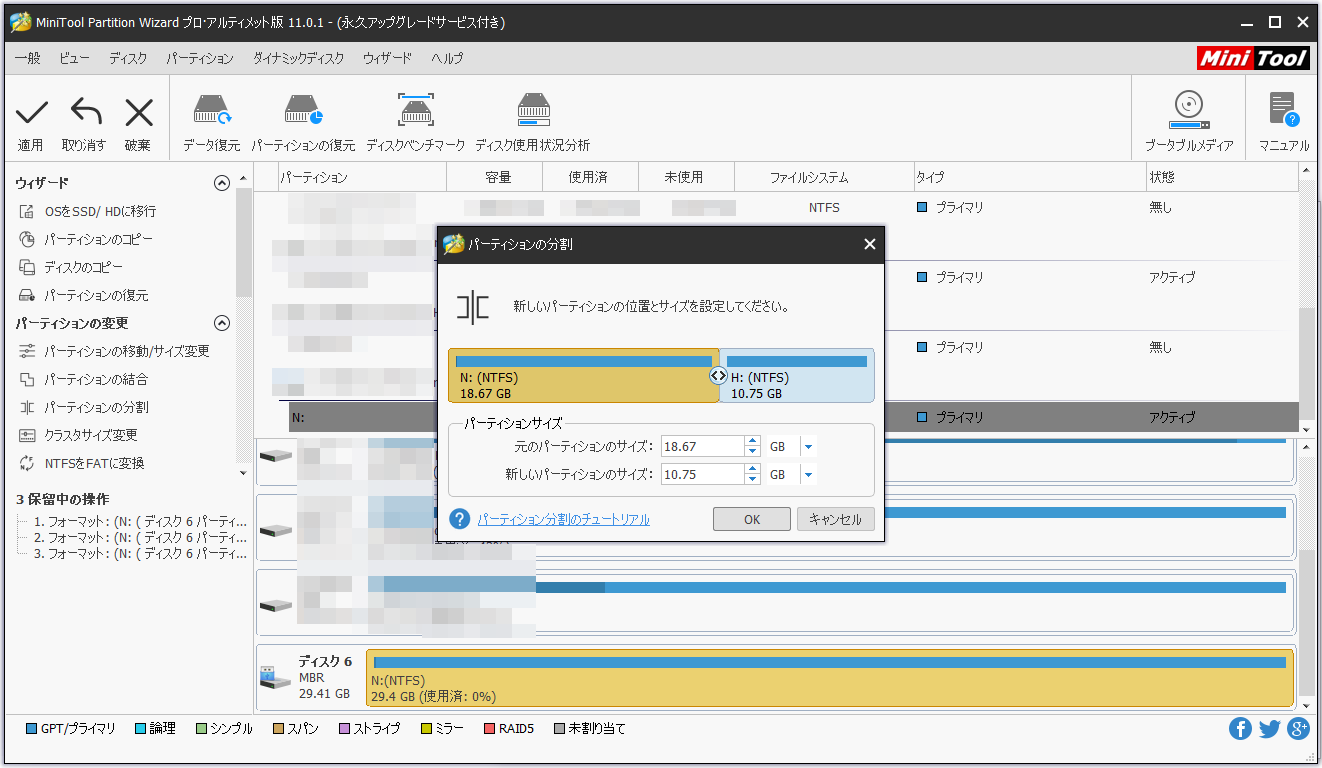
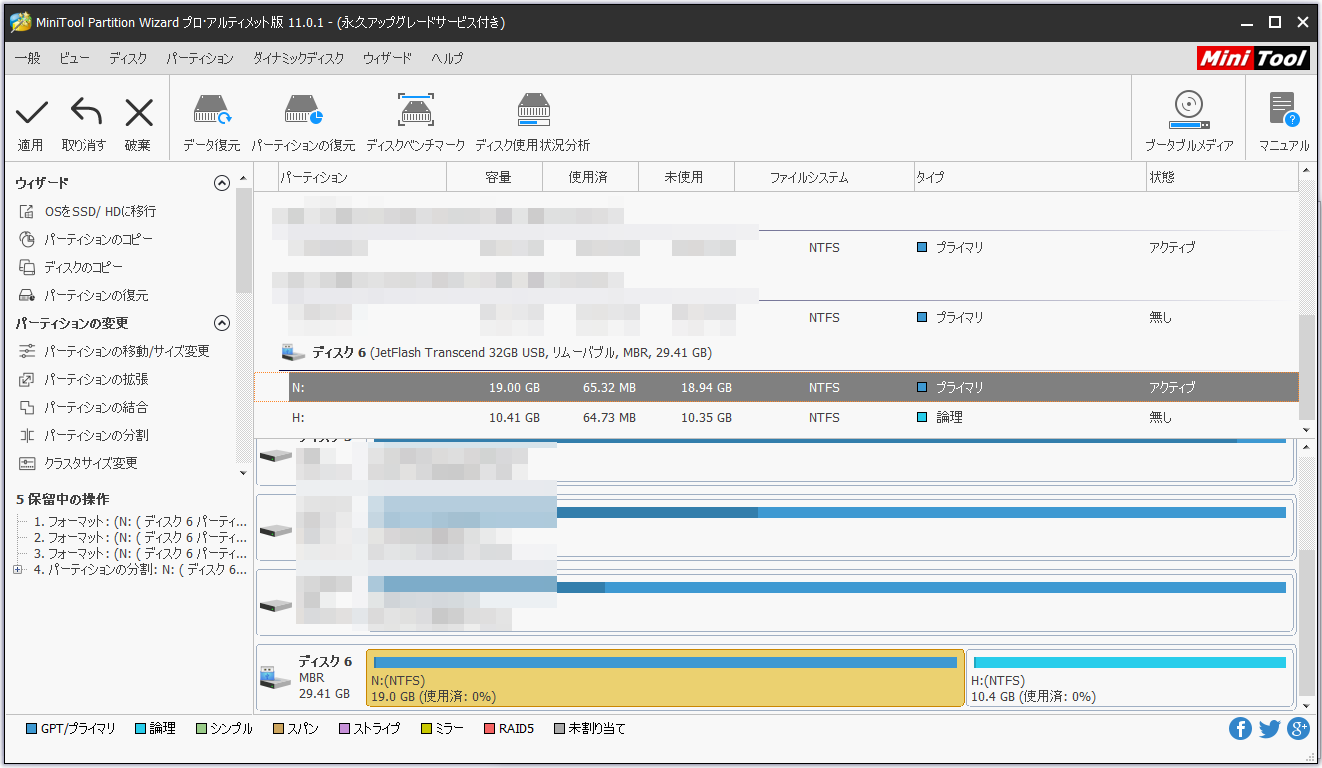
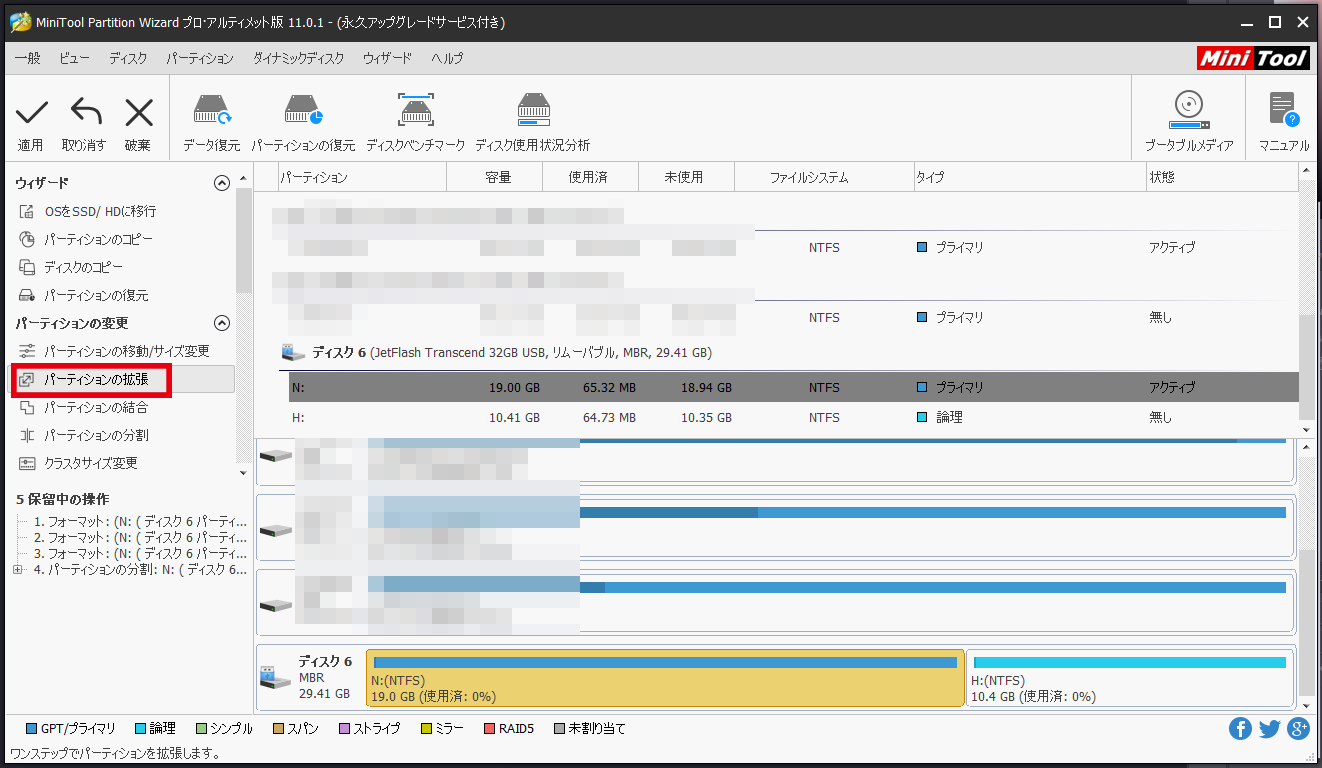

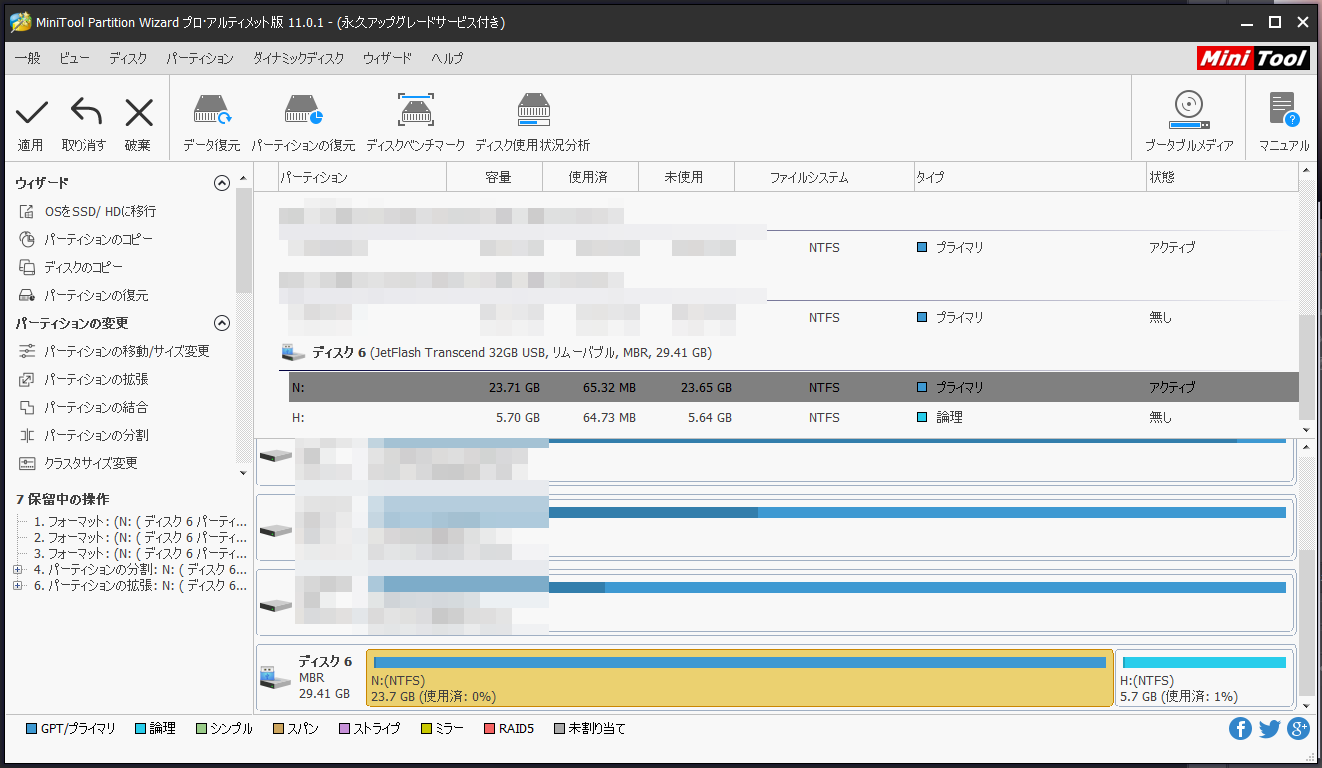
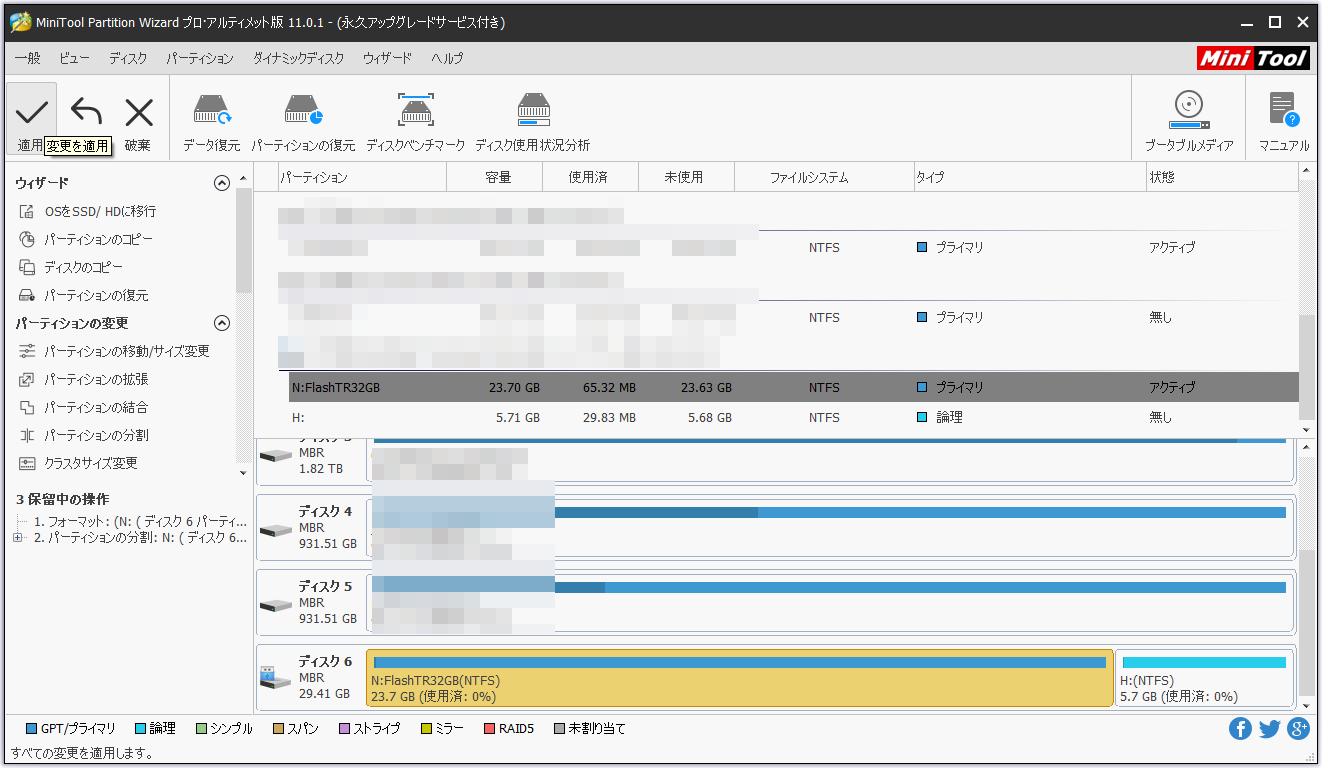
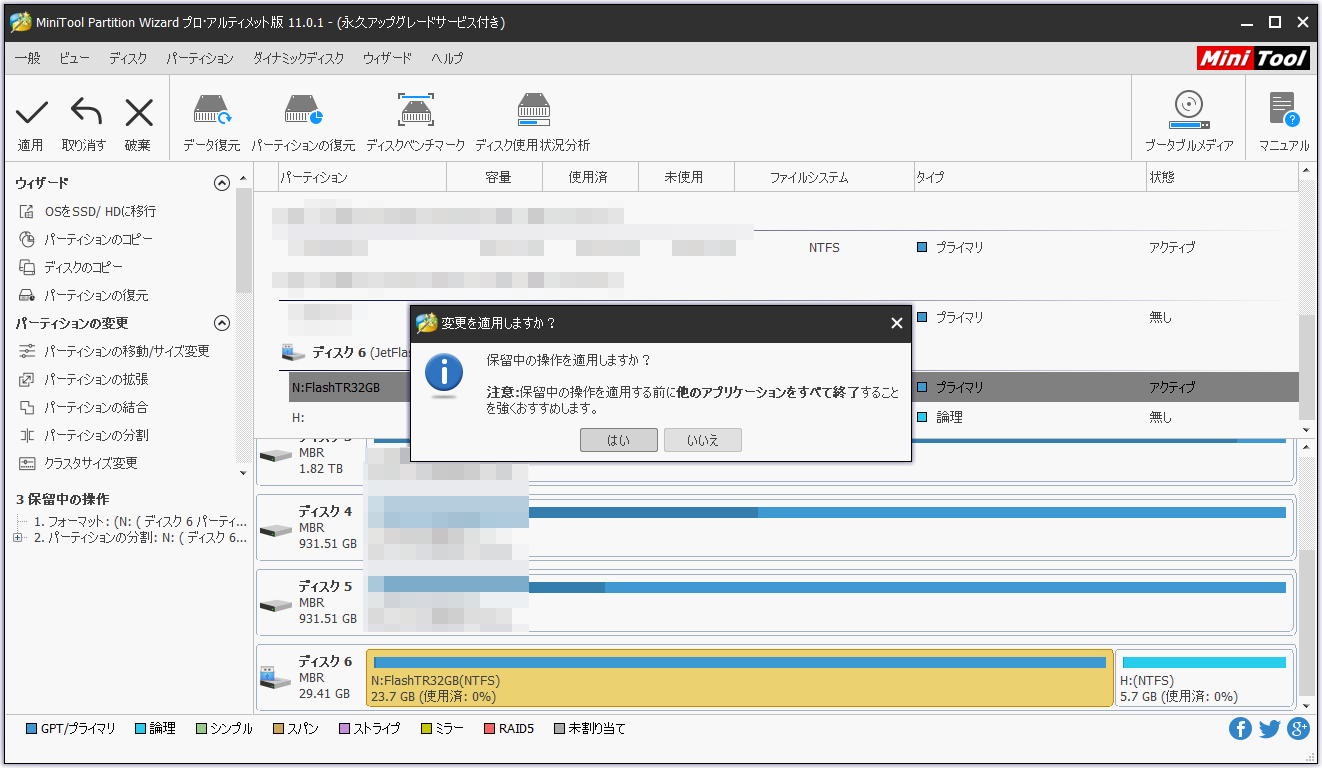


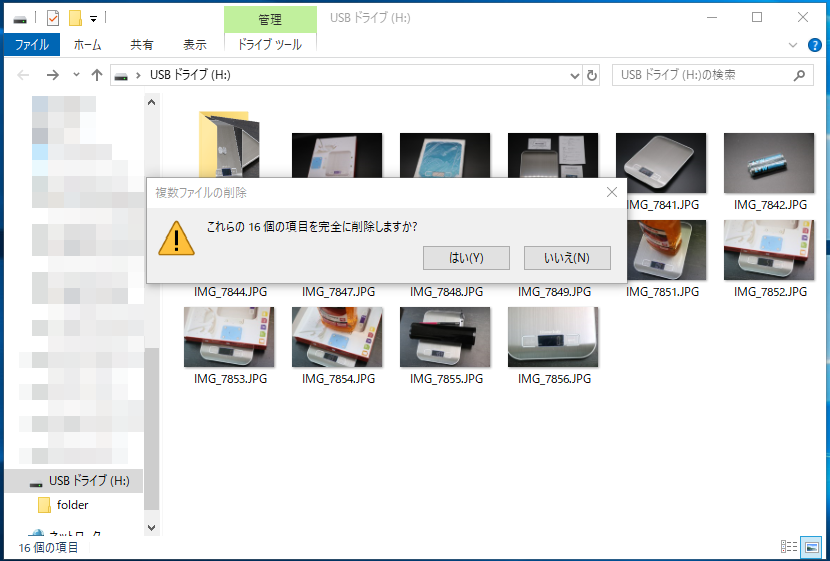
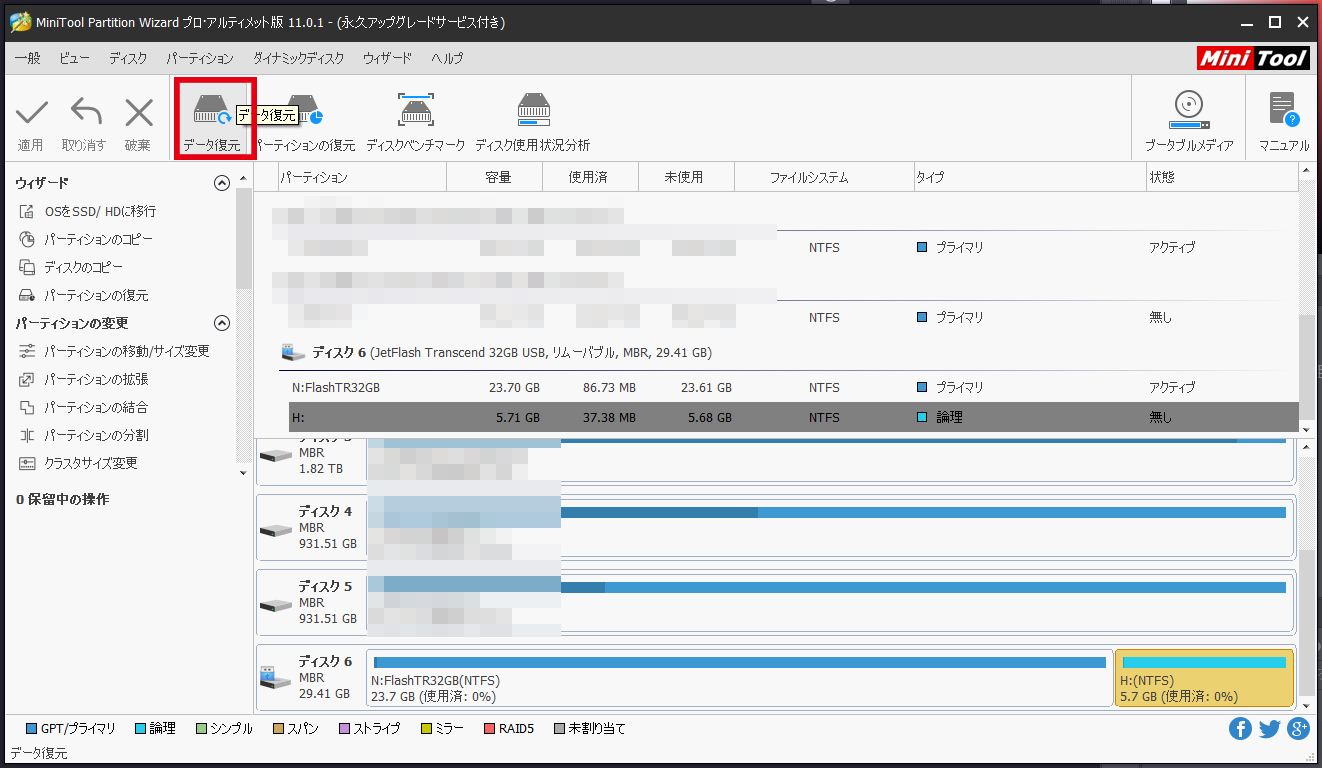
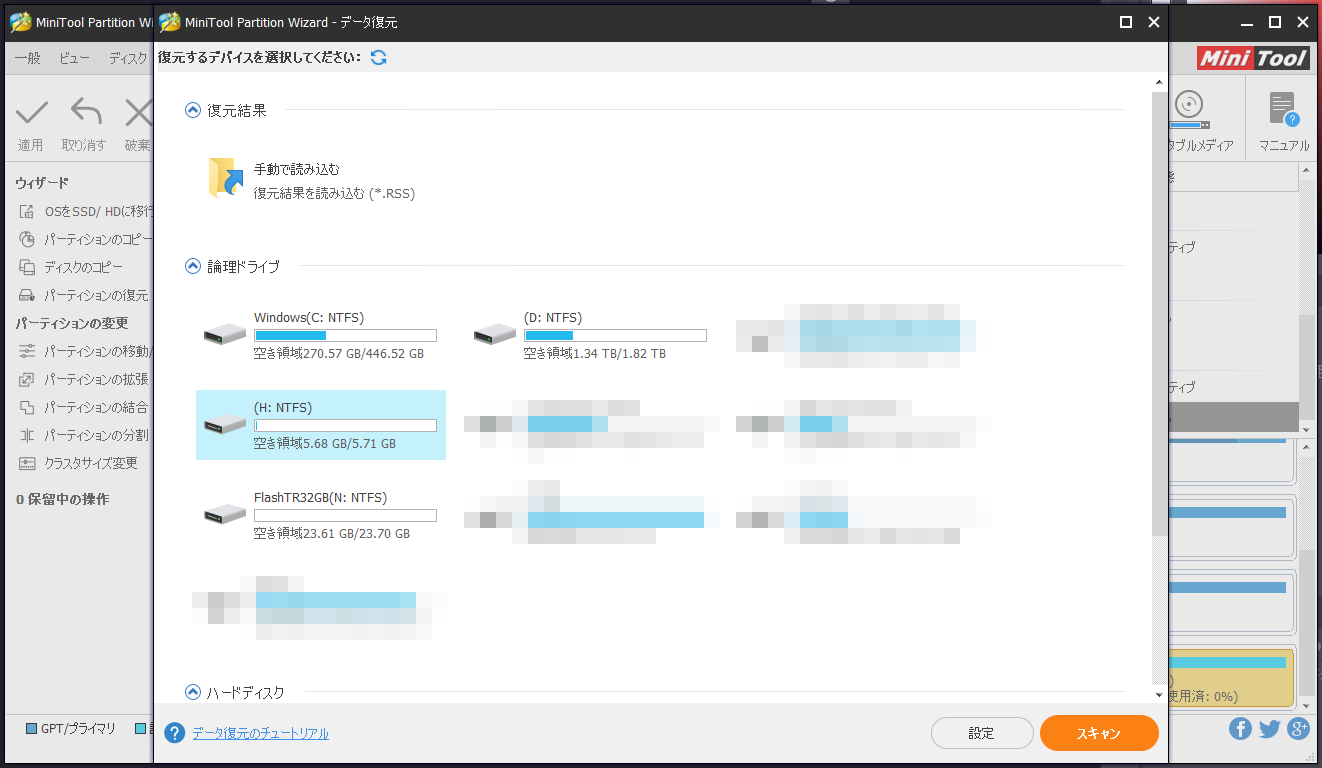
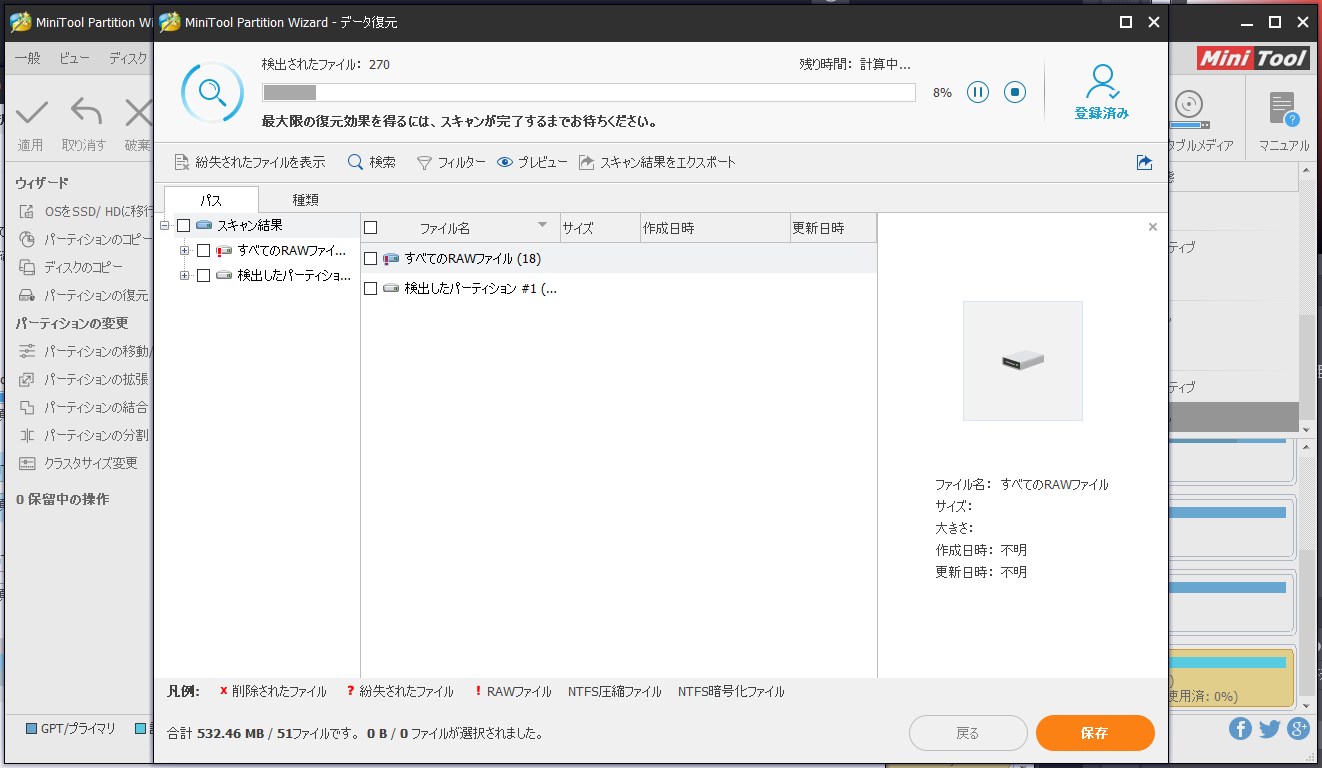
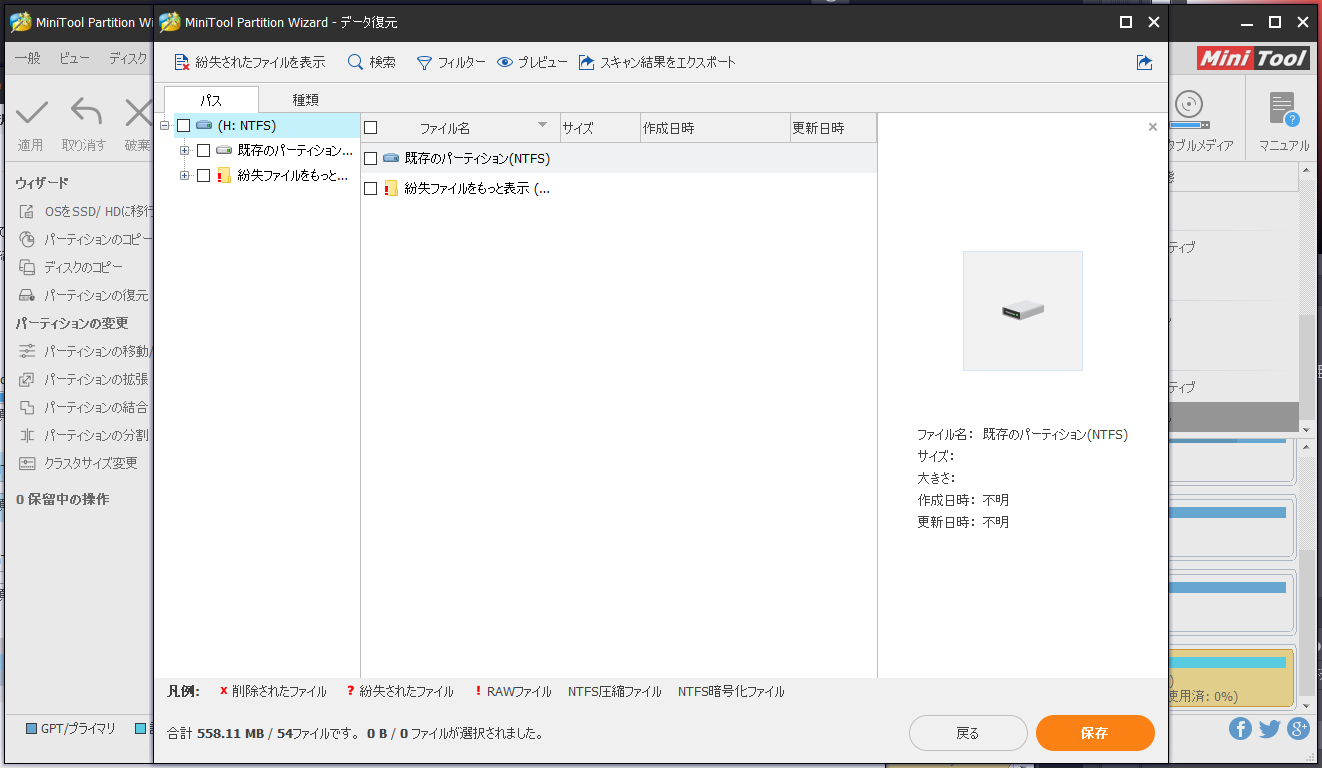
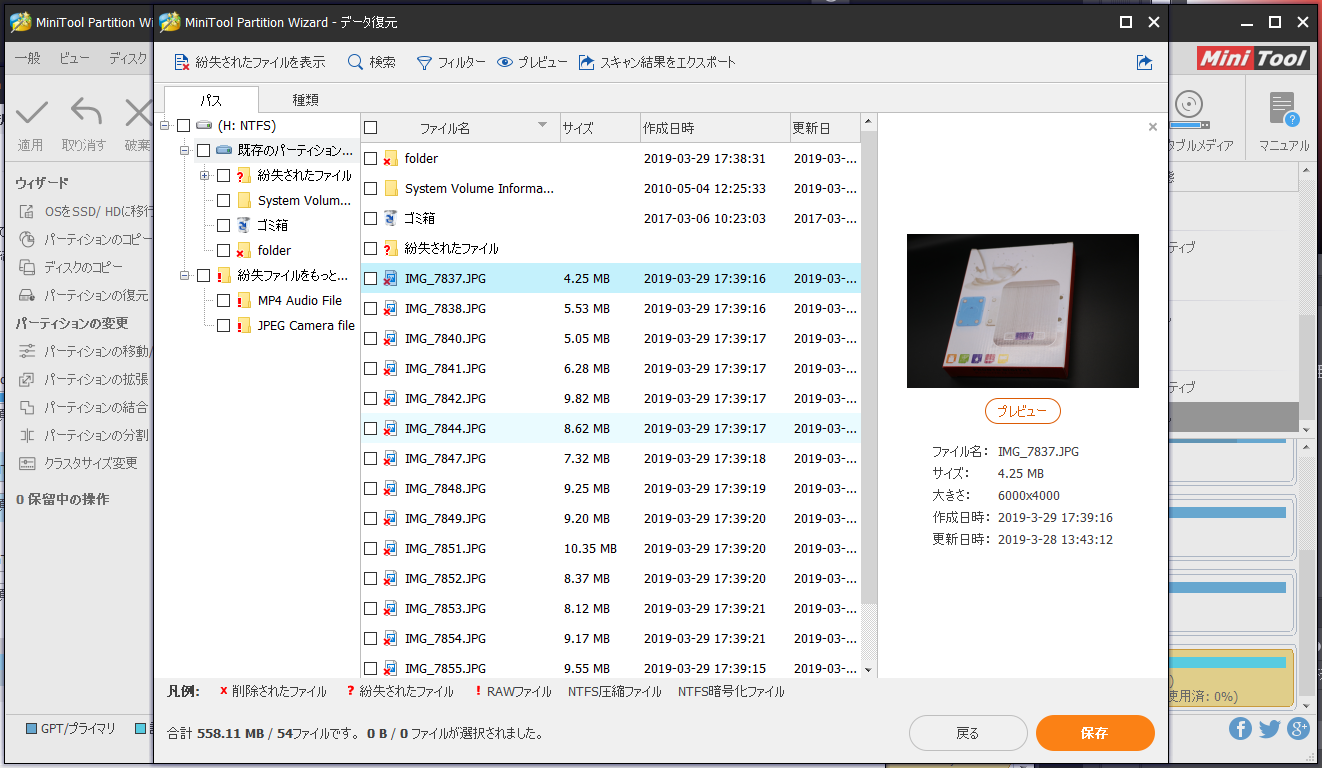
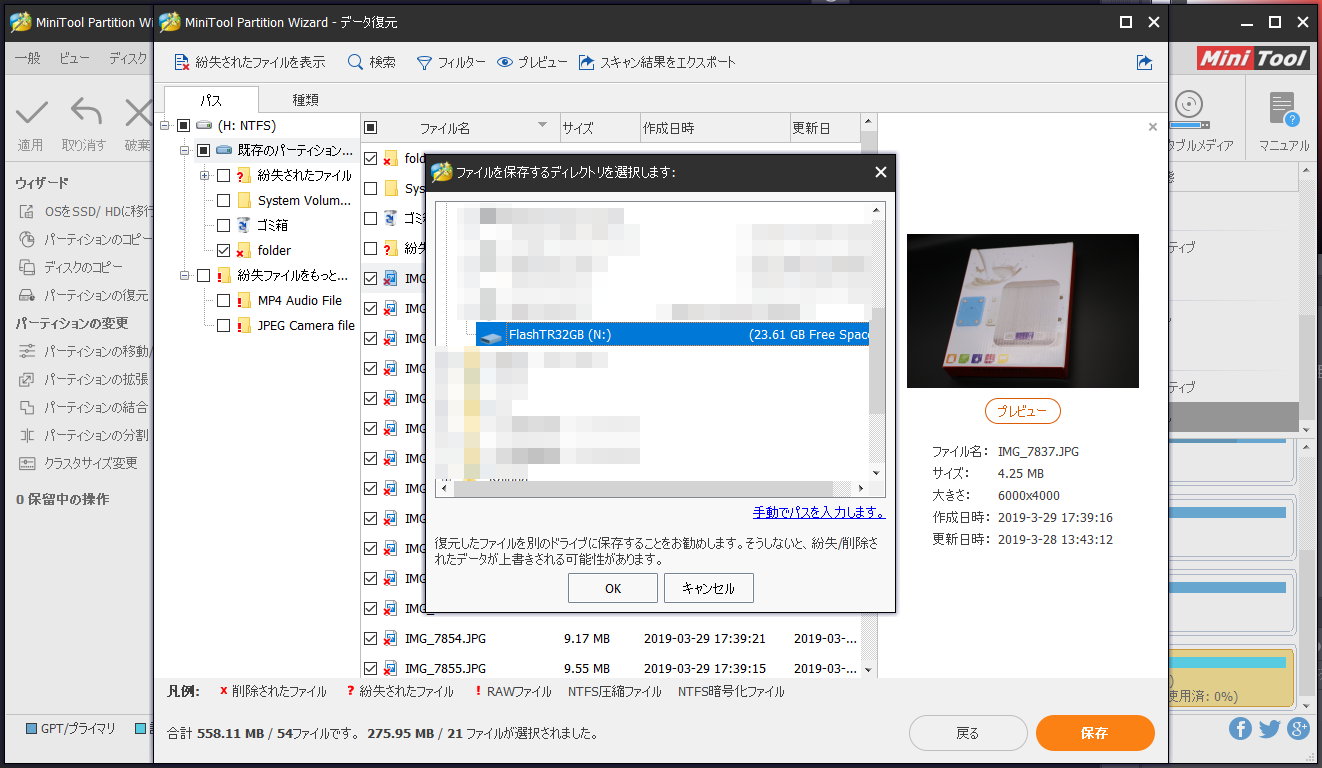
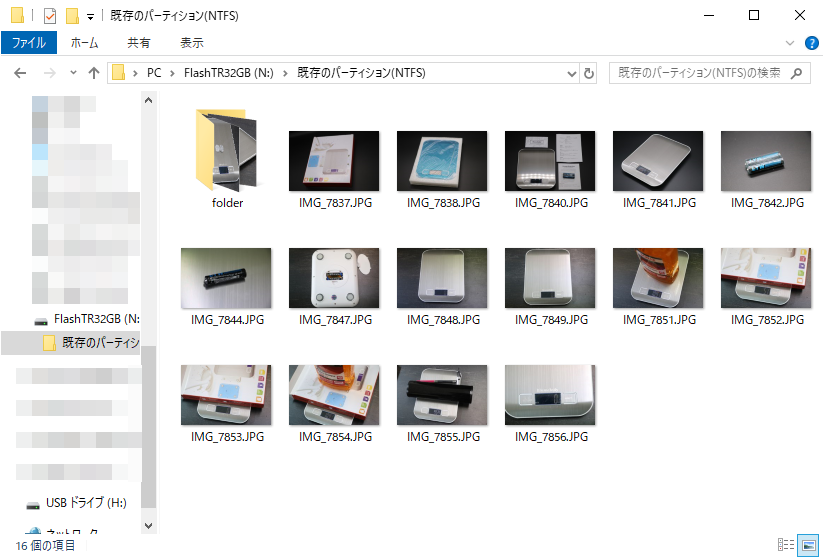


コメント