今やインターネットの主役は動画になっていると思うが、この「動画」ってのはどうも自分で作るのはめんどくさいし、そもそも素材を集めていくことから非常に時間も労力のかかる作業だ。
それらの作業を比較的簡単に出来るソフトウェアがあるらしい。それが「VideoProc」。今回はソフトウェアメーカーDigiarty様からVideoProcの製品版を提供していただいたので、そのレビューをしていきたい。
VideoProc:簡単かつ多機能なビデオ処理ソフト
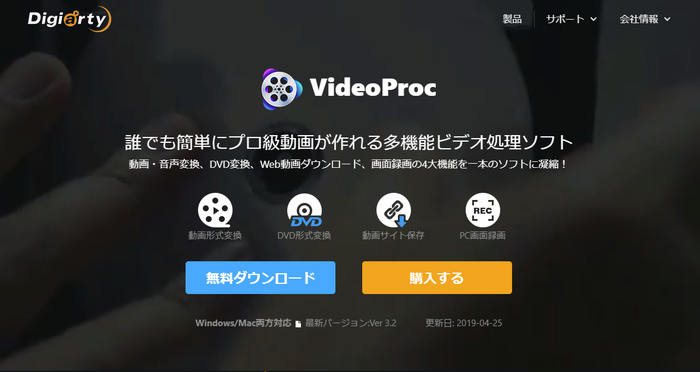
VideoProcは曰く「誰でも簡単にプロ級動画が作れる多機能ビデオ処理ソフト」とのこと。多機能というところが特に面白く、
- 動画編集
- 動画形式の変換
- DVD形式の変換
- 動画サイトからの動画/音声ダウンロード
- PC画面の録画
という、通常の動画編集ソフト+αの作業が可能になっている。さっそく使ってみよう。
ダウンロード&インストール
VideoProcをダウンロードしていく。なお、さらに詳しい説明はVideoProcのマニュアルを参照してほしい。
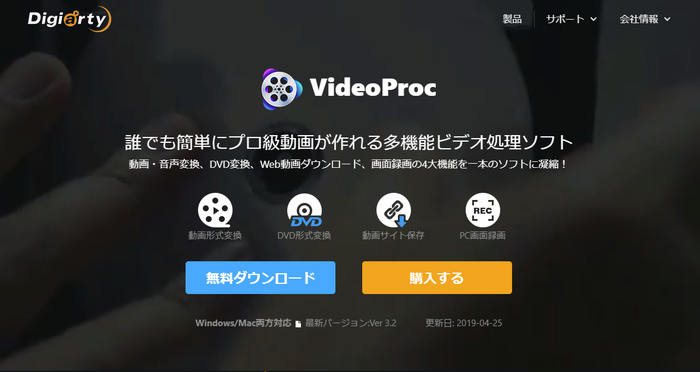
まずはVideoProcの製品ページから「無料ダウンロード」をクリック。
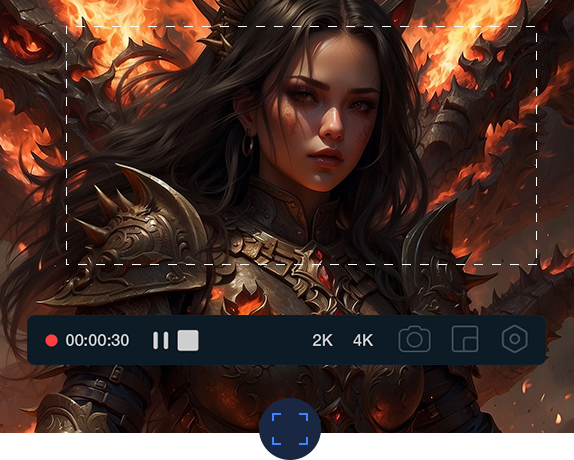
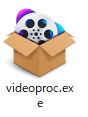
videoproc.exeファイルがダウンロードされるので、クリックして起動。
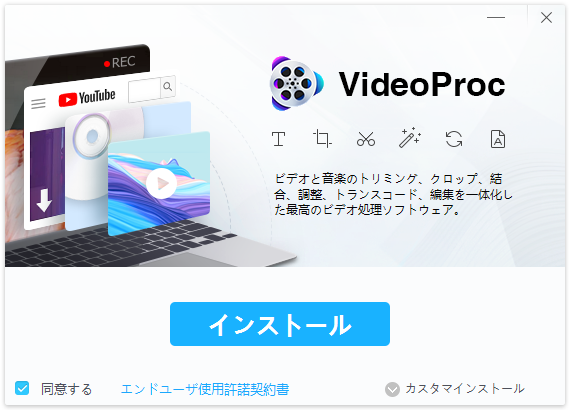
インストールソフトが起動する。特にこだわりが無ければ「インストール」ボタンをクリックするだけでOK。インストール場所などを指定したい場合は「カスタマインストール」(←ちょっと誤字ってる)をクリックして、場所を指定する。
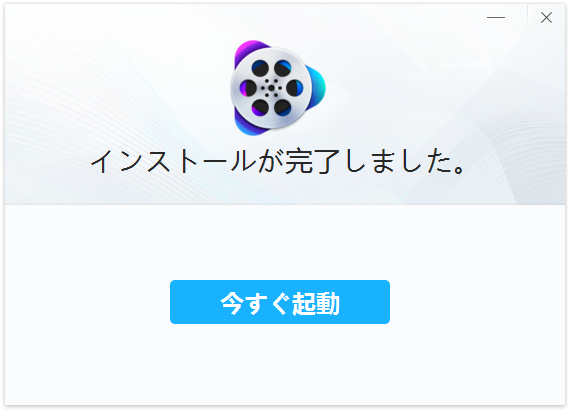
環境にもよると思うが、ものの数秒でインストールされた。ワンクリックでインストールできるので、あまりに手軽すぎて心配になるレベル。
製品版へのバージョンアップ
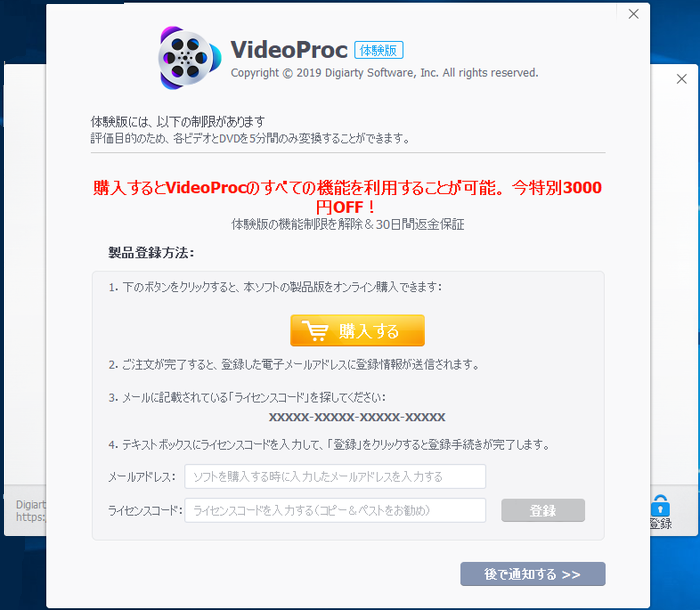
VideoProcソフトを起動させると、製品版を購入させる画面が立ち上がる。体験版のまま使用したい人は「後で通知する」をクリックすればOK。今回は製品版を提供していただいたので、メールアドレスとライセンスコードを登録する。登録と同時に製品版へのアップデートが完了する。
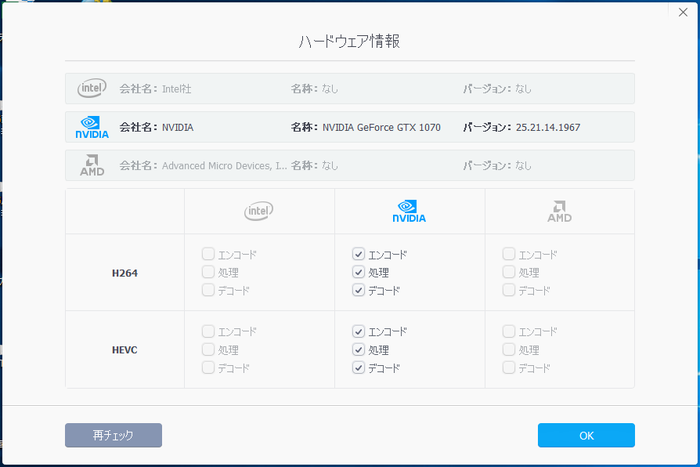
あとはハードウェアをどのように使うかを設定する。グラフィックボード搭載の有無によって変わるが、特に何も変更せずOKを押していけば問題なし。
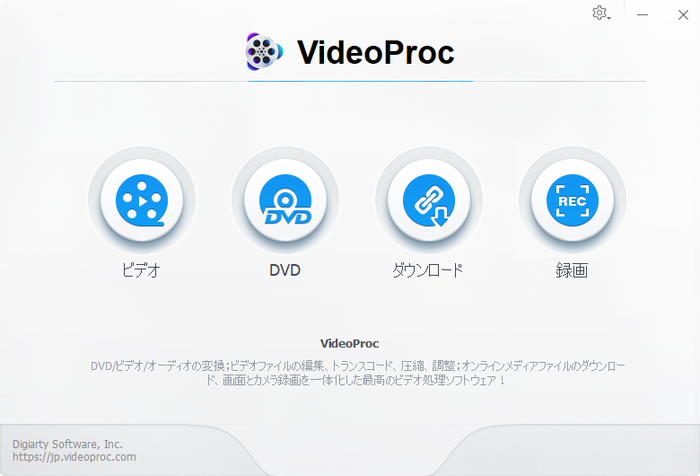
そしてVideoProcのインストールが完了。
ビデオの編集をしてみる
主要機能の一つであるビデオの編集作業をしてみる。
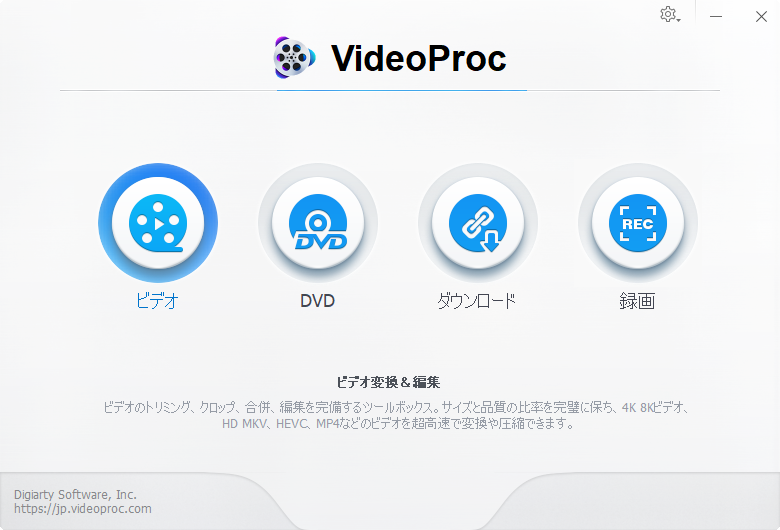
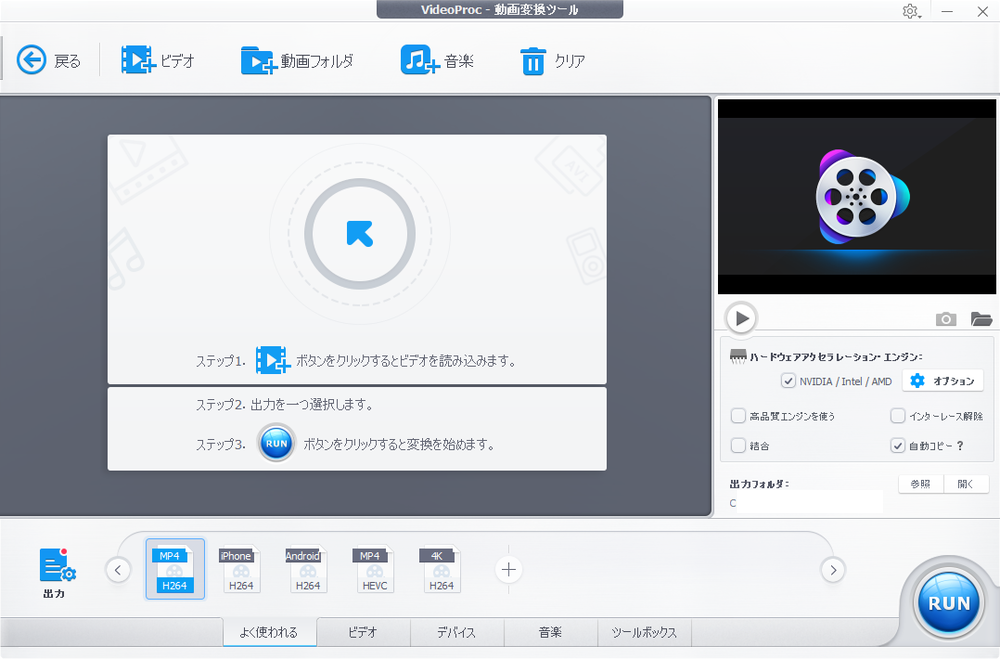
メイン画面の「ビデオ」をクリックすると、即座に編集画面が立ち上がる。
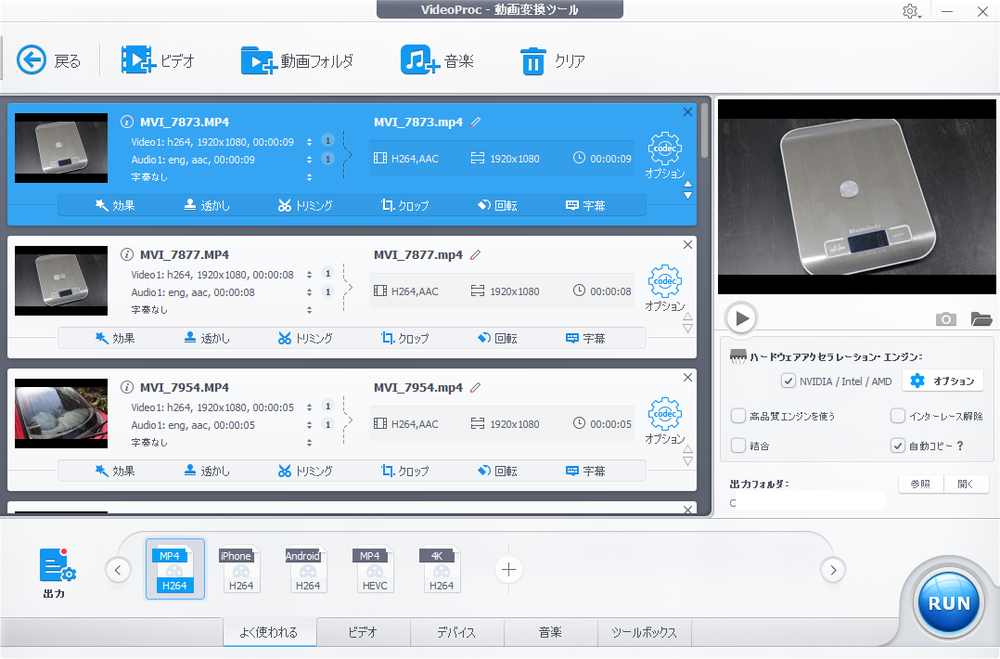
中央の画面にドラッグアンドドロップで動画ファイルを入れると、素材が編集できる状態になった。ここまで特にややこしいことはなく、直感的に作業できている。
ここで、編集したい素材のタブから「効果」をクリックすると…
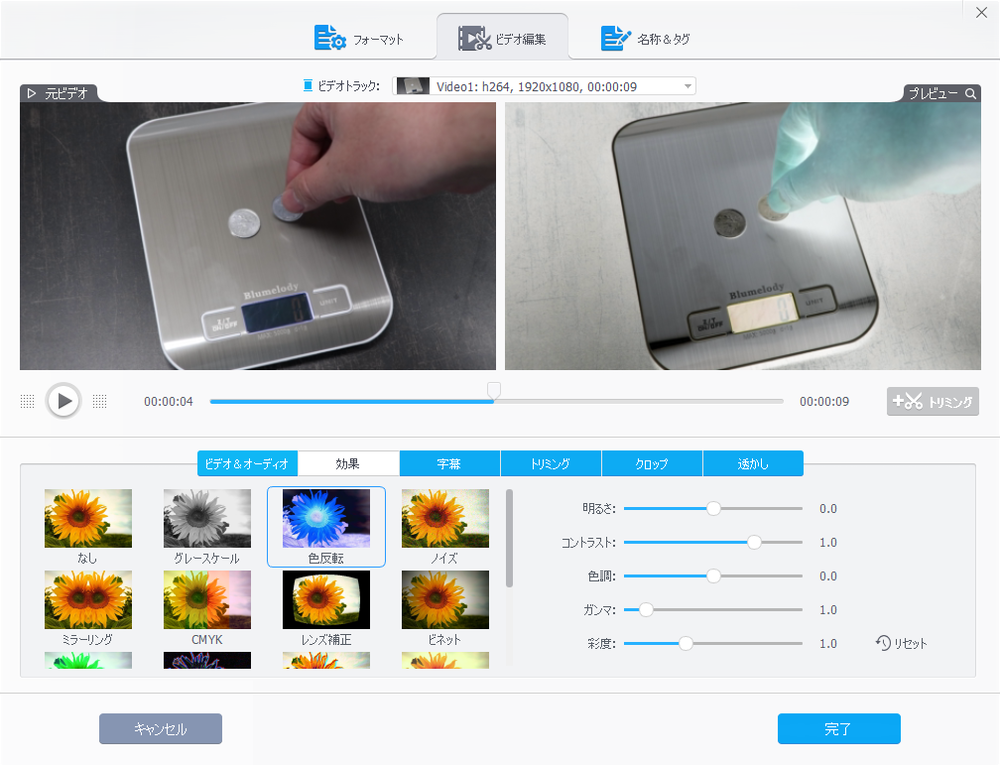
編集ウィンドウが立ち上がる。12個のプリセットエフェクトを選ぶと、それだけで編集前後の違いが比較できる。また明るさやコントラストなども調整できるので、ある程度好みの色合いにすることもできそう。
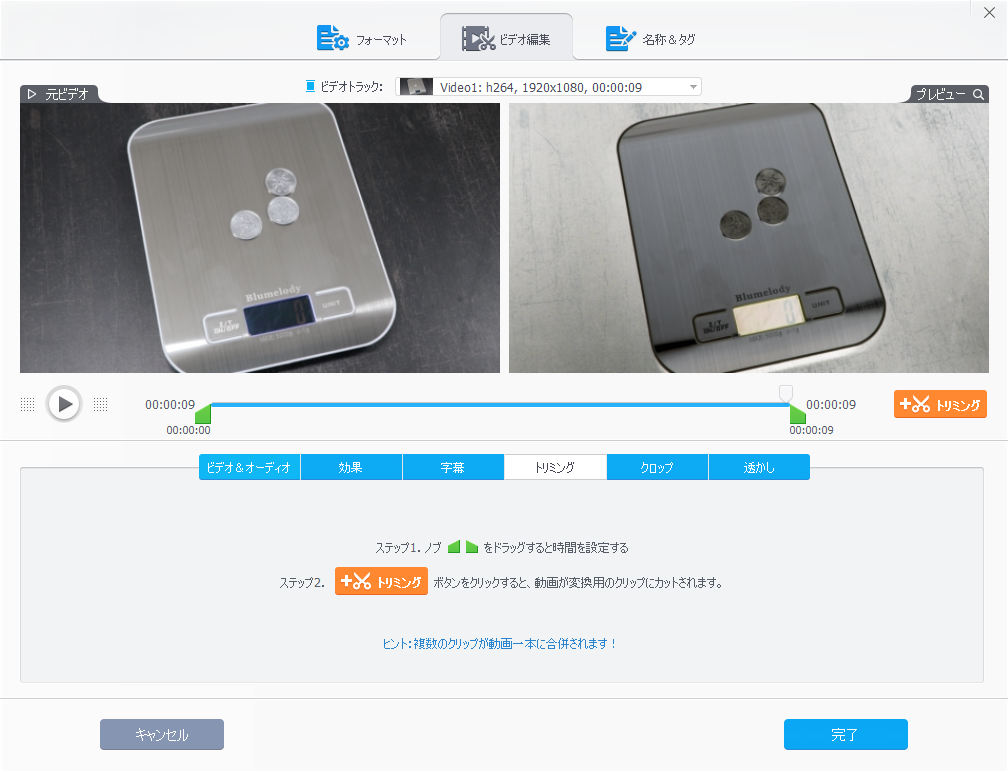
他には「トリミング」や、
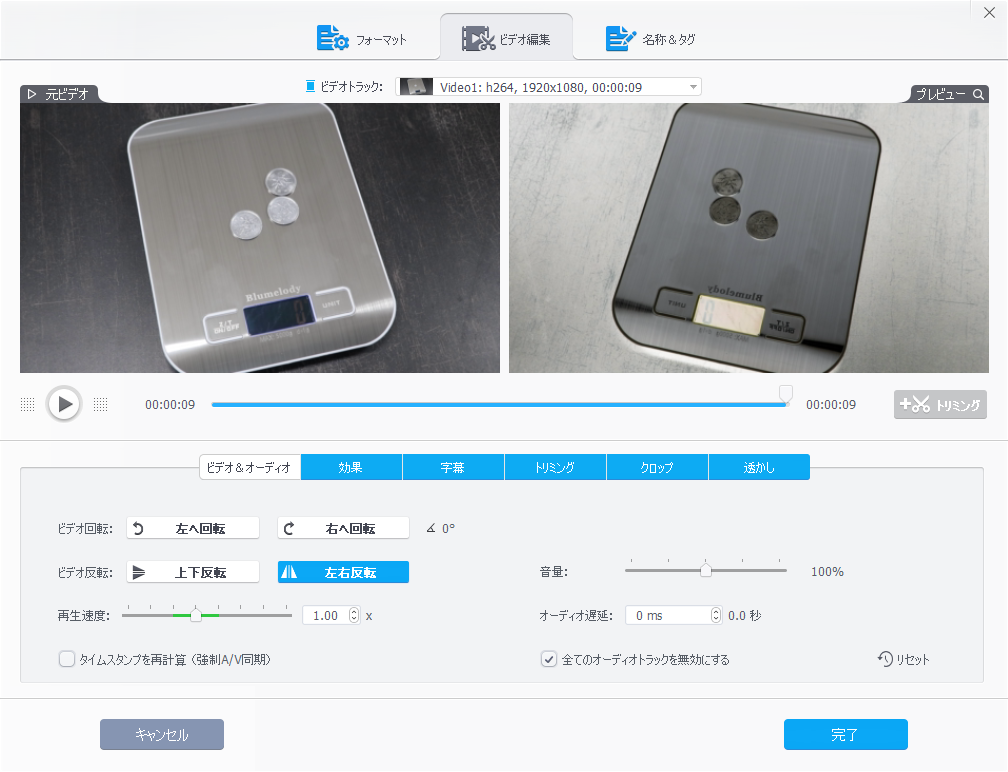
ビデオの映像の反転やオーディオ音量の調整、
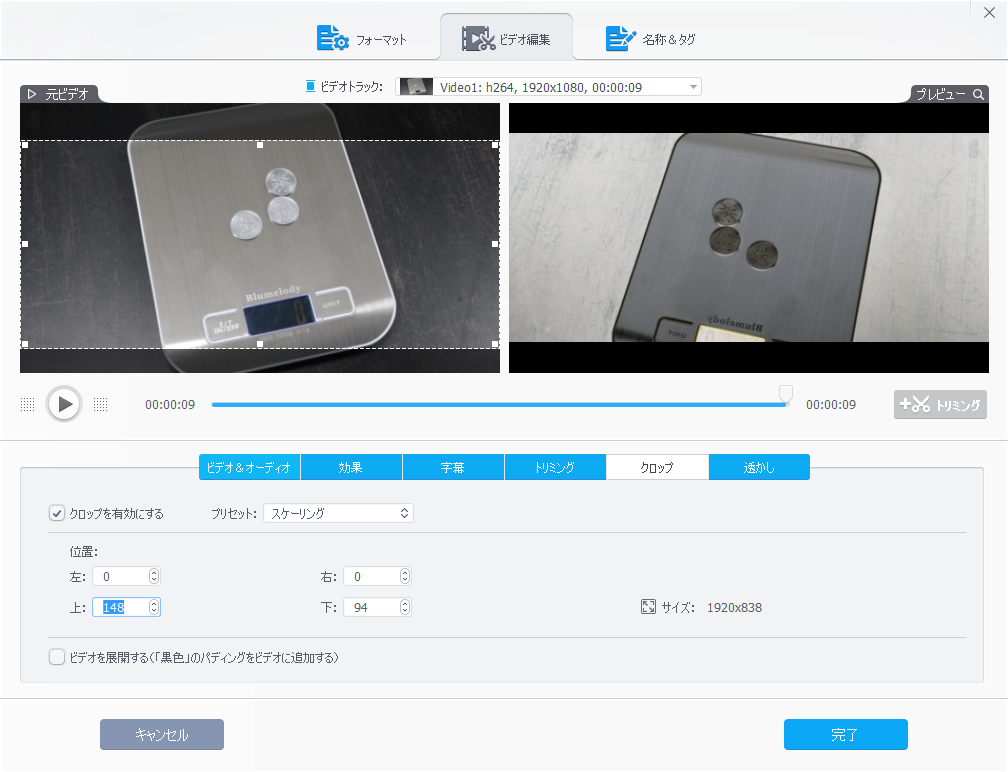
ビデオクロップ、
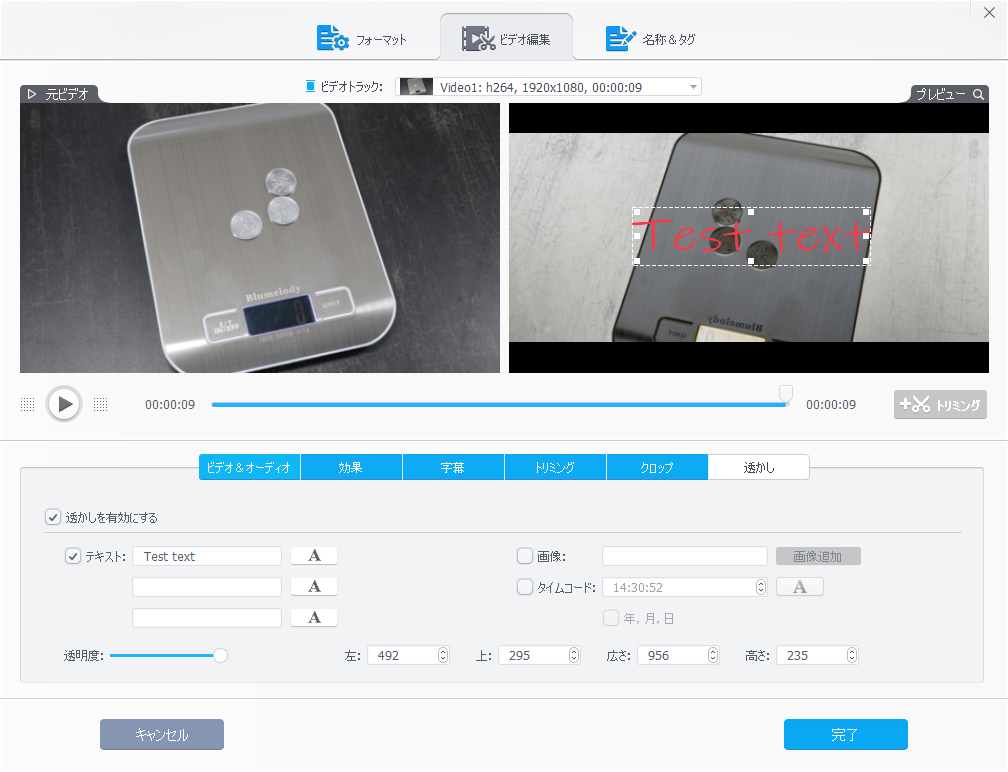
テキストや画像の挿入(VideoProcでは「透かし」と表現されている)などが可能。透かしはマウスで掴んで任意の場所に自在に置けるので、作業は簡単。ただ袋文字にしたり、グラデーションをつけたりといったことはできない。どの作業もかなり簡単で直感的な作業ができた。
動画を結合して出力する
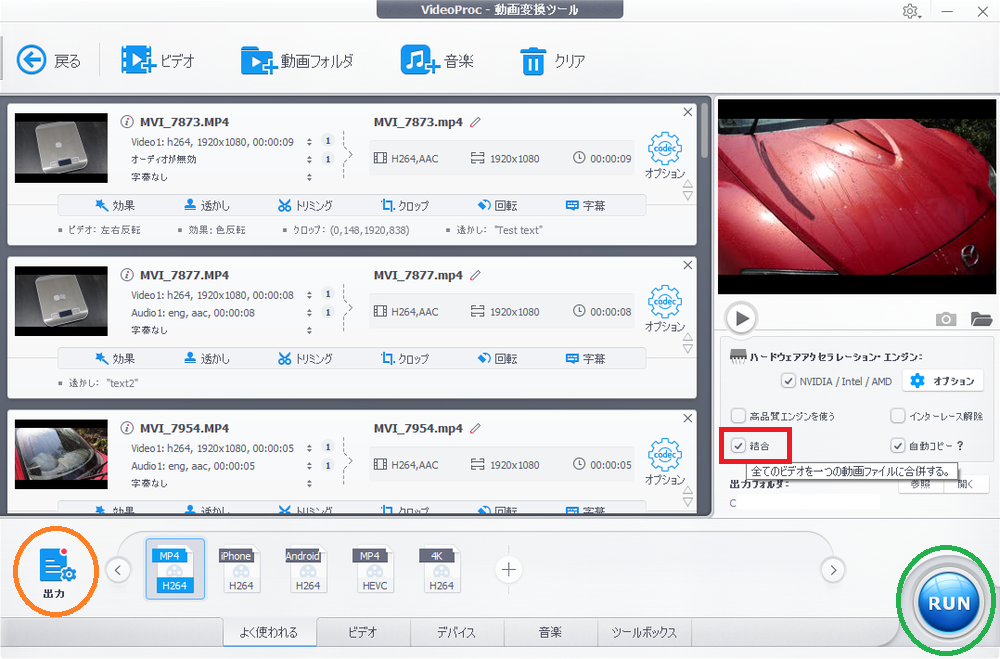
結合したい動画を上から順に並べたら、右タブの中にある「結合」にチェックを入れ、「出力ボタン」をクリック。
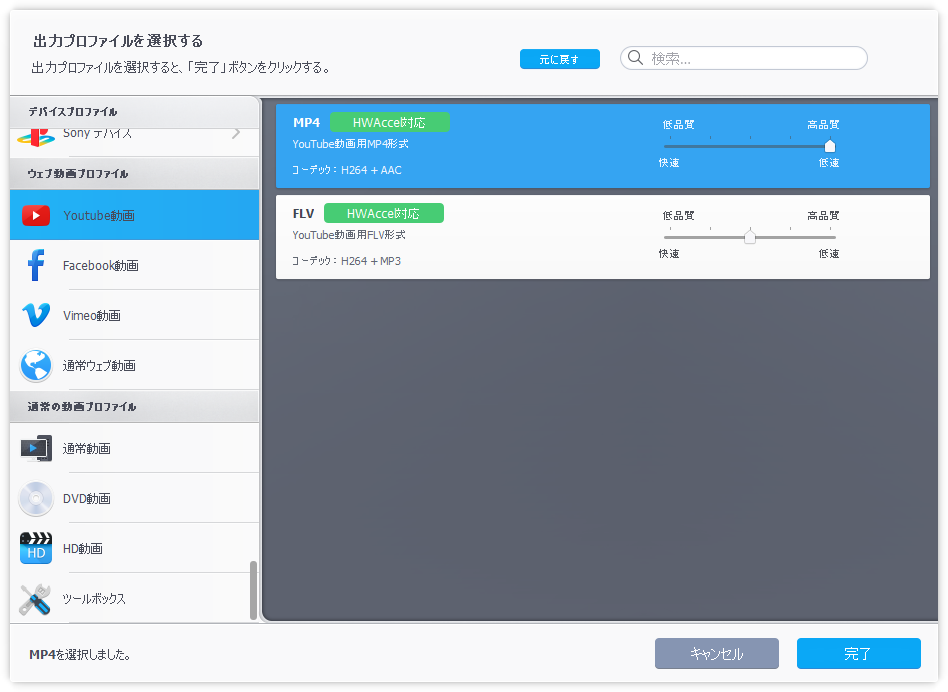
出力プロファイルを選択するウィンドウが開く。多数のプリセットされた出力プロファイルがあるので、好きなものを選ぶ。今回はYoutube動画のMP4を選んで、高品質にしてみた。選び終わったら「完了」を押す。
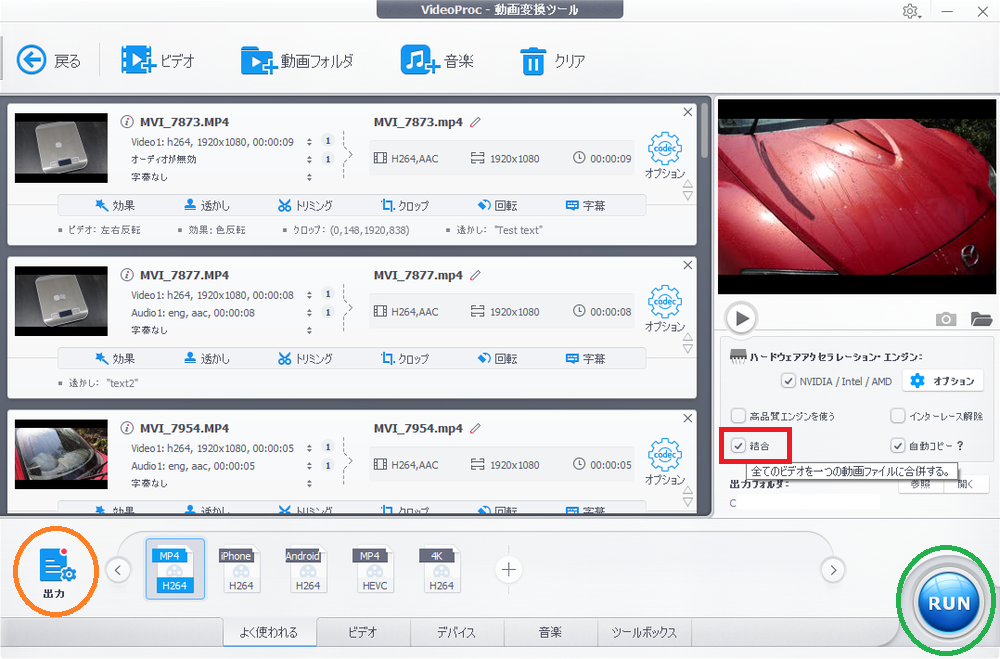
そうしたら先ほどの編集画面に戻るので、「RUN」ボタンをクリック。
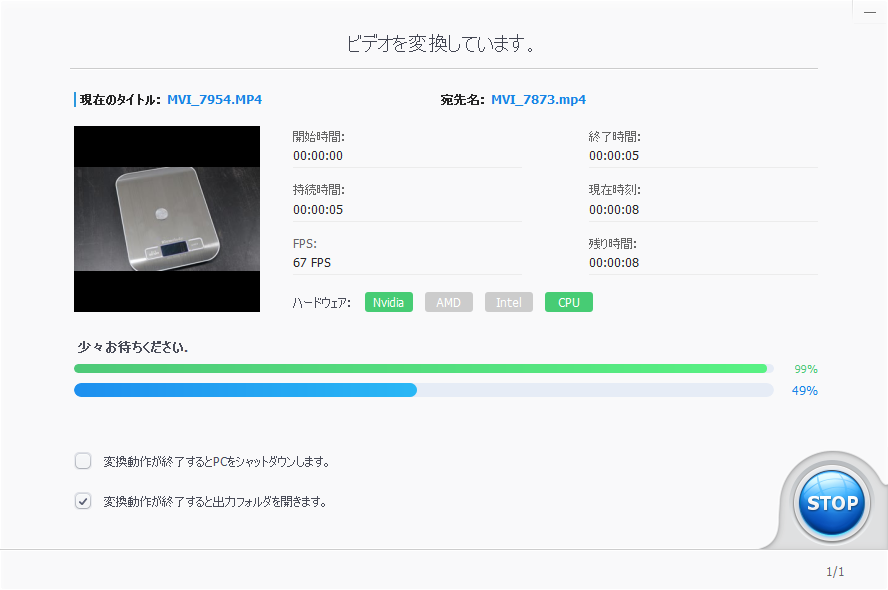
すると即座にエンコード作業に移る。今回はわずか28秒の動画だったというのもあるが、思っていたよりも速いスピードで処理された。
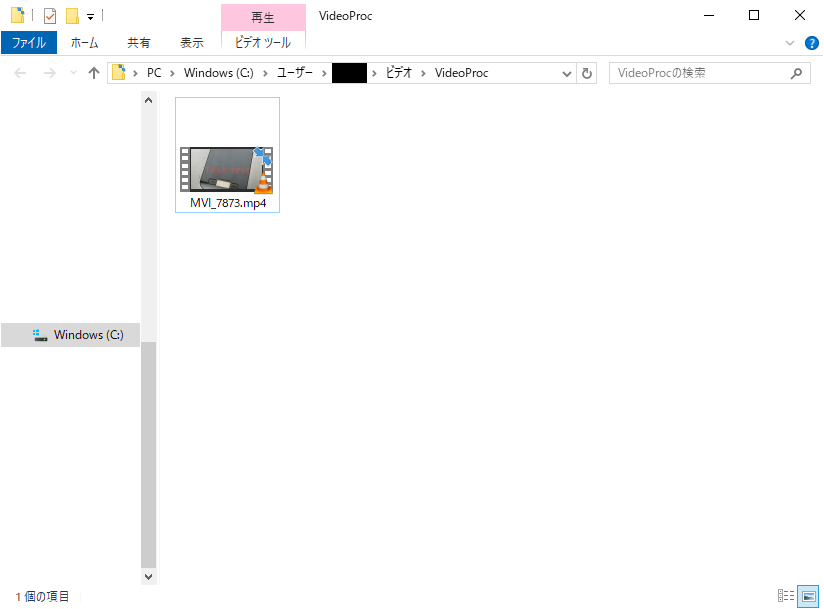
特に問題なく、編集した通りの動画が出力された。
動画編集機能はそこまで高性能ではない
このVideoProcというソフトだが、どちらかというと動画の変換やダウンロード機能に重きを置いているためか、「動画編集」という機能で見ると、期待するほどの自由度や性能がない。「動画変換ソフトに簡易的な編集機能が付属している」という程度の考えのほうがよいだろう。
動画をダウンロードする
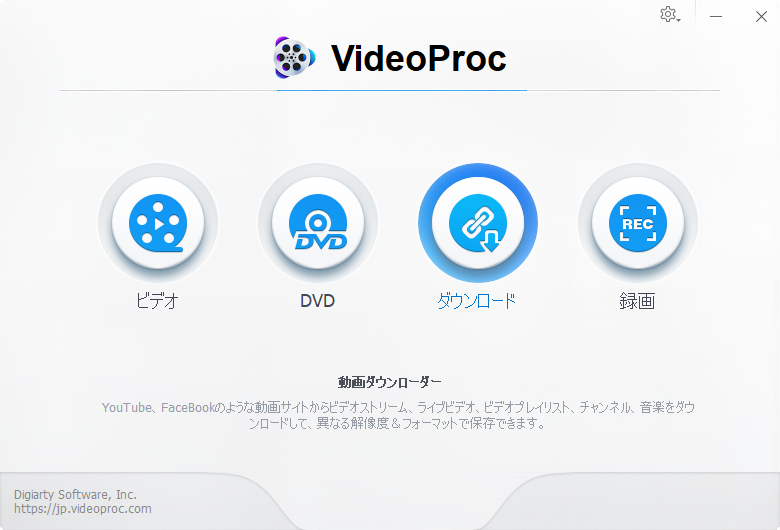
VideoProcは世に数多ある動画共有サイトの動画をダウンロードする機能も持っている。試しに一つ自分がアップした動画をダウンロードしてみたい。
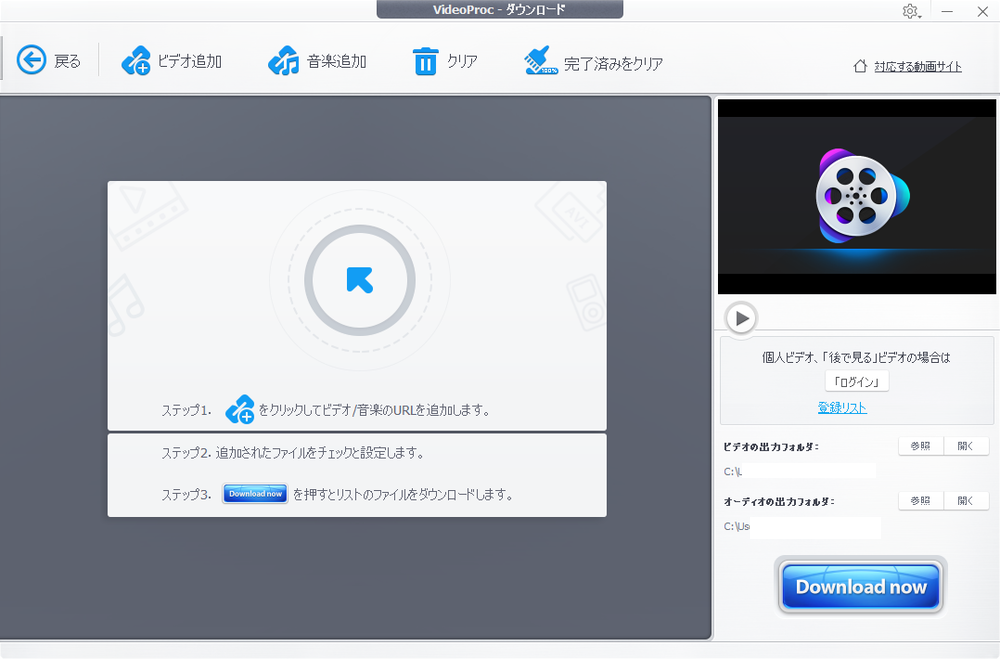
動画ダウンロード画面はこんな感じ。上の「ビデオ追加」ボタンを押す。
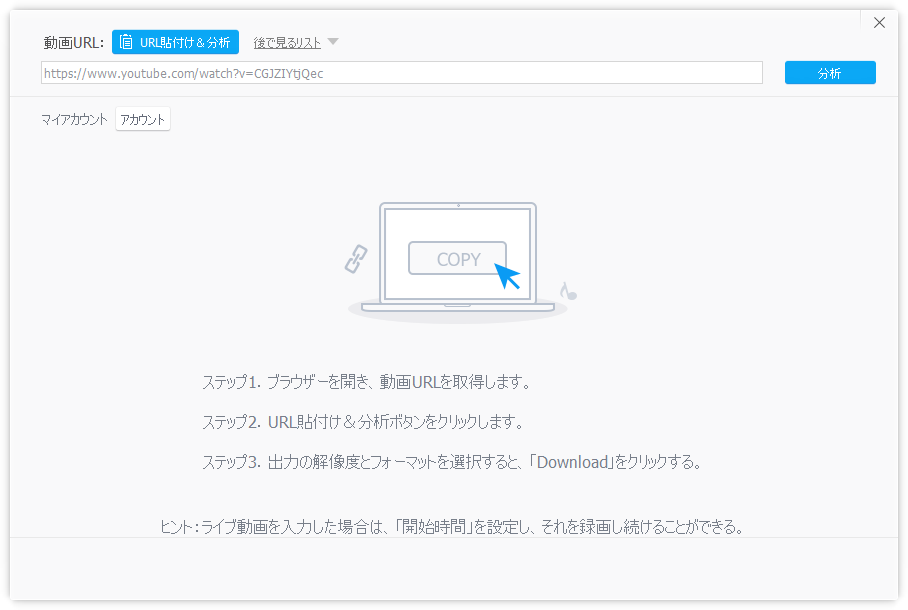
動画のURLを貼り付ける画面が立ち上がる。上部にダウンロードしたい動画のURLを貼り付け、「分析」をクリック。
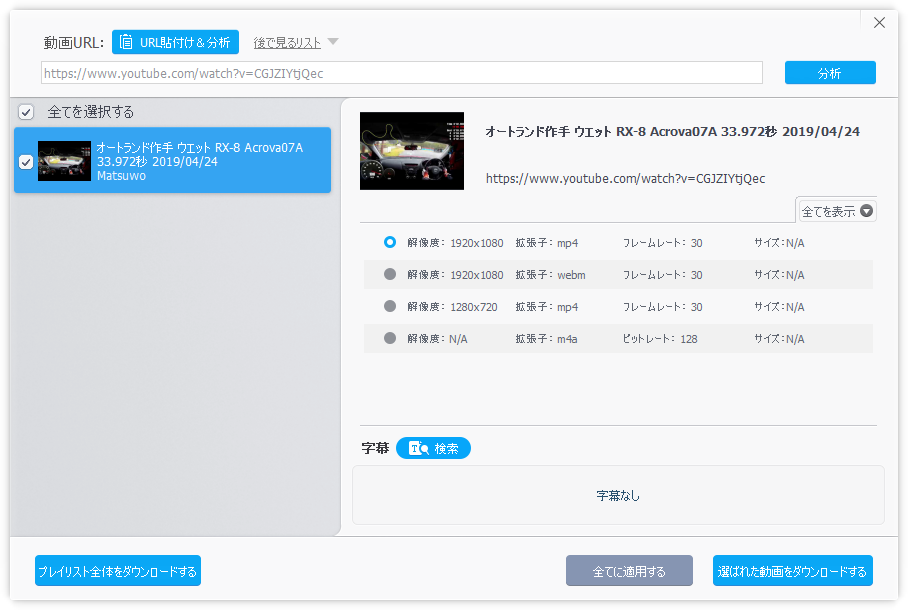
読み込まれると動画の詳細が出てくる。解像度や拡張子を選べるので、好きなものを選んだら「選ばれた動画をダウンロードする」をクリック。
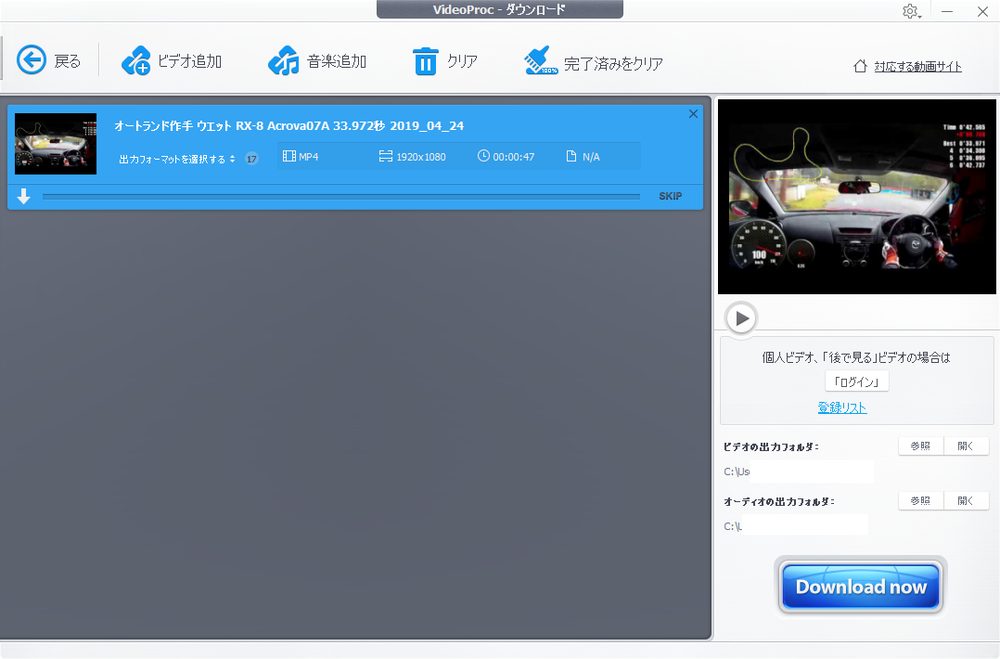
先ほどの画面に戻るので、ほかにダウンロードしたい動画があれば、同じ手順で動画を追加していく。すべて追加し終わったら右下の「Download now」をクリック。すると動画がダウンロードできる…
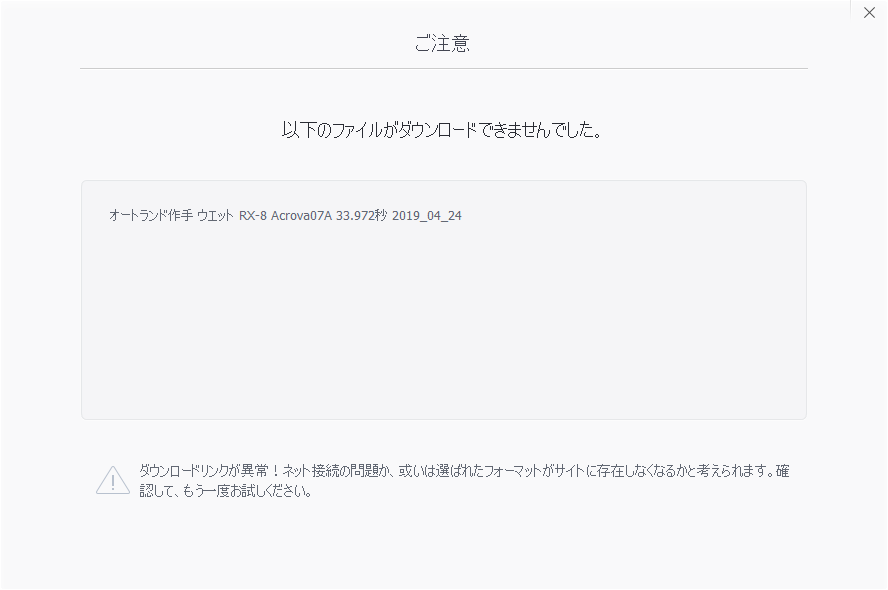
…はずなんだけども、うまくいかなかった。
試しに別の動画をダウンロードを試してみたところ、いくつかできるものがあったのだが、ダウンロードできる動画と出来ない動画の違いがよく分からない。
ちなみに対応している動画サイトは多数あるので、個人で楽しむ範囲でやってみるのがいいと思う。
画面録画機能が超便利!
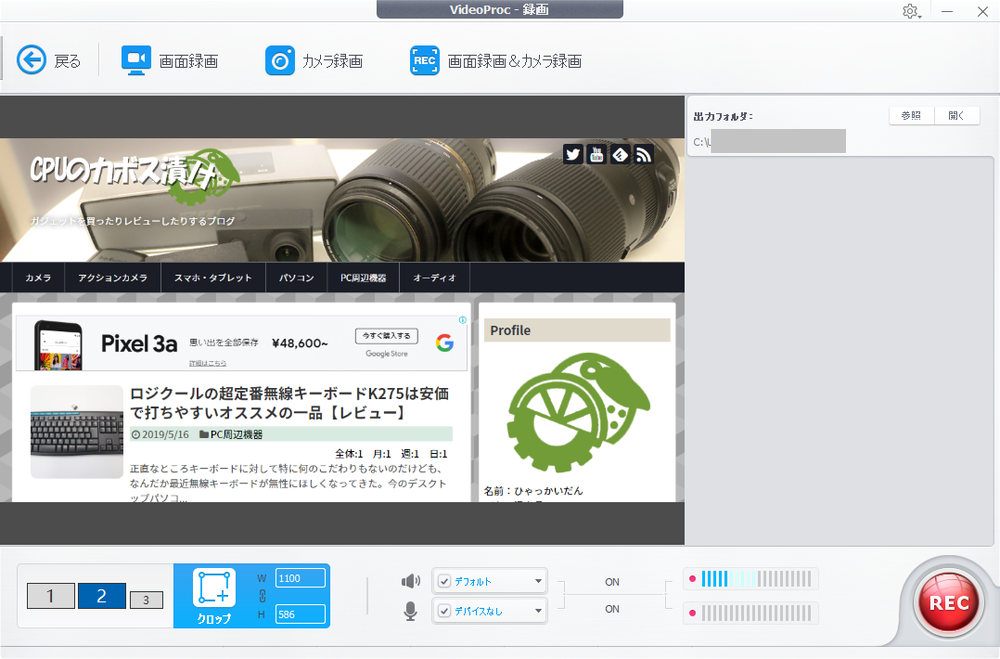
録画機能を使ってみる。
- 画面録画
- カメラ録画
- 画面録画&カメラ録画
の三つの機能があるが、特に3つ目はテレビ電話などをした時に活用できそう。
画面を一部クロップして録画できる
便利だな~と思ったのは、画面の一部分だけを切り取った状態で録画が可能であるということ。
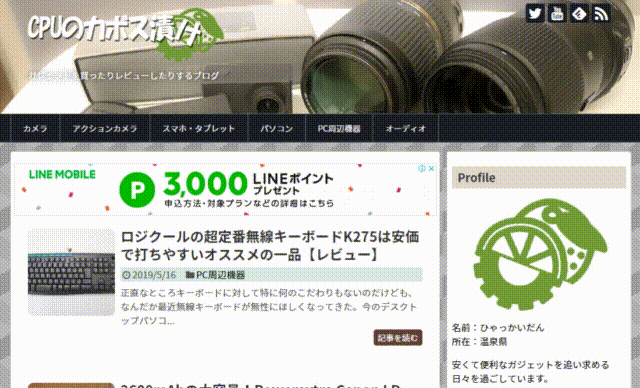
なのでこんな感じにブラウザの一部分だけを切り取った状態で録画ができる。余計な場所を後から消したりしなくてよいので、非常に楽ちん。
なお画面録画はMP4形式で書き出されるので、上の映像はあとからVideoProcの変換機能を使ってGIF化したもの。変換機能はサクサク動くので、このような簡単な動画のGIF化であればすごく楽だった。
VideoProcの画面録画機能については↑の記事に特筆しているので、そちらを参照してほしい。
DVDリッピングツール
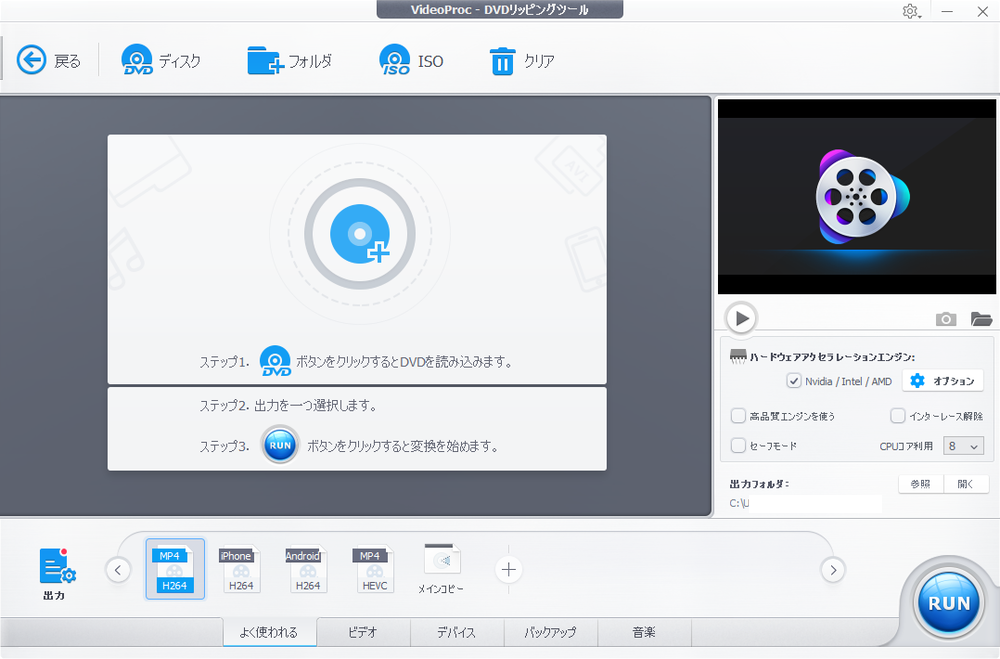
最後にDVDリッピングツール。これを使うとDVDの中に入った動画をMP4などの一般的な動画形式に変換できる!のだけど…、
あいにくながら著作権的にOKなDVDを持っていなかったので試していない。
動画制作の素材集めがサクサクできる
「動画編集」という観点からすると物足りなさはあるが、全ての機能でとにかく動きが軽く、そして直感的に使えるのがすごいと思ったポイントだった。動画編集やビデオの変換、画面録画、ダウンロードできた動画、そのどれも「え?こんなに速いの?」と思うぐらいサクサクっと作業が終了する。マニュアルも一部見ながら行ったとはいえ、基本的に迷うようなポイントはほぼなく、一度触ってみれば後は大体理解できるようなユーザーインターフェースになっている。
VideoProc一つで動画制作のすべてをまかなうことには物足りなさを感じる部分はあると思う。しかし、これがあれば動画を作るにあたって必要な素材を集める作業や、使い勝手の悪い形式の動画を変換する作業はあっという間にできる。ややこしい設定もなく、プリセットのまま作業してもほぼ満足の行く結果が得られるVideoProcは、煩雑な作業を少しでも楽にしたいと思っている人にこそオススメのソフトウェアだといえるだろう。
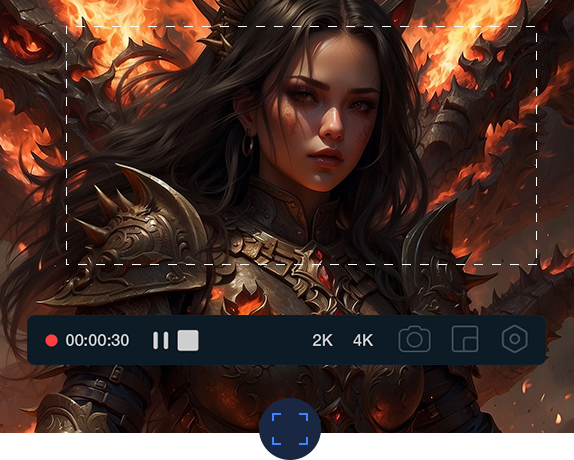

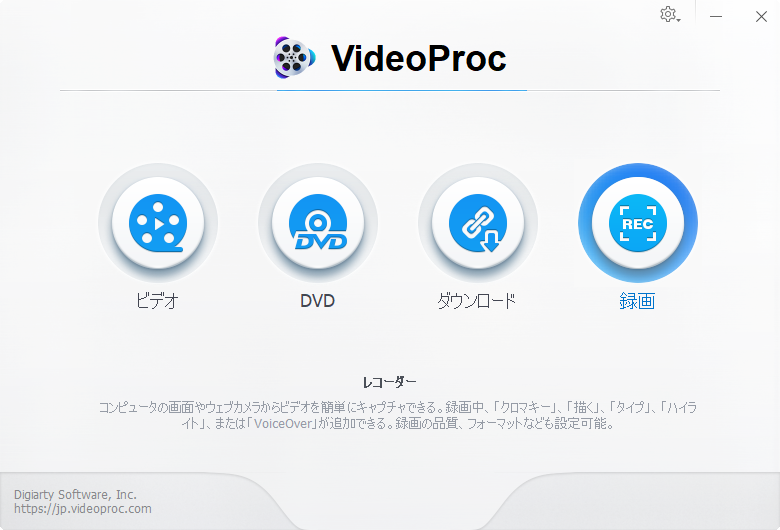


コメント