ゲーム実況やソフトウェアの使い方解説など、現代ではパソコンの画面をそのまま録画したいという需要がどんどん高まってきている。しかしながら、基本的にパソコン標準の状態では単なる画像として保存する機能しかなく、動画として保存するには別にソフトウェアを手に入れるしかない。
FonePaw PC画面録画ソフト
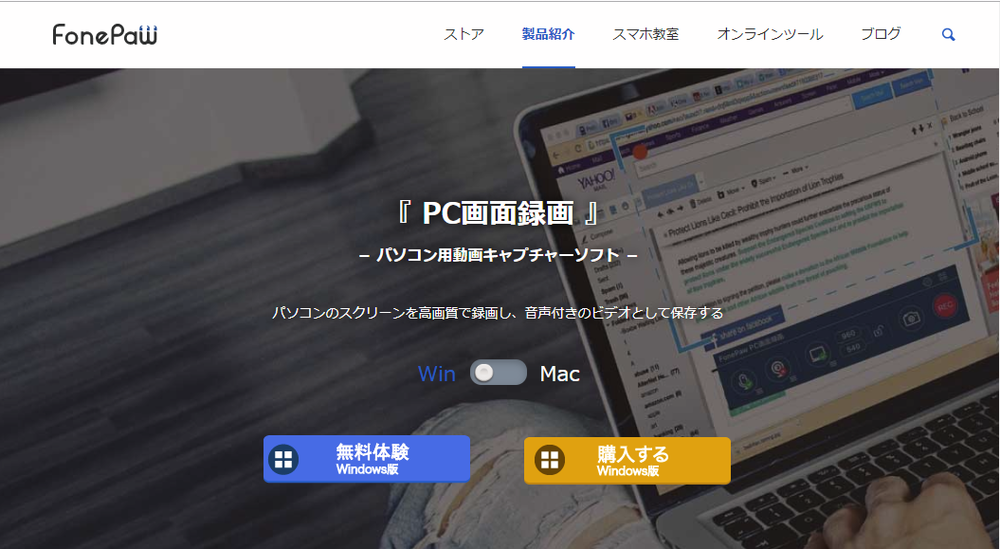
そこで今回紹介するのが、FonePaw PC画面録画ソフト。2018年7月にリリースされた比較的新しいソフトで、Mac版とWindows版が存在する。今回レビューするのはWindows版で、バージョンは2.0.0だった。
今回は開発元であるFonePawより提供を受けてレビュー記事を執筆している。
3つの機能を搭載
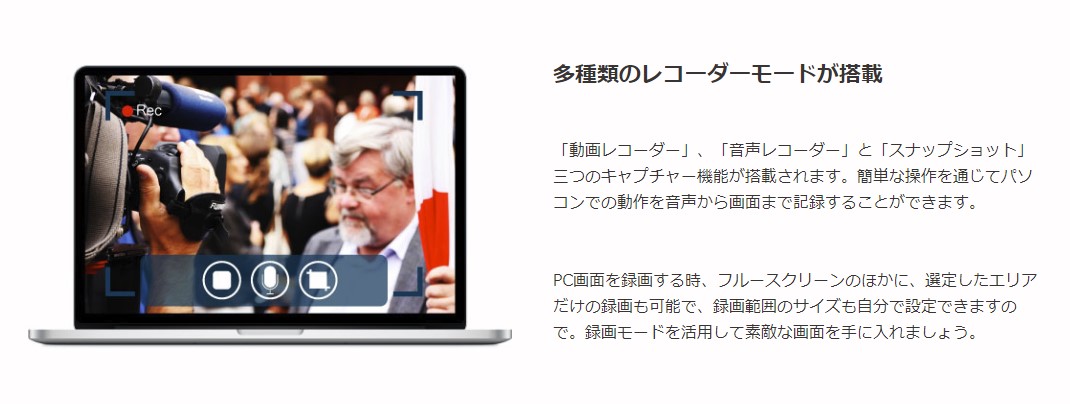
FonePaw PC画面録画ソフトは主に3つの機能を搭載している。それが、
- 動画レコーダー
- 音声レコーダー
- スナップショット
だ。その名の通り画面録画はもちろん、パソコンに接続されたWEBカメラの録画もできるのが「動画レコーダー」。パソコン上から流れる音声や、パソコンに接続したマイクの音を記録するのが「音声レコーダー」。そしてスクリーンショット機能が「スナップショット」となっている。
様々な動画形式に対応
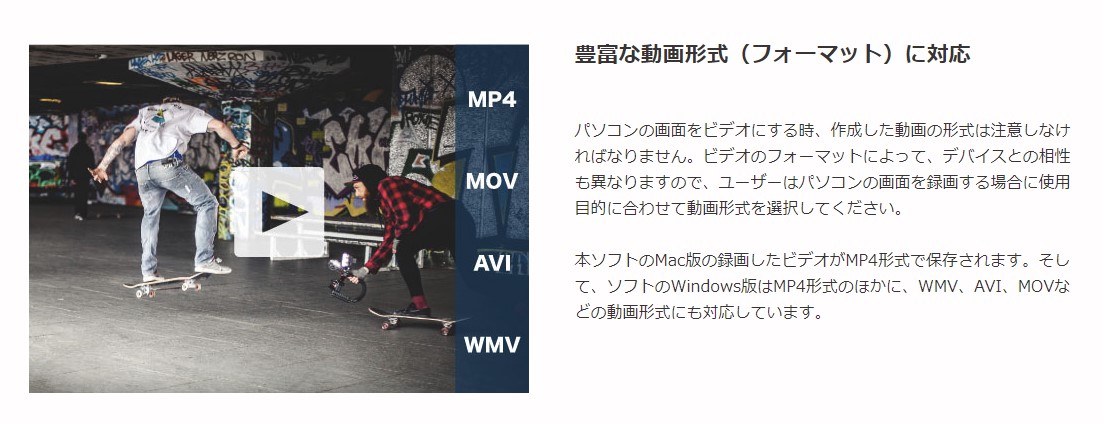
FonePaw PC画面録画ソフトは、録画する映像を様々な動画形式で保存できる。代表的なMP4はもちろん、WMV、AVI、MOVといった形式に対応しているので、自分の使いたい形式で録画できる。
ただしMac版はMP4形式のみの保存となり、なおかつレビュー時点ではシステム内部の録音に対応していない。今後のアップデートで改善される可能性はあるが、注意が必要だ。
インストール
さっそくFonePaw PC画面録画ソフトをインストールしていこう。
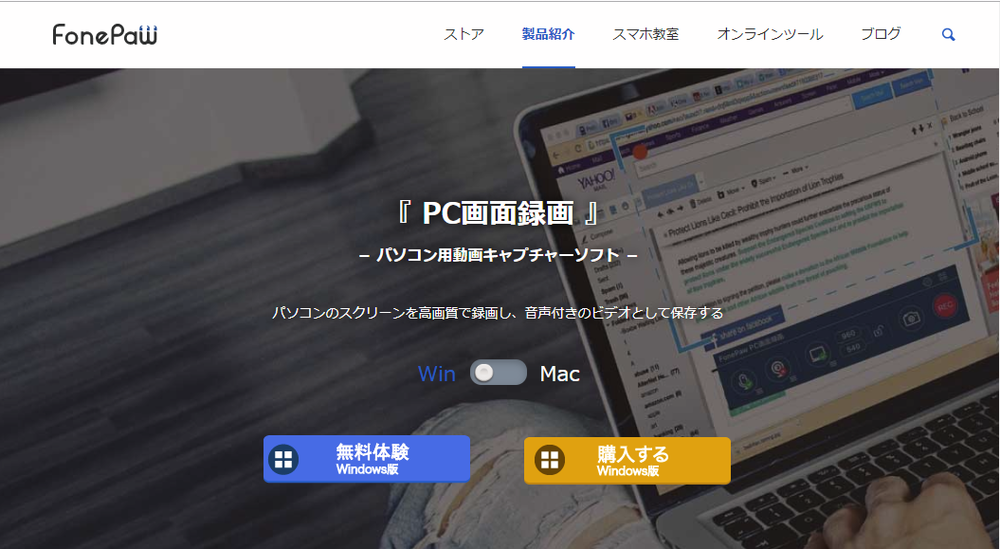
製品トップページの「無料体験」ボタンをクリックし、無料体験版のインストールソフトをダウンロードする。
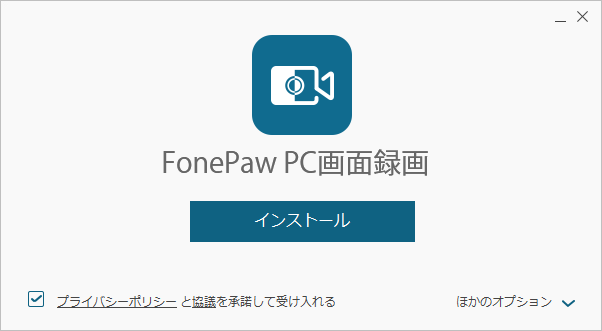
インストールソフトを起動させると、インストール画面が立ち上がる。
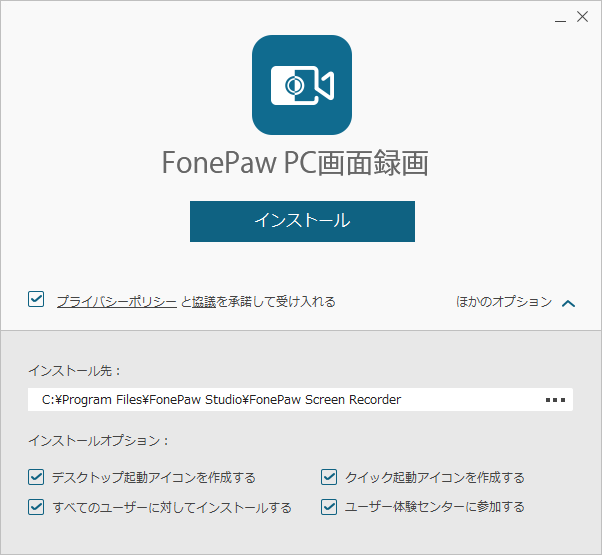
「ほかのオプション」を開くと、インストール先などを指定できる。特にこだわりが無ければそのまま「インストール」ボタンをクリック。
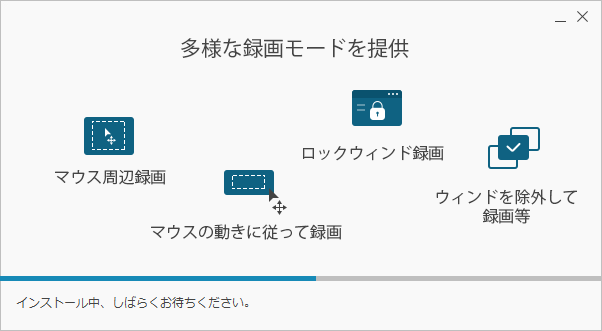

しばらく待つと、FonePaw PC画面録画ソフトがインストールされた。「スタート」ボタンをクリックし、ソフトを起動させる。
製品版にアップデート
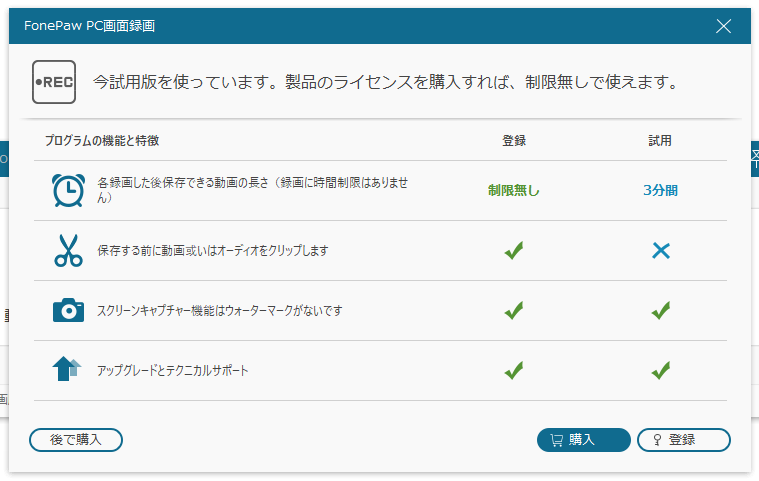
インストールが終わって、ソフトウェアが起動すると、製品購入を促す画面がポップアップする。無料版の状態では、製品版に比べ
- 動画として保存できる時間が最大3分間まで
- 保存前の動画のクリップが不可
という2つの機能に制限がかかっている。今回はFonePawより製品版のライセンスをいただいているので、製品版にアップデートする。
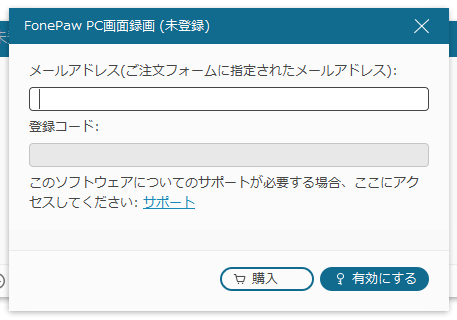
購入時に使用したメールアドレスと、そこで手に入れた登録コードを記入し、「有効にする」ボタンをクリック。
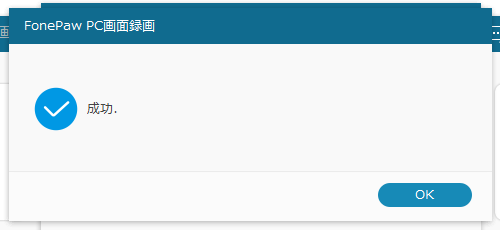
即座にライセンスが認証された。
画面を録画する
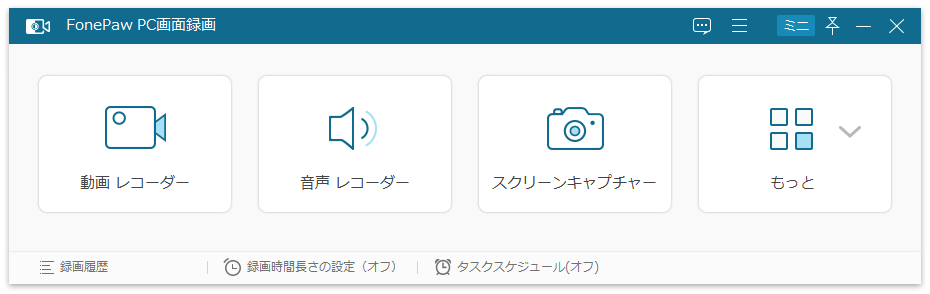
FonePaw PC画面録画ソフトを起動させると、画面上にこのようなウィンドウが表示される。
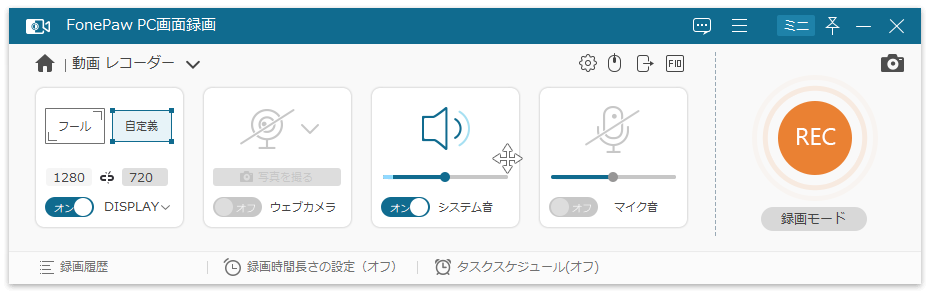
「動画レコーダー」をクリックすると、このような画面に切り替わる。録画するディスプレイの選択、画面サイズ、ウェブカメラの有無、システム音入力の有無、マイク音入力の有無を選択し、「RECボタン」を押すと、
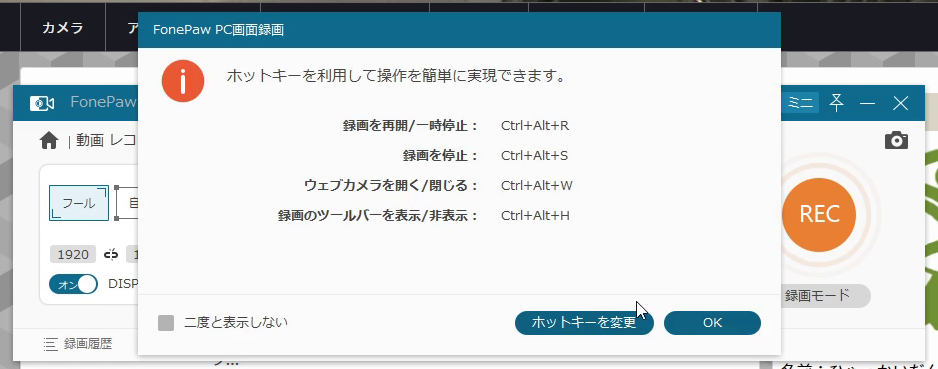
ホットキーの一覧が表示される。OKを押すと、3秒後に録画が開始される。
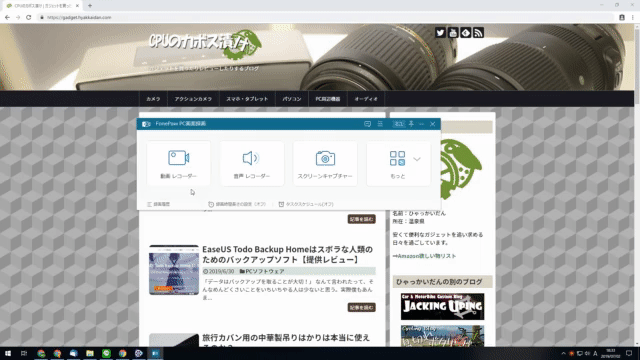
実際の様子はこんな感じ。さくさくっと画面録画が開始され、開始と同時にソフトのウィンドウも閉じるので、かなり扱いやすい印象だ。
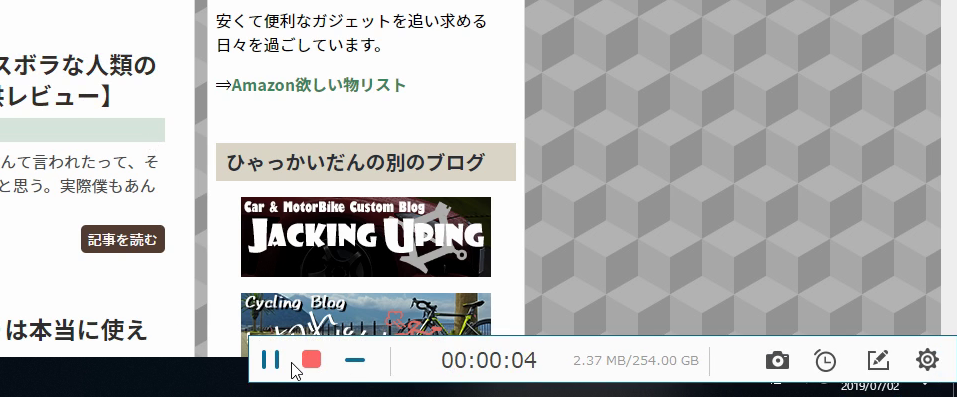
録画中はこのように画面右下にツールバーが表示される。ホットキーを使用しなくとも、ここで再生・停止など、様々な動作を行うことができる。録画時間や動画の容量も表示されているので、そのあたりを気にするときには重宝しそうなうえ、うっかりミスで録画しっぱなしになってしまうことを防ぐことができそう。
さらにこのツールバーを使えば、録画の一旦停止や、録画時間の設定、編集ツールの起動、スクリーンショット撮影等の動作を行うこともできる。録画の一旦停止を使えば、短く切られた動画を後から繋ぎ直す、といった面倒な作業を行う必要が無くなるので、非常に強い味方となってくれるだろう。
もちろんこのツールバーは録画画面上にあったとしても録画されないので、余計なものが映ることはない。
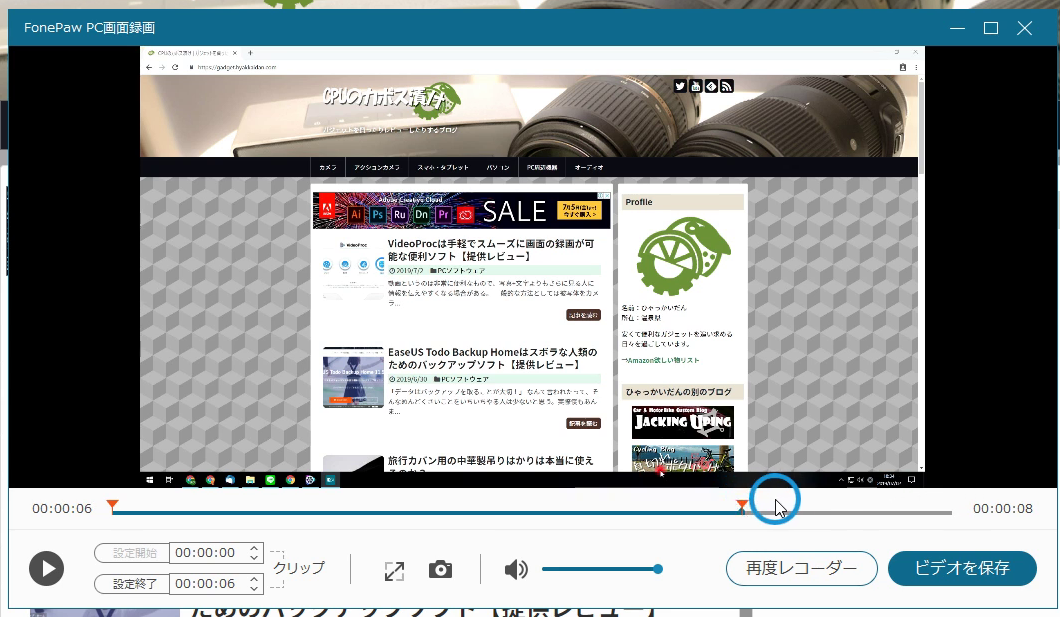
録画を終了させると、ビデオを保存する前に録画した映像のトリミングが行える。ここがFonePaw PC画面録画最大の特徴かもしれない。
特にツールバーで録画終了の操作をした場合、その部分は実際には不要な映像となってしまう。それをここで取り除いてしまえば、後から余計な編集作業をする必要がなくなる。余分を取り除いたら、「ビデオを保存」をクリック
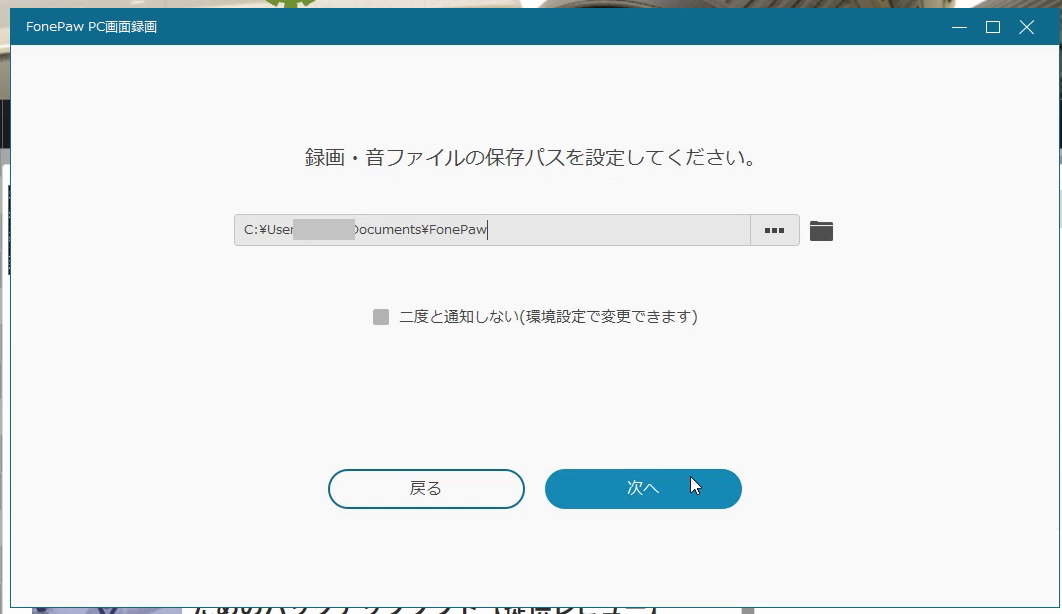
ビデオの保存先を選択。
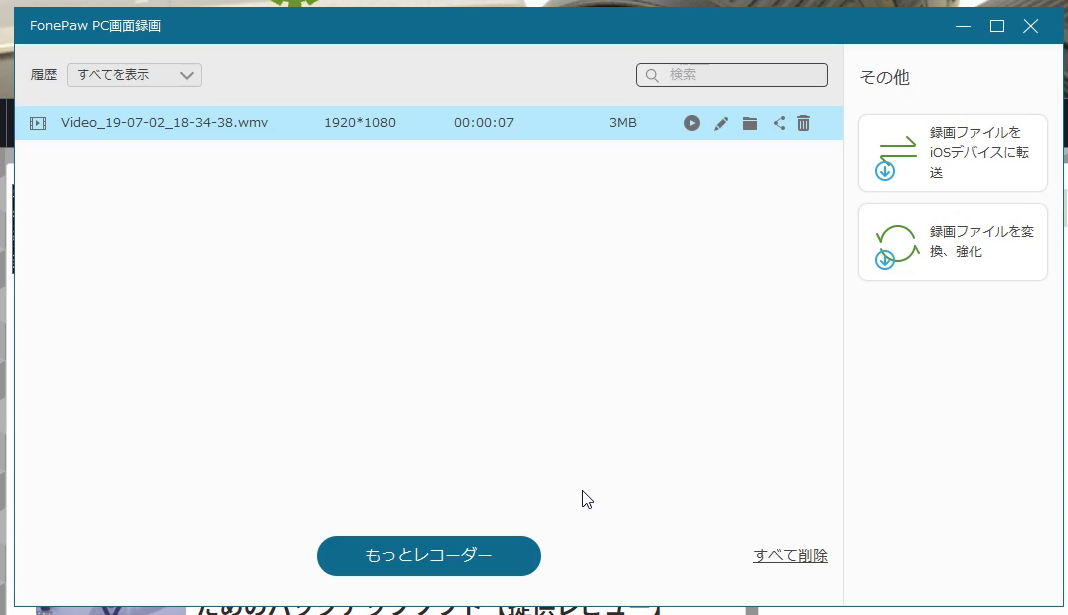
無事に保存された。
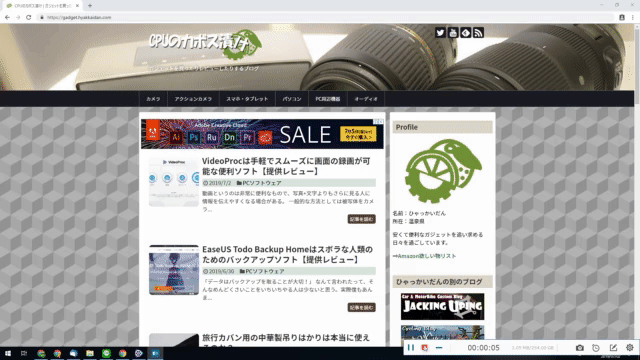
録画終了からビデオ保存までの様子がこれ。特に迷うことはなくスムーズに作業できた。
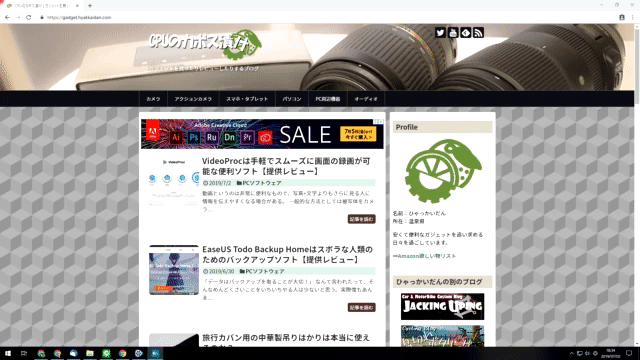
実際にFonePaw PC画面録画で録画した映像はこちら。マウスカーソルの先が赤く表示されているので、例えばソフトウェアの使い方などを説明するような動画を撮りたい際には非常に便利だと思う。
画面の一部分だけ録画することも可能
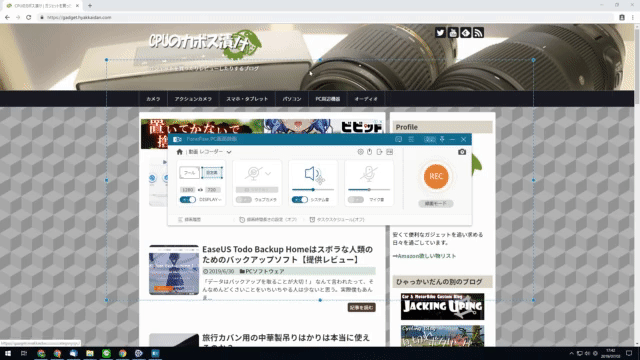
画面の一部だけをあらかじめ切り取って録画したい!
そのような要望に応えることもできる。録画する範囲は青い点線で示されているので、それをマウスで好きな位置に調整するだけでOK。調整中は自動でウィンドウが消えるほか、調整後のサイズはウィンドウに表示されるので、好みのサイズに合わせることもできる。
ただし、切り取り範囲をグッと広げても、隣の画面まで行くことはできなかったので、複数画面の同時録画はできないようだ。
編集ツールで動画中に線や文字を挿入
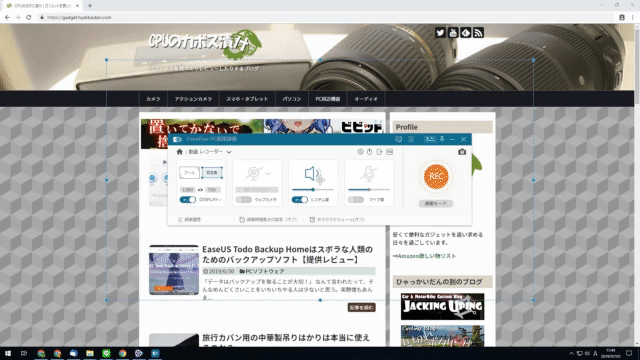
録画中にツールバーから編集ツールを立ち上げることで、画面内に文字や線を入れることができる。しかもこのツールは、文字の大きさや線の太さを自由に調整できるので、画面サイズに合わせた見やすいサイズの図形を使うことができる。
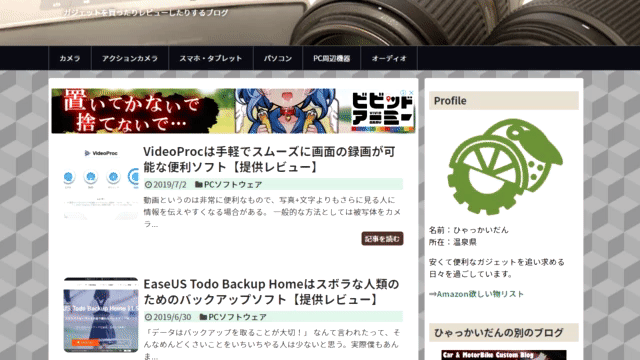
ここで録画した映像がこれ。編集ツールを使用している最中は、マウスカーソルが映らない仕様となっているようだ。
スクリーンショットも撮影可能
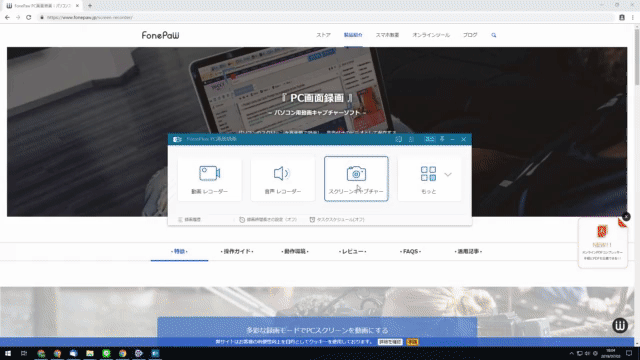
FonePaw PC画面録画ではスクリーンショットの撮影も可能。特筆すべきは、スクリーンショットの範囲を指定した後、そのまま画面上に文字や線を描くことができる、という点。これは画面録画機能のスクリーンショット版と考えれば当然かもしれないが、後から画像編集ソフトで文字を入れる手間が無くなるのはとてもありがたい。
シンプルで扱いやすい画面録画ソフト
使用してみた結果、FonePaw PC画面録画ソフトは非常にシンプルな操作系を持つため扱いやすく、また動作も軽量でパソコンに負荷をあまりかけないことが分かった。画面録画ソフトはあくまでも裏方であるから、なるべく動作が簡単で軽量なのは嬉しい設計だ。
製品ダウンロード
以下のリンクから直接FonePaw PC画面録画ソフトをダウンロードできるので、もし気になったならば一度試してみてほしい。
Youtubeの生放送を簡単に録画する方法
またFonePawでは自社製品の有用な使い方を紹介してくれている。一例としてYouTubeの生放送を録画する方法を紹介する記事があるので、ぜひ一度覗いてみてほしい。

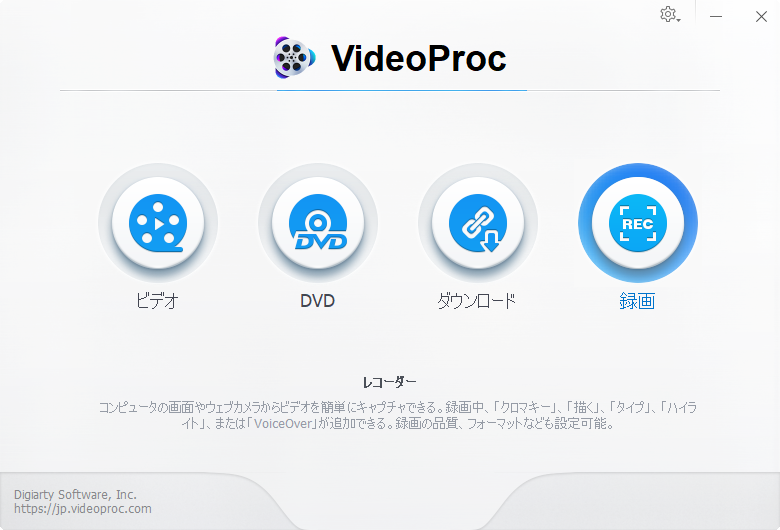

コメント