「データはバックアップを取ることが大切!」
なんて言われたって、そんなめんどくさいことをいちいちやる人は少ないと思う。実際僕もあんまりやらない。
そもそもバックアップを取るためには最低でも元データと同容量の記憶媒体が必要だし、元のデータも消えたり増えたりして、一体何がどう変わったのか自分でも正確に把握なんてできない。そんなことにいちいち手間を割くほど暇もないし、月一でやるかどうかだって怪しい。
でもそんなめんどくさい作業を全部やってくれるソフトがあったら…?
EaseUS Todo Backup Home
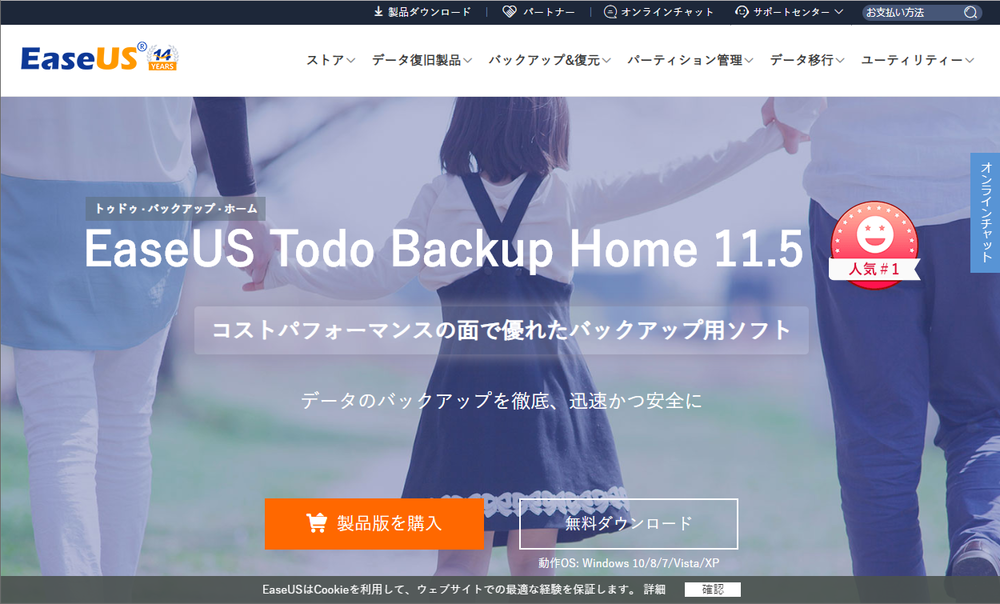
どうもそれがあるらしい。それが今回紹介する「EaseUS Todo Backup Home」。以前紹介したデータ復元ソフトEaseUS Data Recovery Wizardと同じEaseUSソフトウェアのバックアップソフトだ。
今回もEaseUSソフトウェアよりレビューの依頼を受けて記事を書いている。
バックアップデータを一つの圧縮ファイルにまとめてバージョン管理
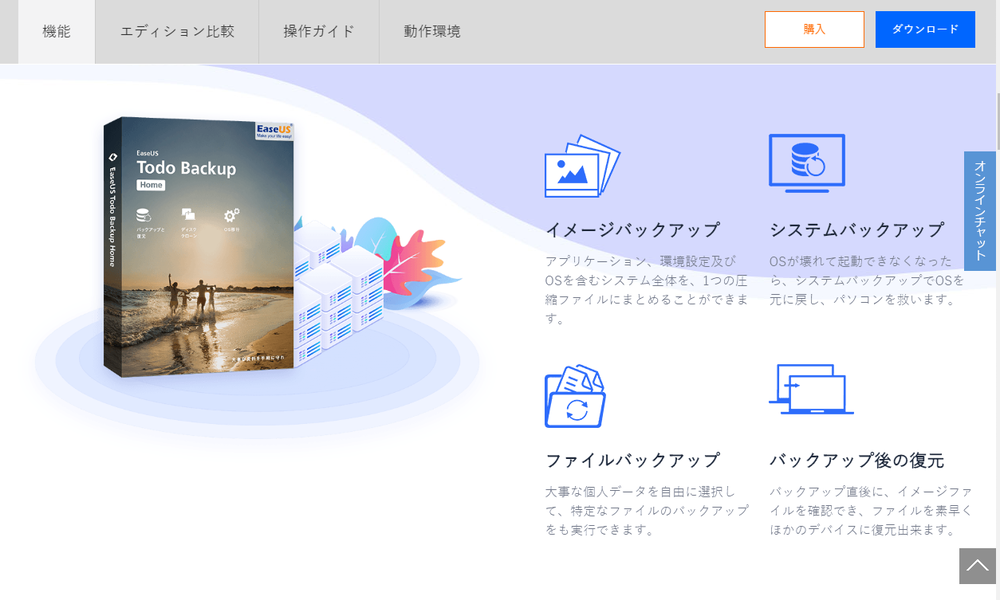
EaseUS Todo Backup Homeでは、バックアップデータとして元データをフルコピーするのではなく、独自形式の圧縮ファイルにまとめて保存することができる。単一のファイルで管理するので、バックアップデータのバージョン管理などが容易だ。
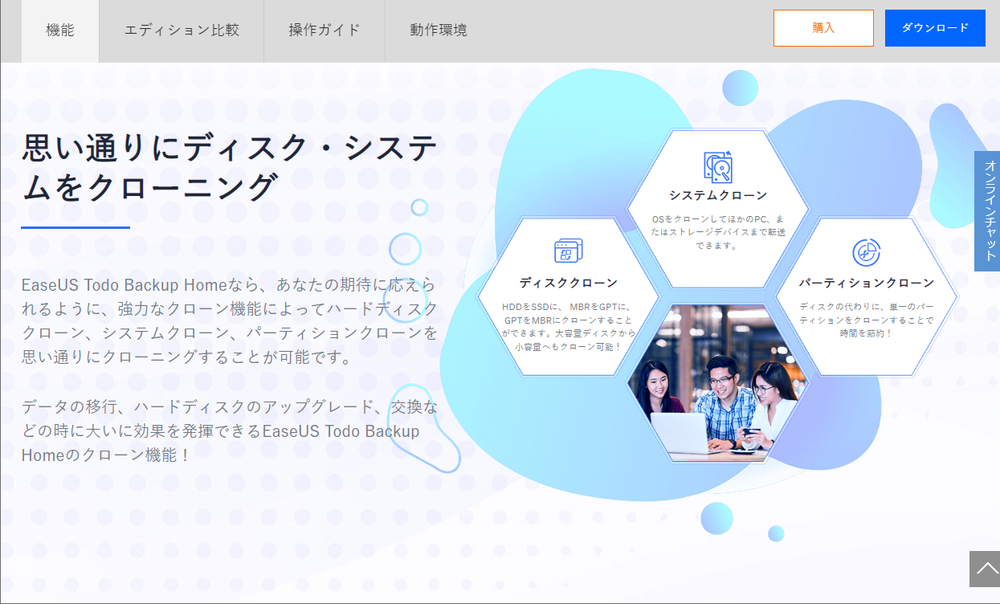
またバックアップデータはちょっとしたデータはもちろん、OSシステムクローンや、パーテーションごとのクローンも可能。パソコンを丸ごとバックアップするもよし、自分にとって大切なデータだけを選択し、必要最小限のバックアップをするもよしと、自由度が高い。
スケジュールを設定して自動でバックアップ
またそもそもバックアップというものは定期的にやらねばならないのだが、そんなこといちいち気にしてられるほど現代人は暇じゃないし、何より人ってのは忘れっぽい生き物だ。
しかしEaseUS Todo Backup Homeは、バックアップスケジュールを設定することで決まった時間に自動でバックアップを取ることが可能。例えば毎週金曜日の12時に設定しておけば、昼ご飯を食べている間に1週間の様々なデータを全てバックアップできる。これならずぼらな僕でも定期的にバックアップを取れるので、万が一の事態が発生しても落ち着いて対処できるだろう。
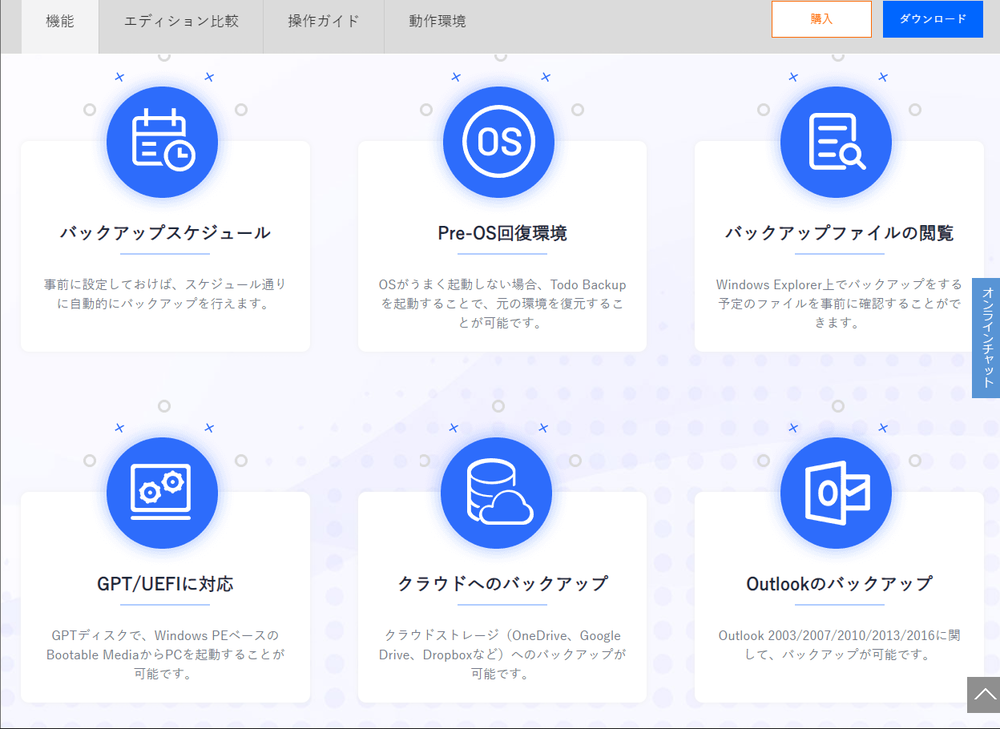
またバックアップデータの保存先をクラウドにすることも可能。超大容量のクラウドストレージを持っているなら、強固なデータ管理が可能だ。
製品版は3980円~
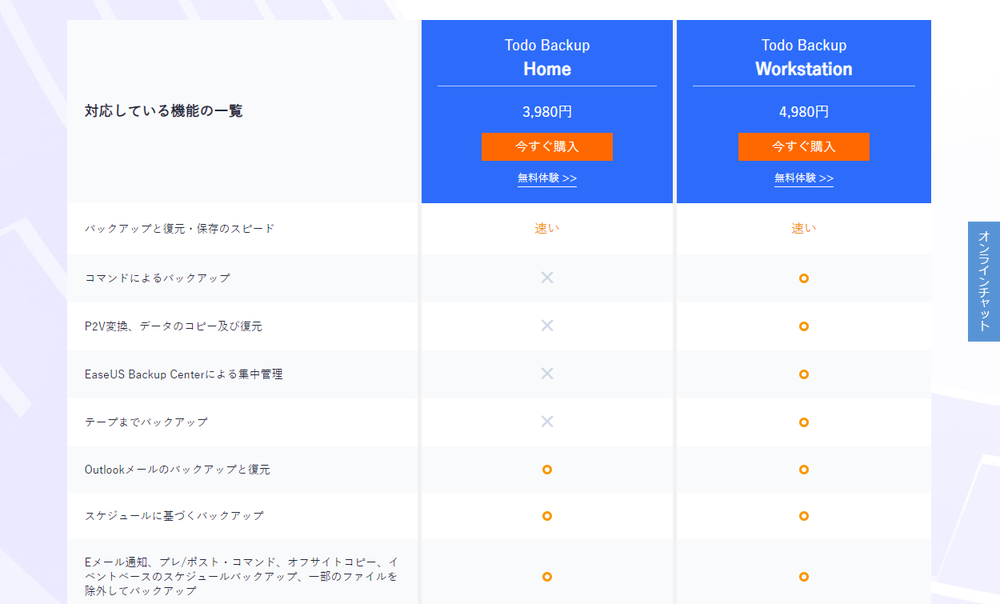
EaseUS Todo Backupは無料体験版/Home/Workstationの3バージョンが用意されている。Home版で3980円となっているが、無料体験版をダウンロードした後だともっと安く買えるページが表示された。もしかしたら期間限定かもしれないが…。
しかもこの無料体験版、後述するが普通のソフトの体験版と大きく異なるポイントがあるのだ。
インストール
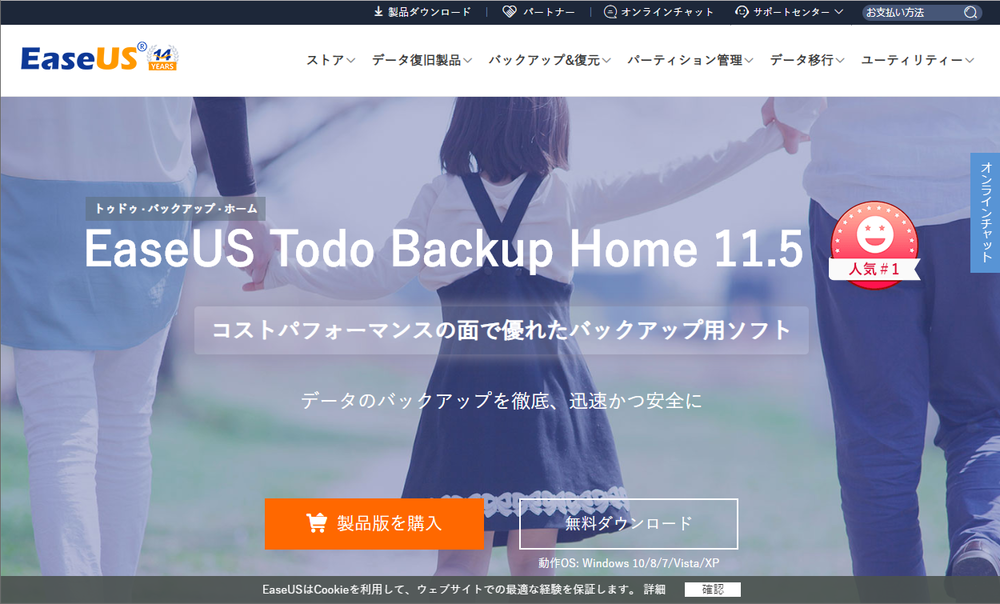
トップページの「無料ダウンロード」ボタンをクリックして、無料体験版インストールexeファイルをダウンロードする。ダウンロードしたexeファイルを起動させ、インストールを開始する。
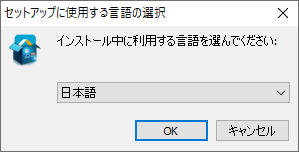
言語の選択以降は、特にこだわりが無ければそのまま「次へ」をクリックしていくだけでOK。
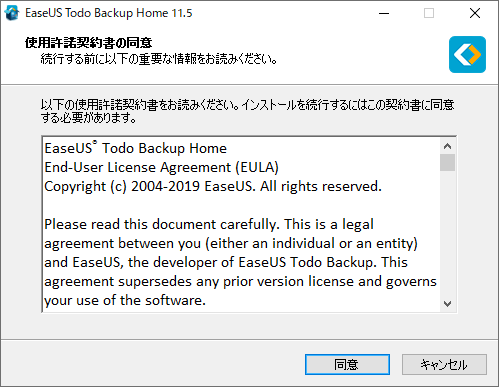
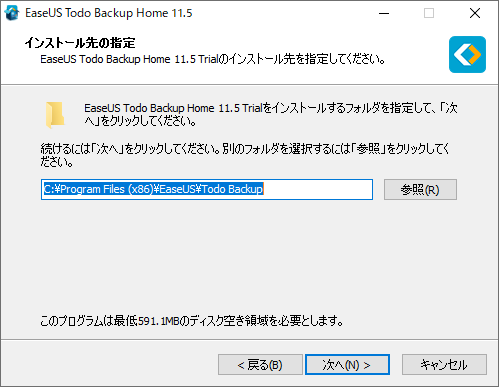
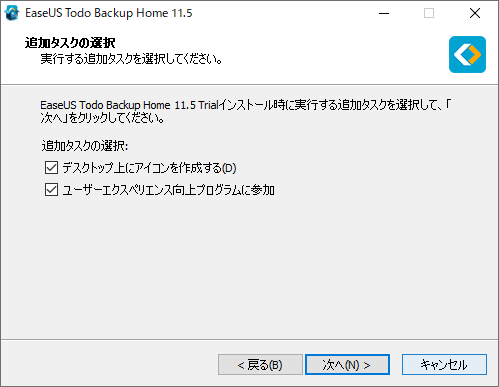
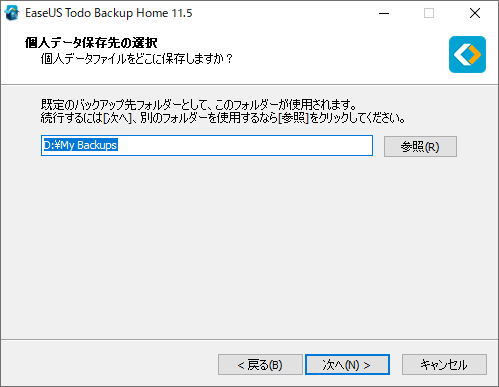
「個人データ保存先の選択」の部分だけ、バックアップ先として選びたいものを自分で選択しておこう。例えばバックアップ用に一台HDDを持っている人であれば、それをここで選択するべき。
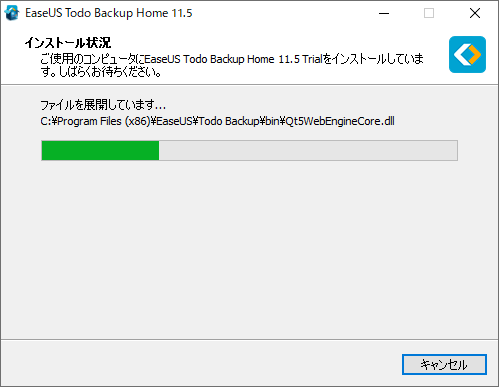
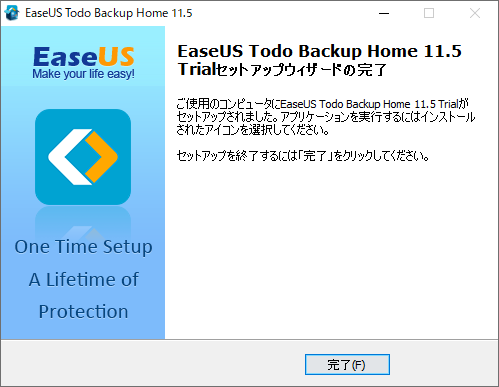
無事にインストールが完了した。
試用版でも30日間は制限なしで利用可能
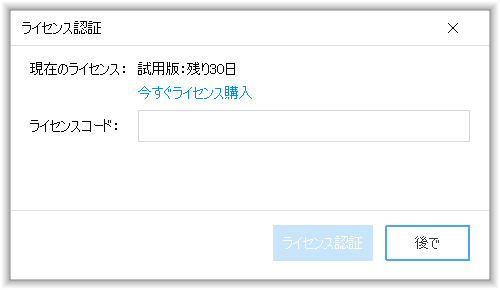
インストールされたEaseUS Todo Backup Homeを起動させると、このようなライセンス認証画面が立ち上がる。
実はこのソフト、試用版であっても30日間は製品版と全く同じ、制限がない状態で利用できる。なぜこんな素晴らしいアピールポイントが製品WEBページに記載されていないのかは謎だが、とにかく「後で」をクリックし、試用版を立ち上げる。
バックアップを取る
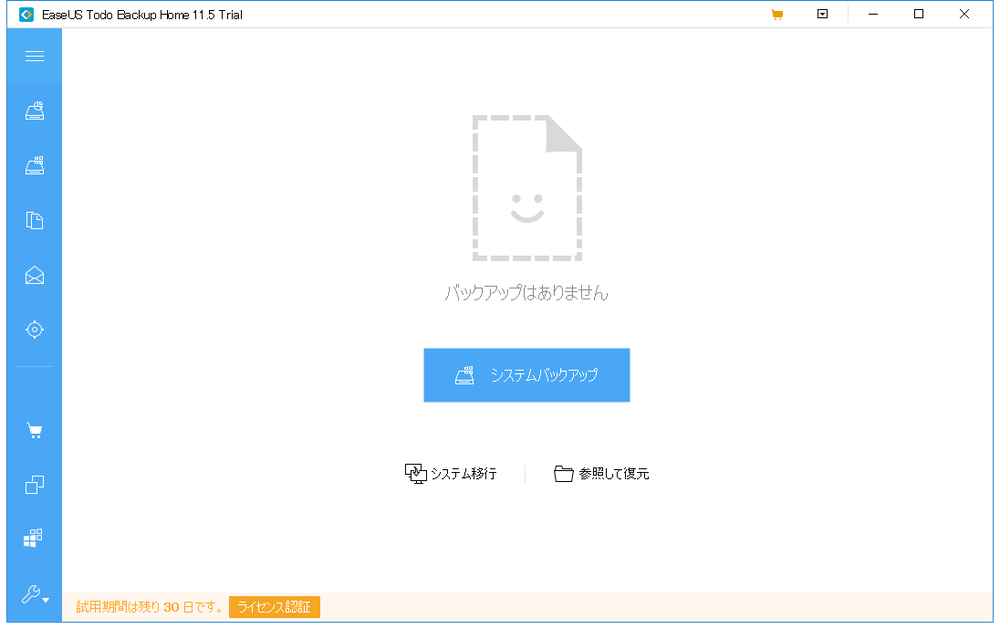
EaseUS Todo Backup Homeの初期画面はこれ。目の前に大きく「システムバックアップ」があるので、とりあえずこれを押してみる。
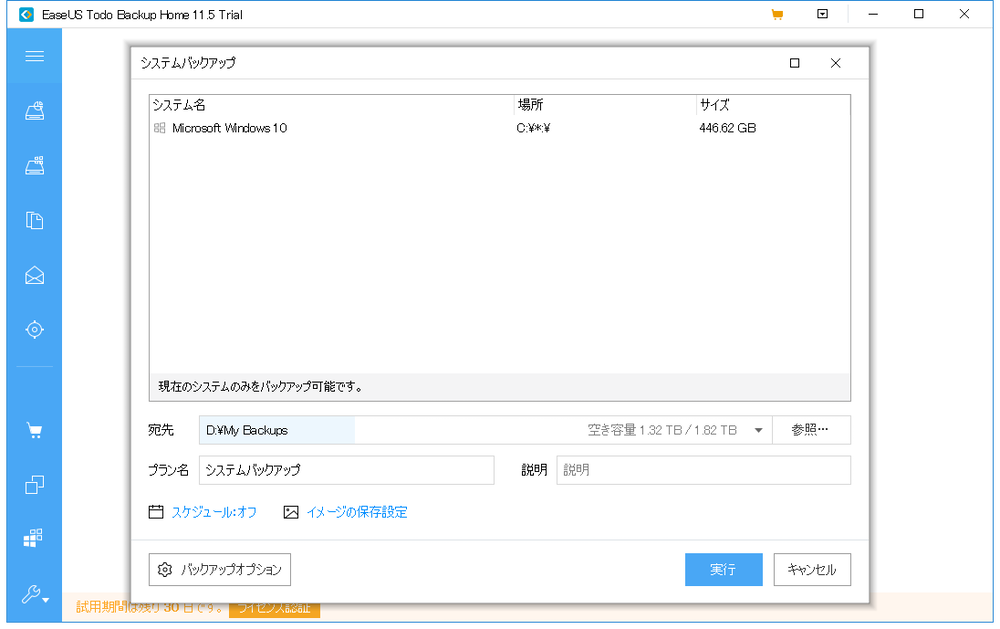
どうやらCドライブ全体のバックアップを取れるらしい。446GBというサイズはCドライブを割り当てているSSD全体の容量であって、中に入っているデータの容量とは異なる。
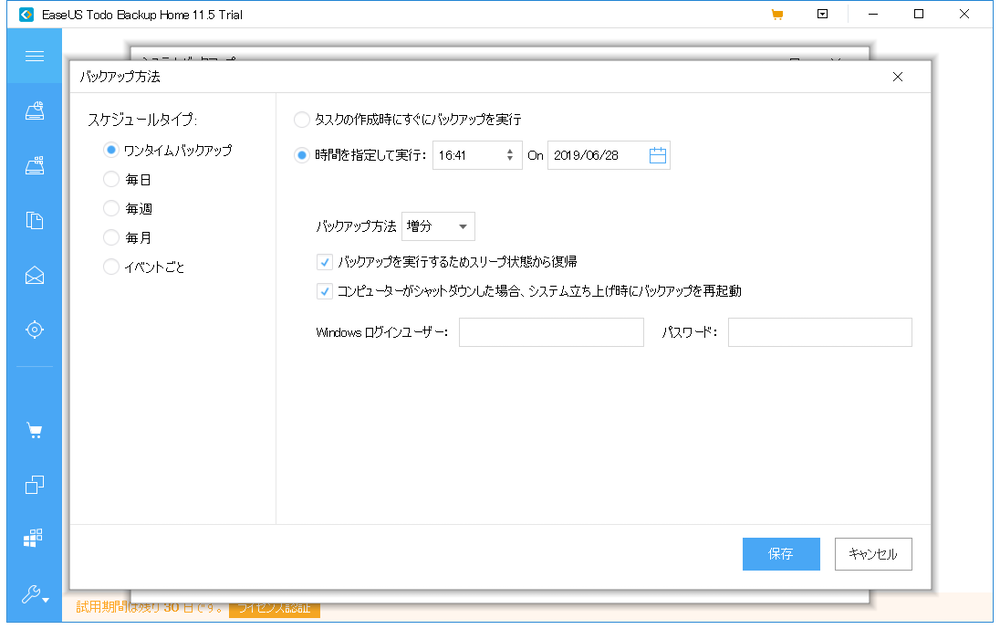
「スケジュール:オフ」をクリックすると、バックアップするスケジュールを管理できる。バックアップの頻度は
- 毎日
- 毎週
- 毎月
- イベントごと
に、時間を設定可能。定期的なバックアップを取る場合は、パソコンを立ち上げているけども作業はしていない、そんなタイミングを設定すると良いだろう。
バックアップ方法も「完全」「増分」「差分」の3つから選べるので、無駄に容量を食い過ぎないような設定が可能。個人的には差分に良いのではないかと思う。
フラッシュメモリーのデータのバックアップを取ってみる

今回はテストとして、Cドライブではなくフラッシュメモリーに入れたデータのバックアップを取って、それを復元してみる。
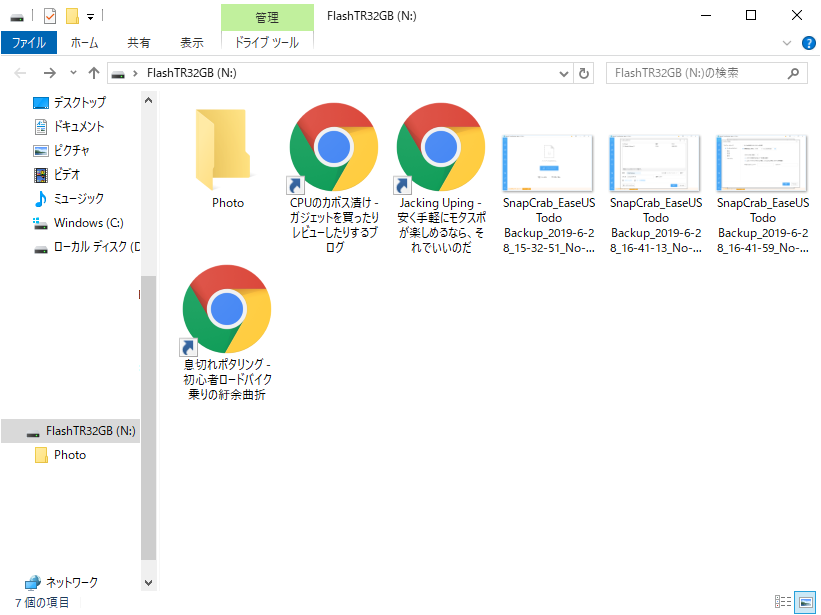
適当なファイルを放り込んで1.27GBの容量のデータを作った。これのバックアップを取っていく。
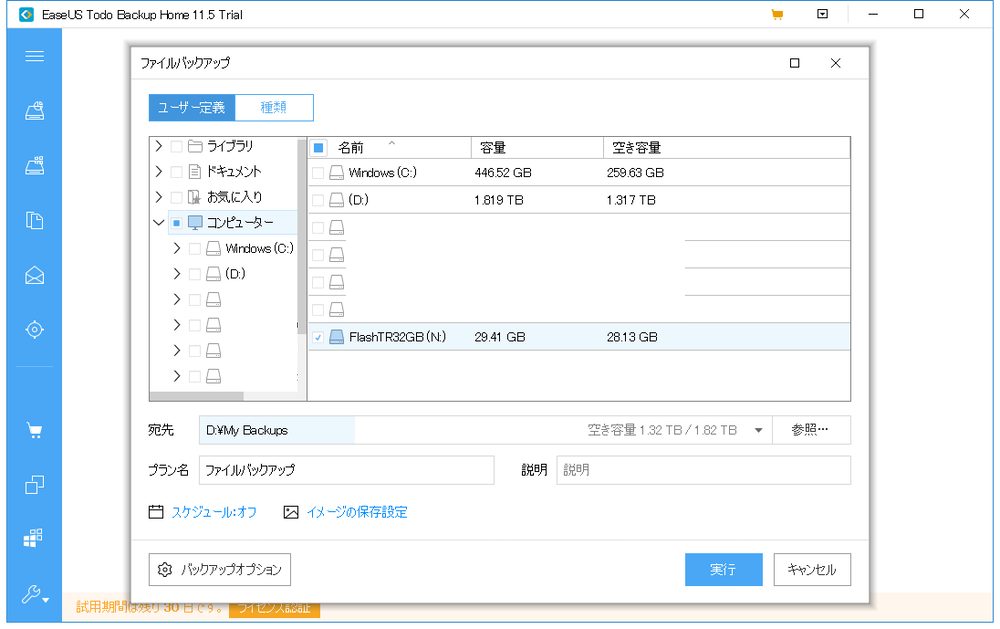
EaseUS Todo Backup Homeの左の青いメニューバーから「ファイルバックアップ」を選択。あとは目的のフラッシュメモリーまでたどり着き、チェックを入れる。
ここ、なぜかダブルクリックなどではチェックが入らず、またもともとCドライブ全体にチェックが入っているので注意が必要。一旦Cドライブのチェックを外し、かつ目的のファイルの□をクリックしてチェックを入れる。
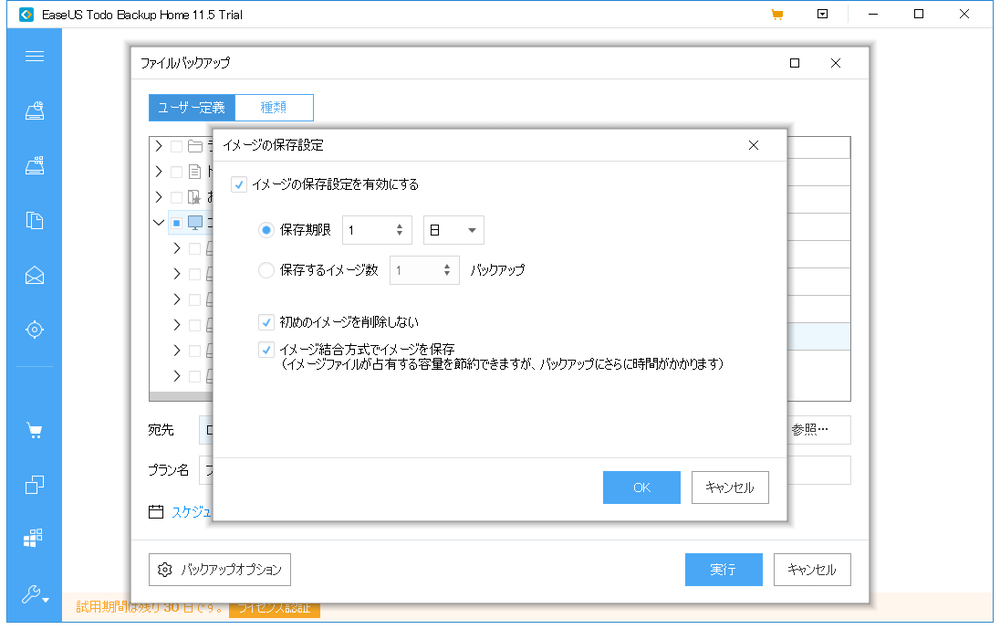
今回は試しに「イメージの保存設定」を有効にしておいた。
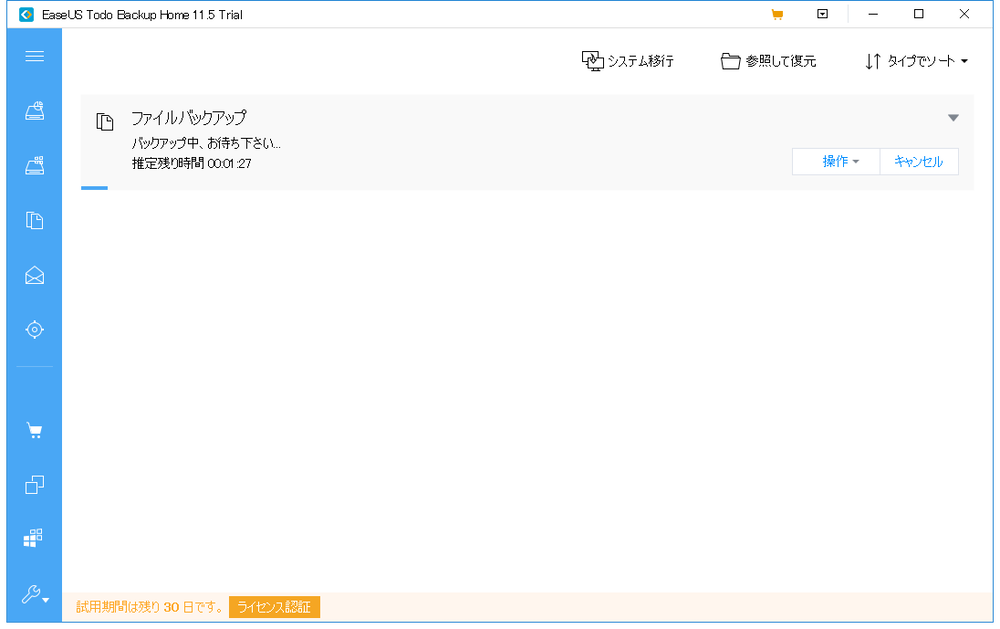
そして「実行」ボタンをクリック。バックアップが開始される
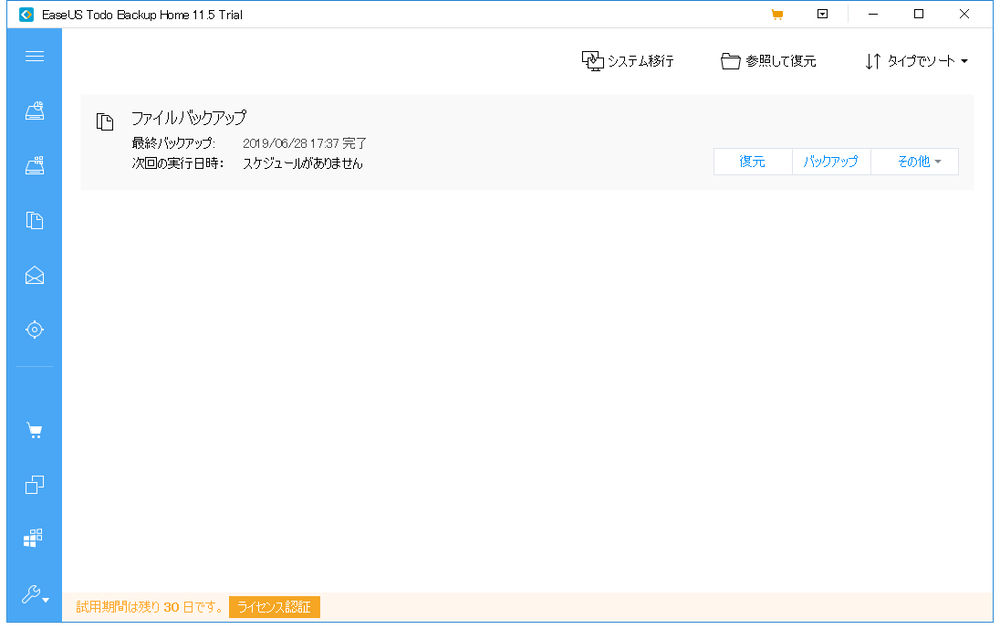
推定残り時間が1分半と出たが、実際には30秒ほどで完了した。この辺りはパソコンの性能にもよると思うので参考までにしてほしいが、個人的にはかなり早く感じた。
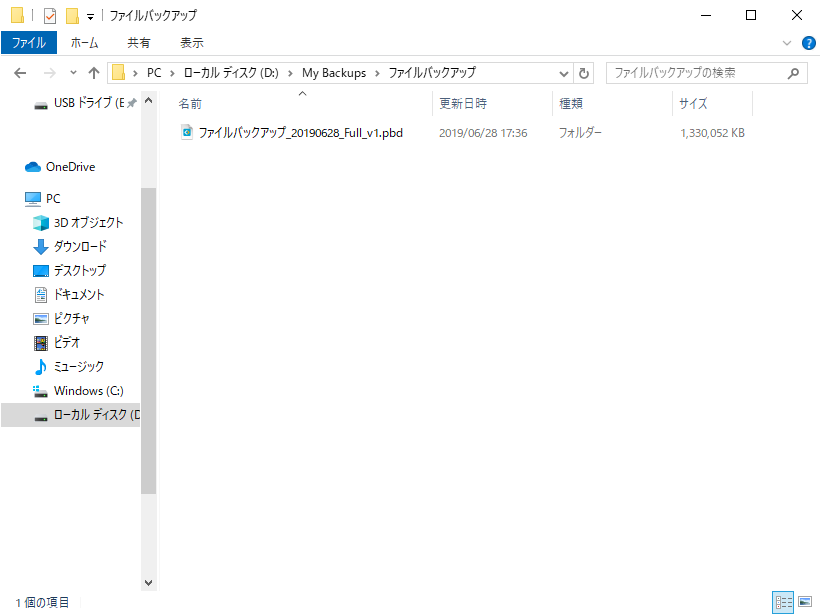
バックアップ先を見てみると、「ファイルバックアップ」というファイルが新たに作られ、その中にバックアップデータが保存されていた。バックアップデータは一つの圧縮ファイルにまとめられ、日付と名前でバージョン管理されている。プロパティで見るとバックアップデータの容量は1.26GBであり、元のファイルより若干容量が小さくなっていることが分かる。
バックアップデータを復元する
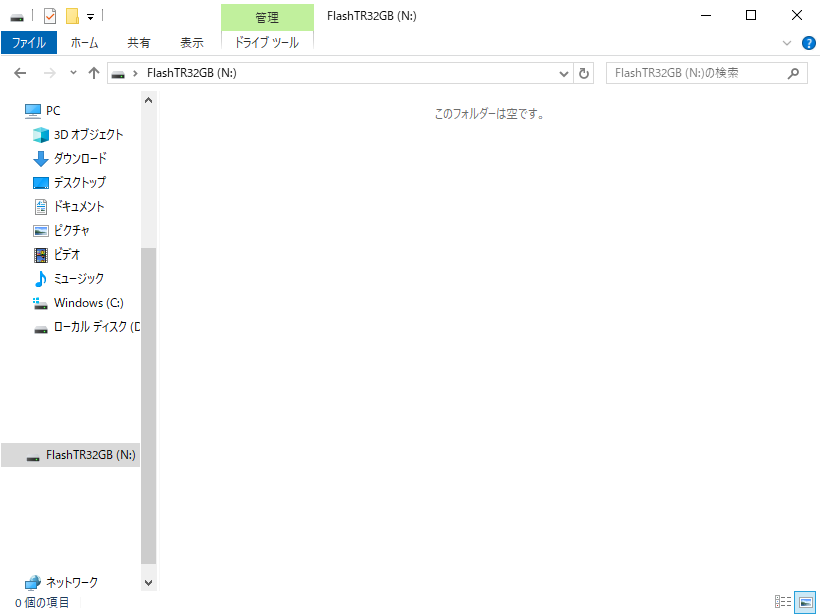
しまった!間違ってフラッシュメモリーをフォーマットしてデータを全部無くしてしまった!
そんなやらかしてしまった時に、先ほど取っておいたバックアップデータが役に立つ。
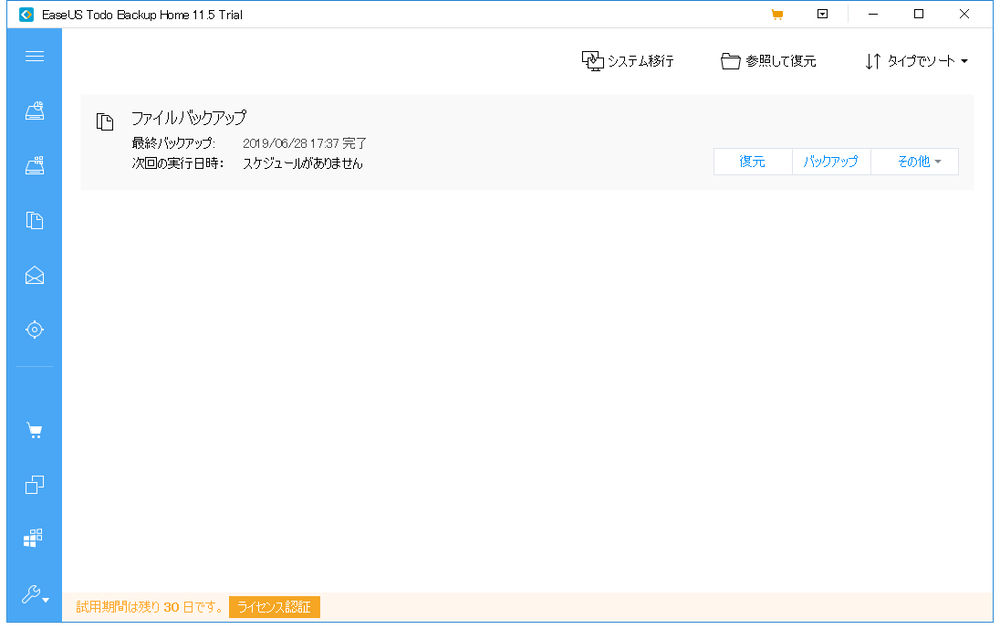
EaseUS Todo Backup Homeの先ほど取ったバックアップから「復元」を選択。
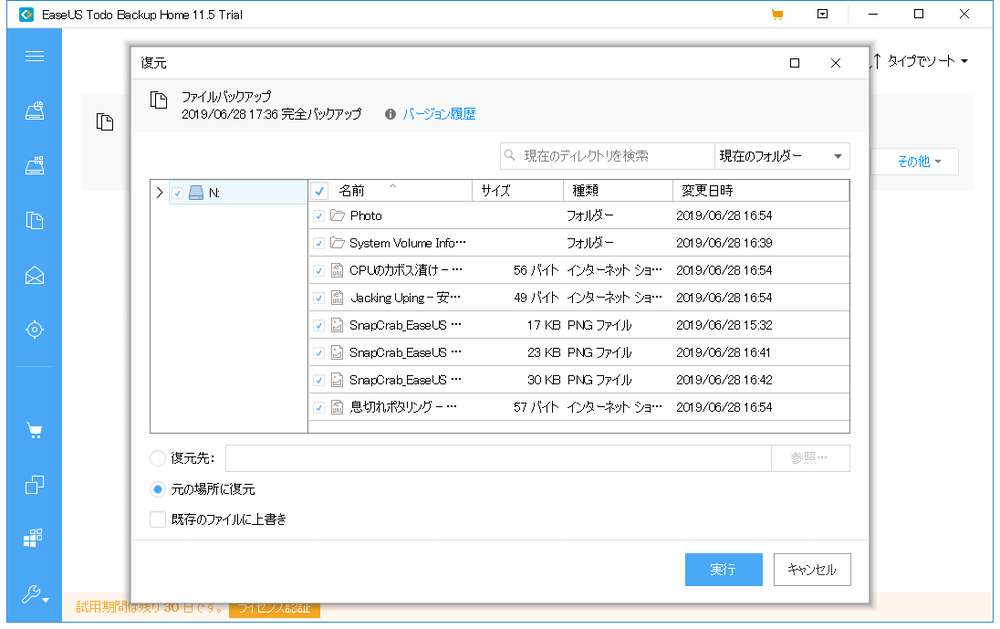
復元したいファイルや復元先を選択。今回は全部を元の場所に復元する。
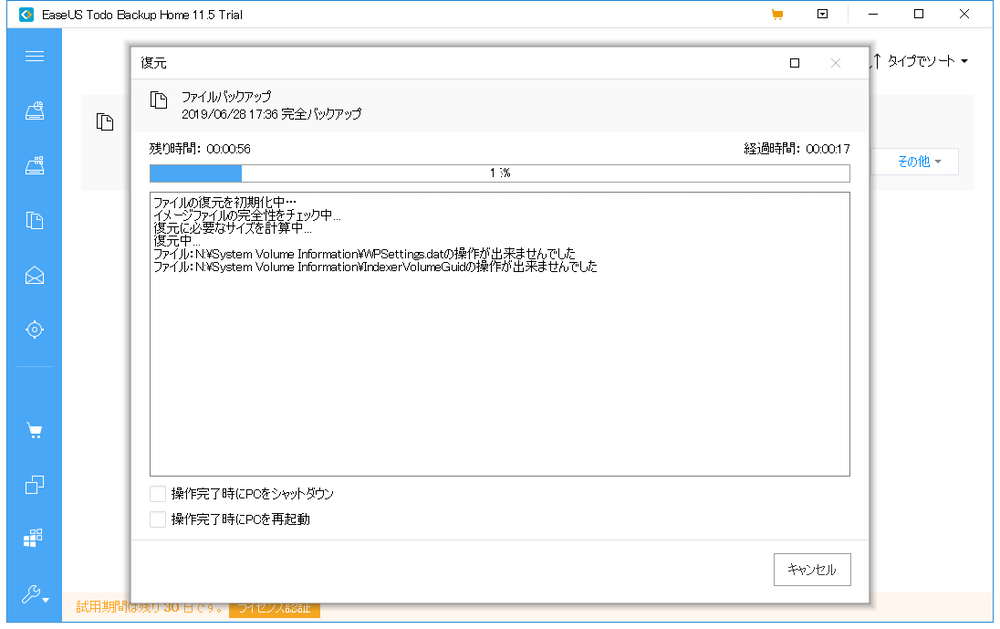
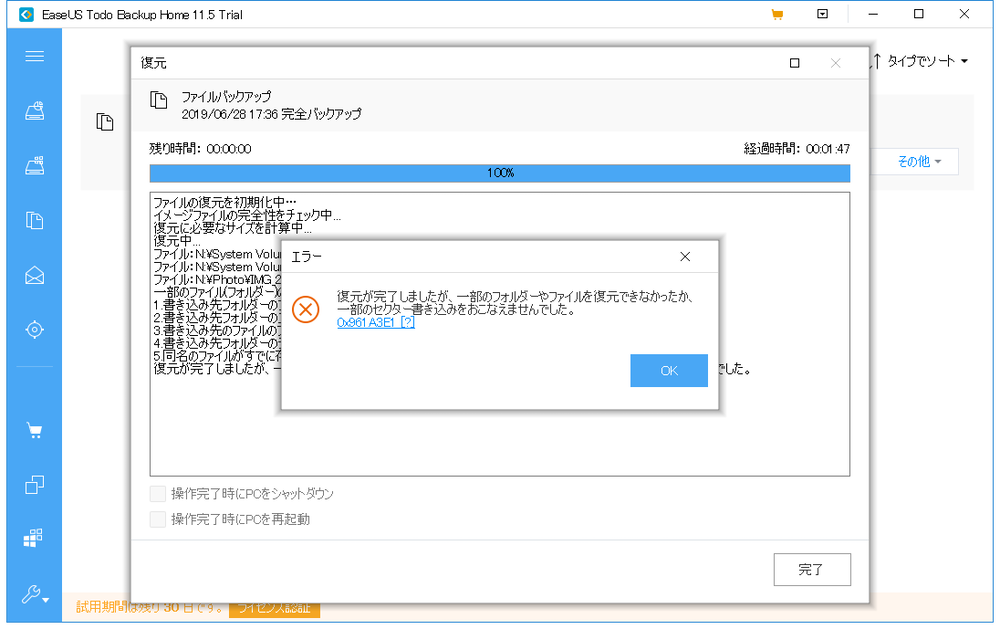
なぜか画像ファイルが一つだけ復元できなかったが、一応復元が完了。作業時間は1分47秒だった。
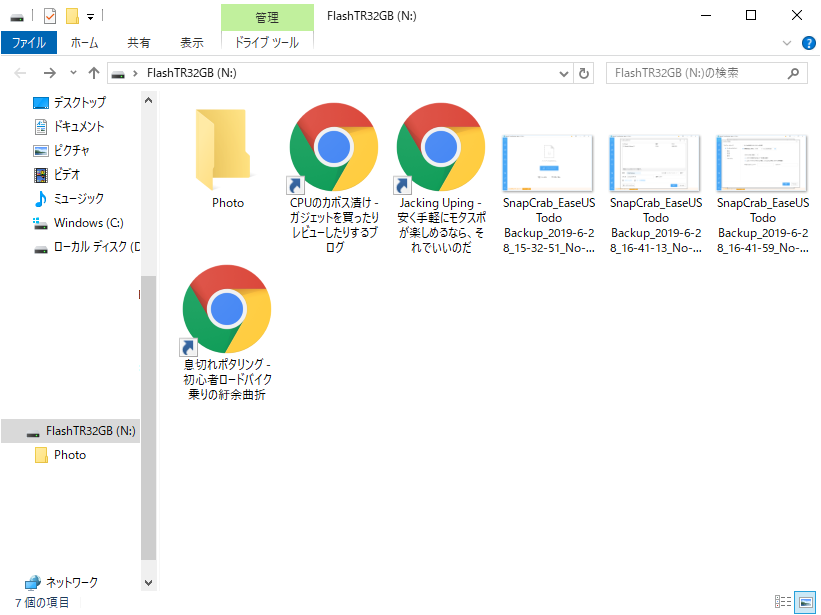
中身を確認しても、エラー表示されたファイル以外は全て元通りに戻っていた。
非常に明快な操作性
ここまで使ってみたが、EaseUS Todo Backup Homeを使うにあたって特に操作に悩むような点はほぼなかった。EaseUS Data Recovery Wizardの時もそうだったが、このメーカーのソフトウェアはとにかくUIが優秀な印象が強い。
ただ「イメージの保存設定」などは正直イマイチ意味が分からないし、サイドのメニューバーもアイコンだけが表示されているが、どれが何の意味なのかはカーソルを当てて説明文を表示させないと分からない部分もあった。使い慣れていけば特に問題は無いと思うし、そもそもスケジュール設定で完全自動にしてしまえばよいだけなので、そこまで大きな問題ではないように感じた。
ずぼらな人こそ使うべきバックアップソフト
というわけでEaseUS Todo Backup Homeは、単純明快な操作性と、自動的にバックアップ可能な手軽さがあるので、
「バックアップなんて取ったことが無いな~」「そもそもどうやってバックアップを取るんだろう?」
というような人でも簡単に使えるソフトだった。万が一データを紛失してしまうと痛手を負うのは自分自身なので、そこはしっかりと管理しておいた方がよいのは間違いない。なんて言ったって人類はズボラなので、このソフトが役に立たない人などいない。30日間は体験版でも製品版と変わらない動作が可能なので、とりあえずインストールして使ってみることをお勧めしたい。
…スボラなのは僕だけかもしれないけど。
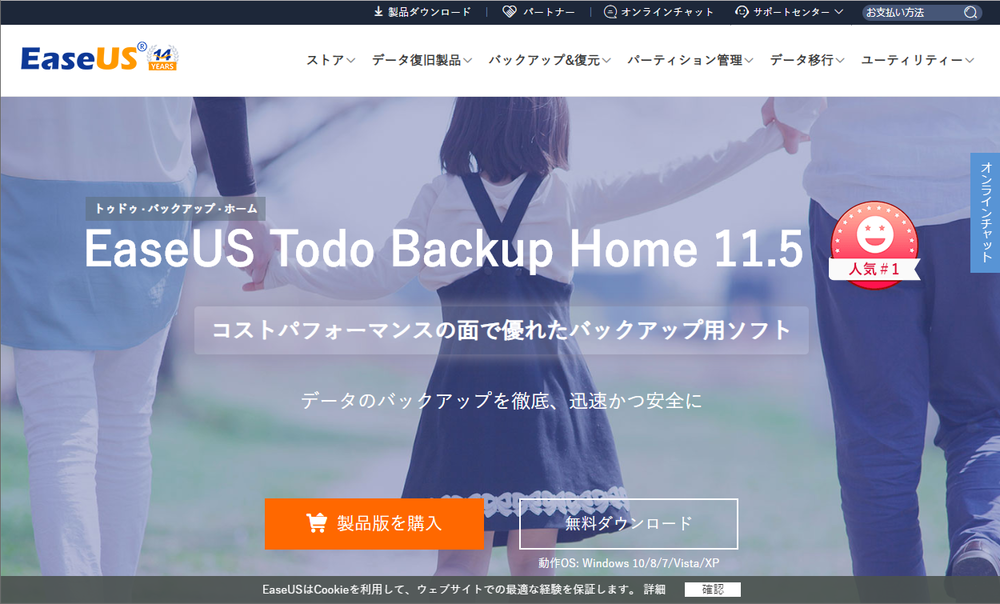
50%OFFクーポン発行中
EaseUSソフトウェアではバックアップキャンペーンとして期間中にToDo Backup Homeを購入すると50%OFFとなるクーポンコードを発行中!期間は2022年4月15日まで。
クーポンコード:TB50
↓のリンクより購入画面に移動し、購入時にクーポンコードを入力してください。
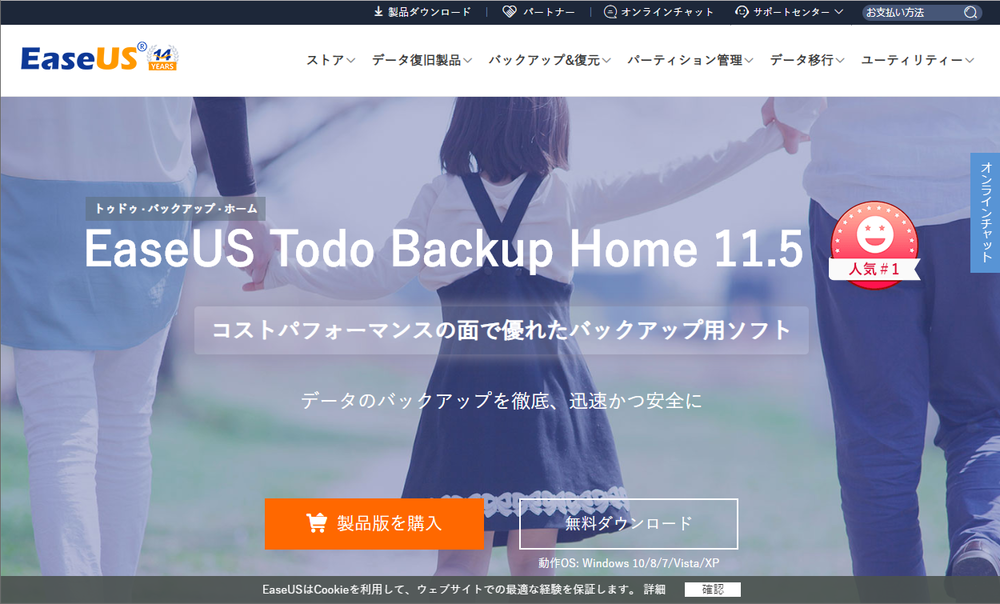

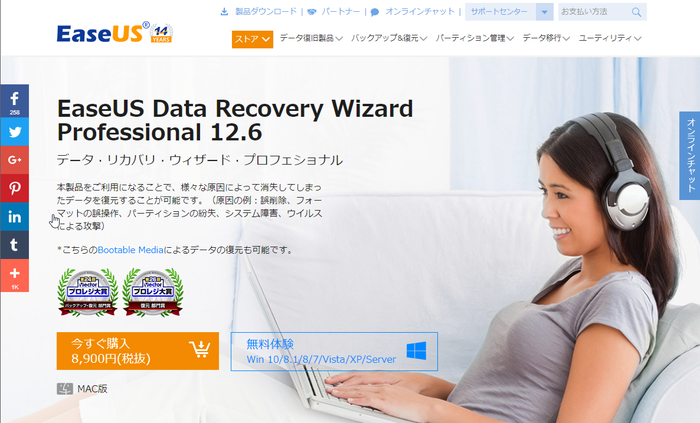

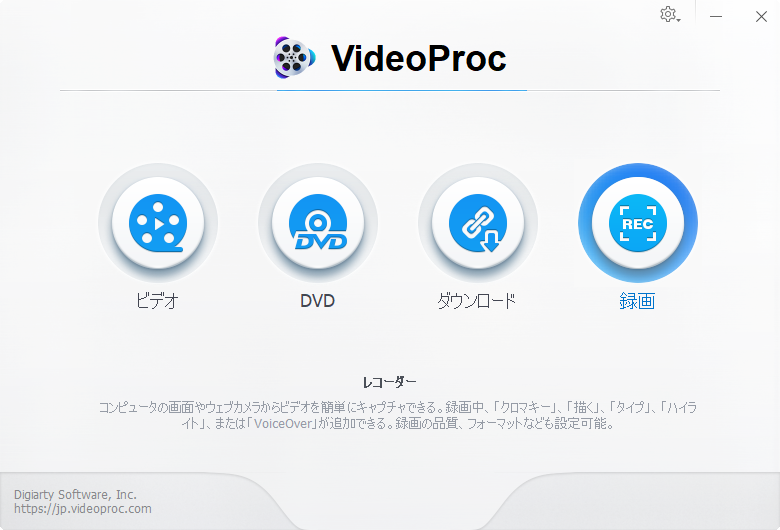
コメント