ペーパーレス化が叫ばれる昨今に置いて、PDF形式のファイルを扱う機会は非常に多くある。例えばWordで作成した書類をPDFにして客先に配布したり、逆にPDF形式の書類の中に書き込みを行うことだってあるだろう。
一般的にPDFは紙のファイルの電子化という認識がされているが、実はPDFファイルには、
- セキュリティをつけて閲覧制限や改ざんを防ぐ
- 電子署名をつけて改ざんの履歴を残す
などの機能もあり、実は紙の書類に勝るとも劣らない非常に優秀なセキュリティを持つ。しかしそのような機能を実装するには、専用のソフトウェアが必要になる。
PDFelement Pro
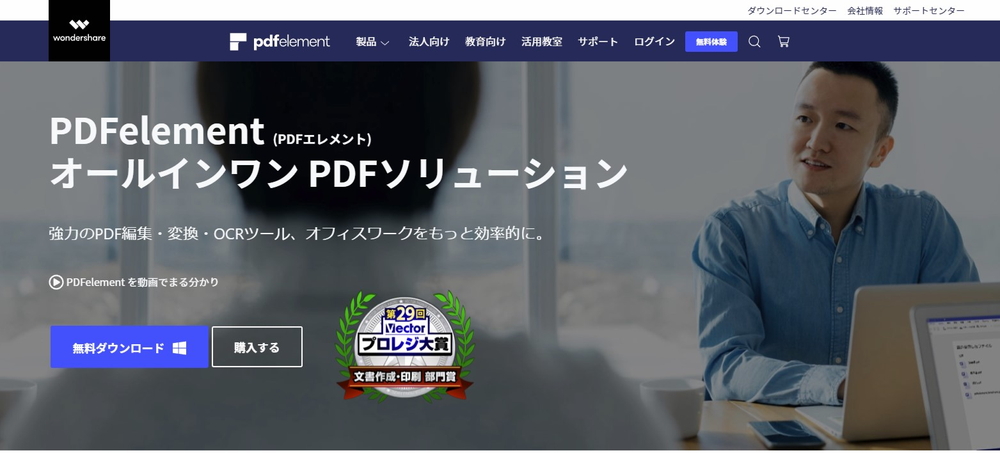
そこで使用したいのが、PDFelement Pro(PDFエレメントプロ)というソフトウェア。今回は開発元である株式会社ワンダーシェアの提供を受けて、このソフトウェアのレビューを書いている。
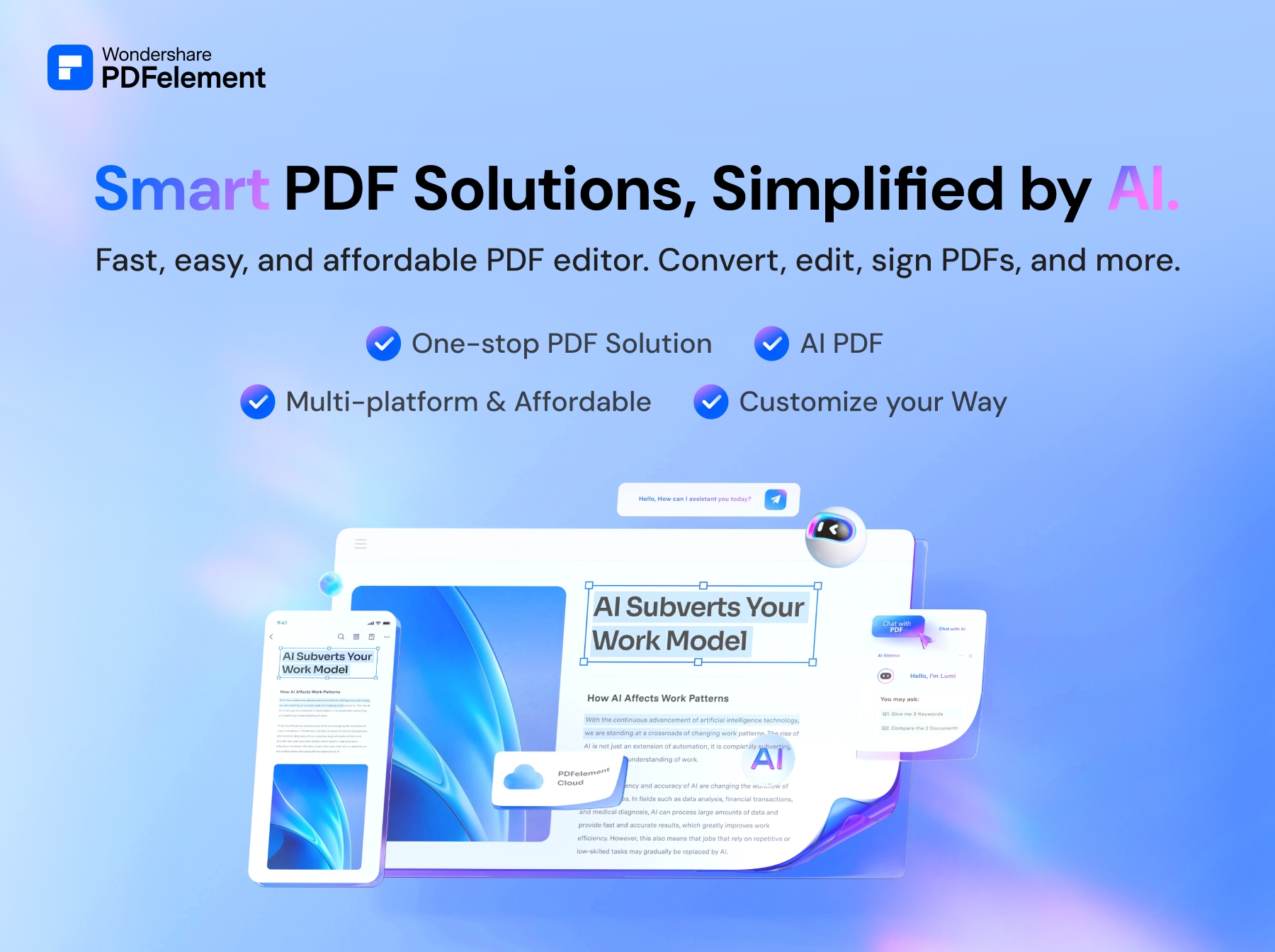
PDFに関するあらゆる作業が可能
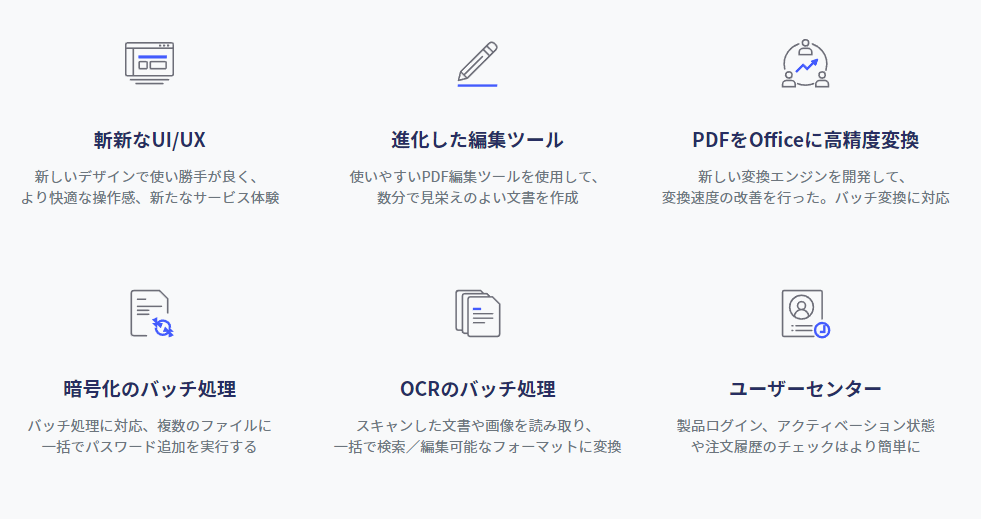
PDFelement ProではPDFに関するありとあらゆる作業が可能だ。代表的な機能をいくつかピックアップしてみると、
- PDFの閲覧
- テキストや画像の編集・追加・削除
- ハイパーリンクの挿入
- 注釈やハイライトの追加
- Word・PowerPoint・Excel・HTML・Txt・画像への変換
- 各種形式のファイルをPDF化
- スキャナからのPDF作成
- 墨消し
- パスワード設定・管理
- 電子署名
- ページの入れ替え・削除・抽出・回転
- 透かしの追加
- ヘッダー・フッターの追加
などなど…。PDFelement Proの全機能と他社製品との比較はこちらに紹介されているので、参照してほしい。
無料版・標準版・プロ版の3種類
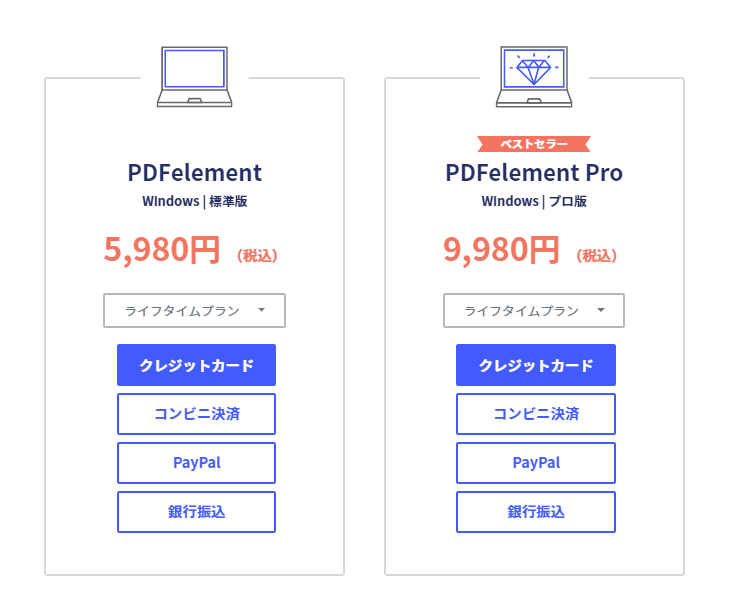
PDFelementには無料体験版・標準版・プロ版の3種類が存在する。また製品版は1年間のライセンスと永久ライセンスの2種類があるが、価格差は1000円程度しかないので、永久ライセンス版の購入が良いだろう。学生や教員であればさらにお買い得に購入できる。
プロ版と標準版の機能にはもちろん差があるのだが、個人的にはPDF編集にあたって使ったことの無い機能がプロ版で追加されているので、大きなこだわりが無ければ標準版で十分なように思える。今回提供していただいたのはプロ版なので、そちらでのみ使用可能な機能もレビューしていく。
インストール
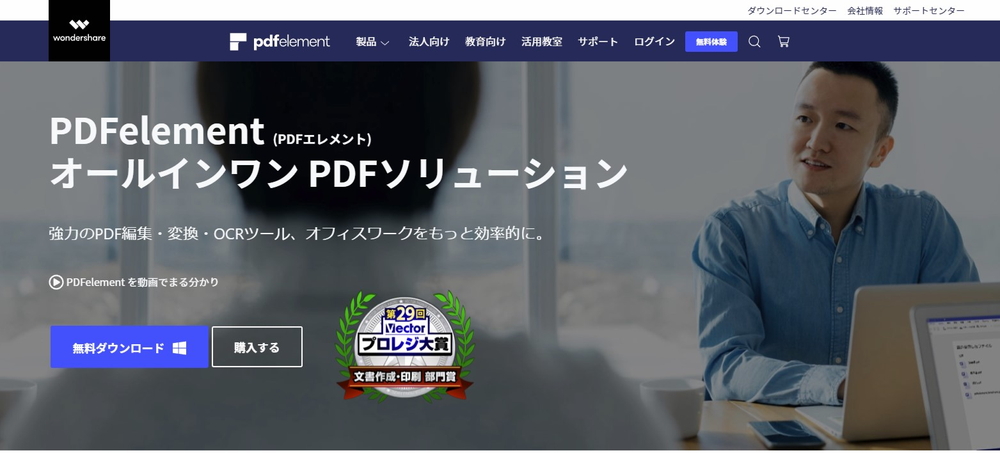
PDFelementのWEBサイトから「無料ダウンロード」ボタンをクリック。すると即座にexeファイルがダウンロードされるので、それを起動する。
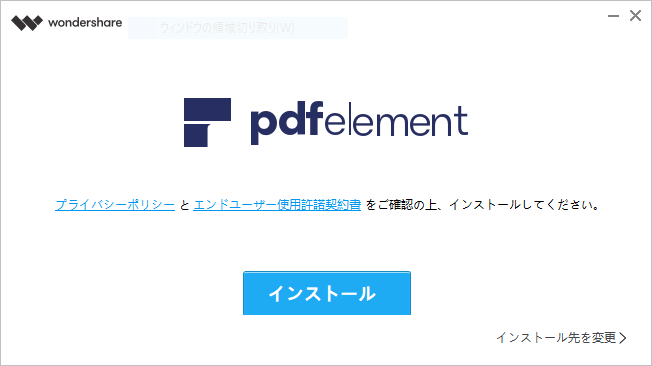
インストールソフトの起動画面。
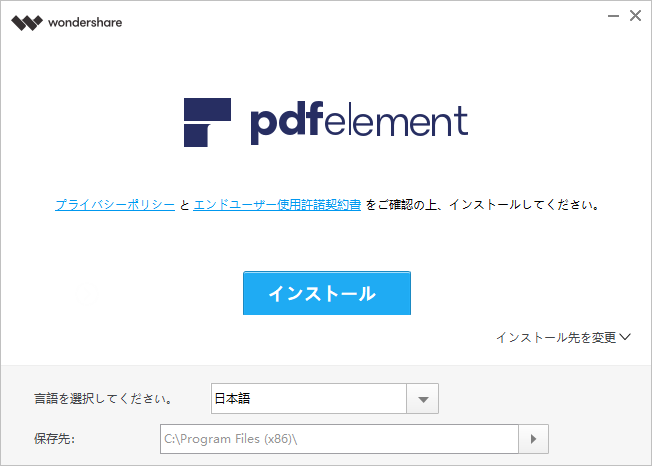
「インストール先を変更」をクリックすると、言語や保存先を変更できる。今回は特にこだわりが無かったので、そのまま「インストール」をクリック。
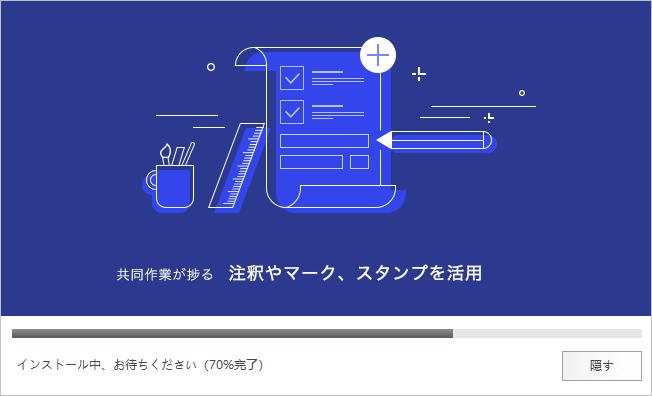
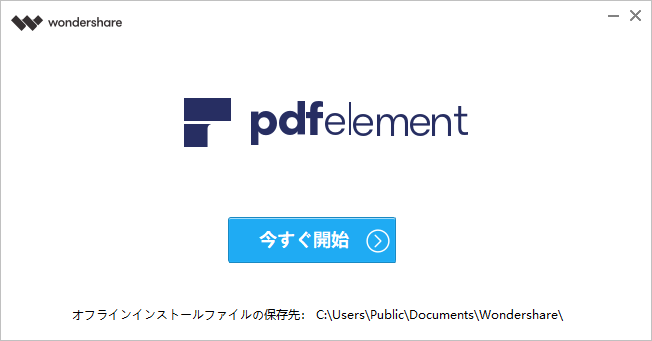
2分ほど時間がかかったが、インストールできた。
有料版にバージョンアップ
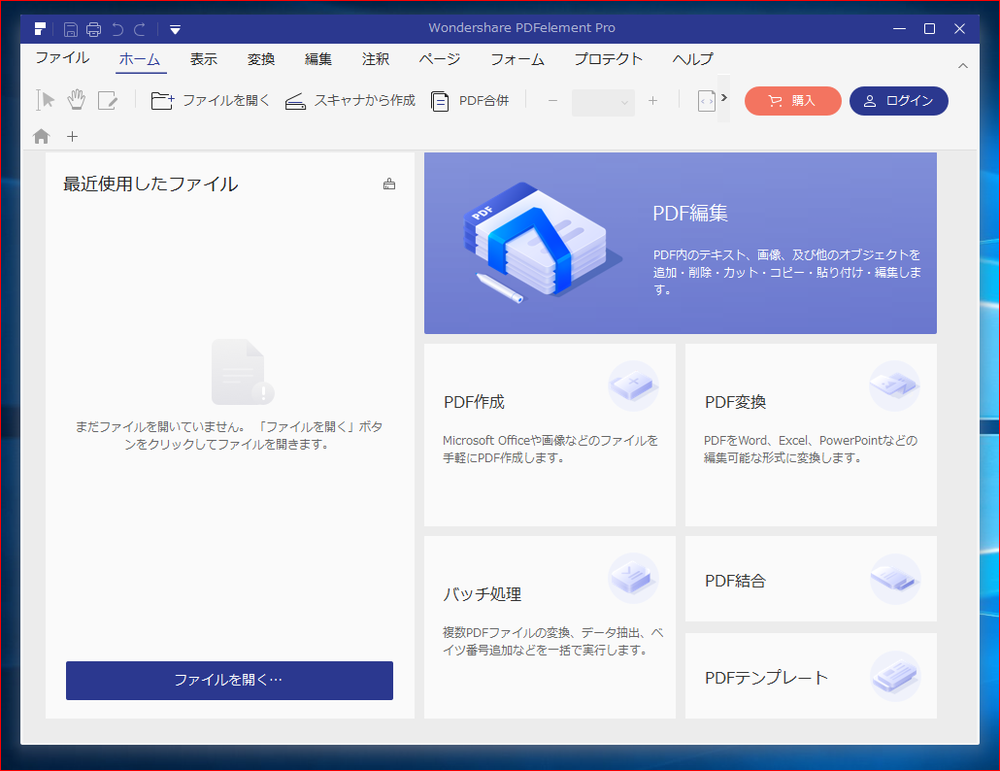
これが立ち上げた無料版PDFelementの初期画面。このままでも一部機能が使用できるが、今回は株式会社ワンダーシェアより有償版の提供を受けているので、そちらにバージョンアップする。
まずは右上の「ログイン」ボタンをクリック。
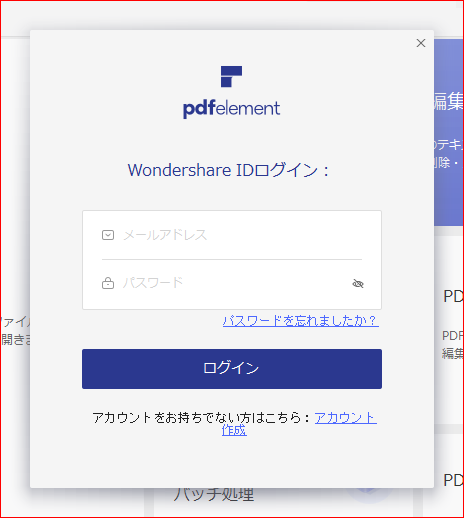
ログインウィンドウが立ち上がるので、「アカウント作成」をクリック。
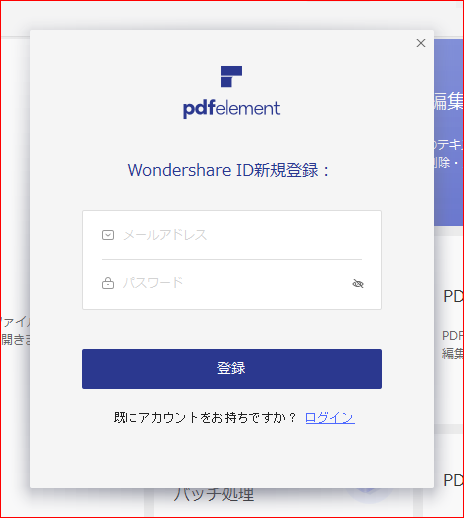
ID新規登録画面に切り替わるので、メールアドレスとパスワードを入力し、「登録」をクリック。
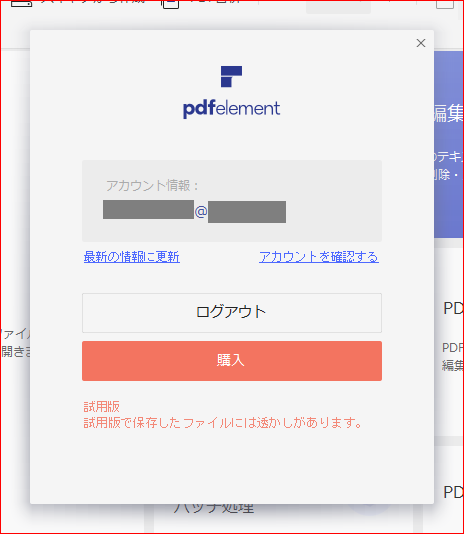
アカウントが登録されたので、「購入」ボタンをクリック。
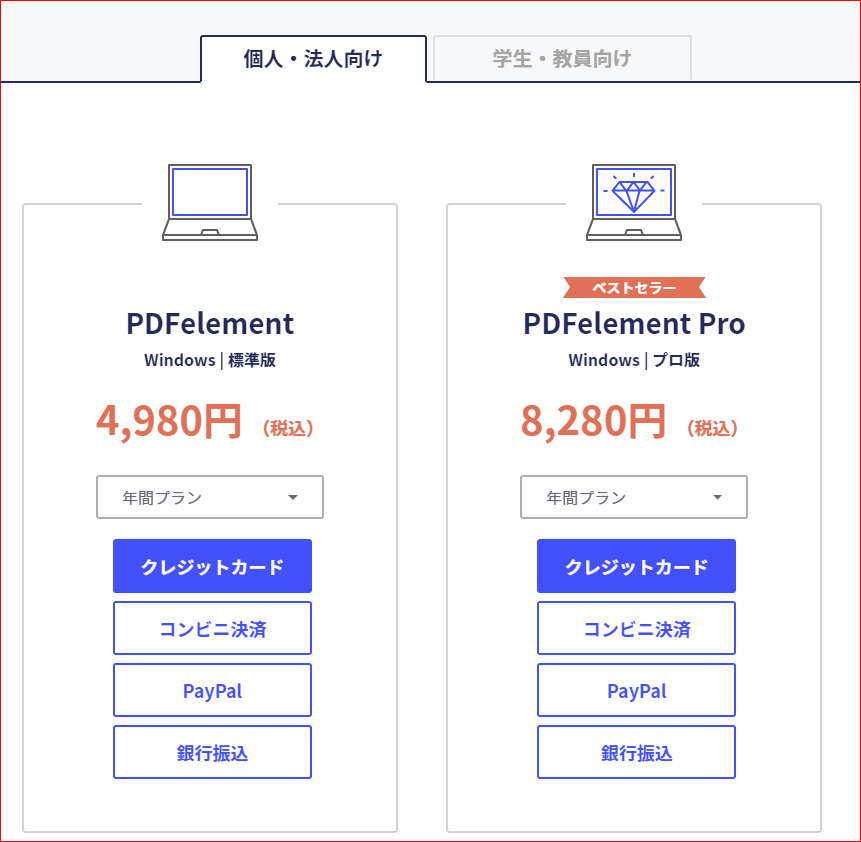
ブラウザが立ち上がり、ソフトウェアの購入画面が出てくる。好きなものを選んで購入する。
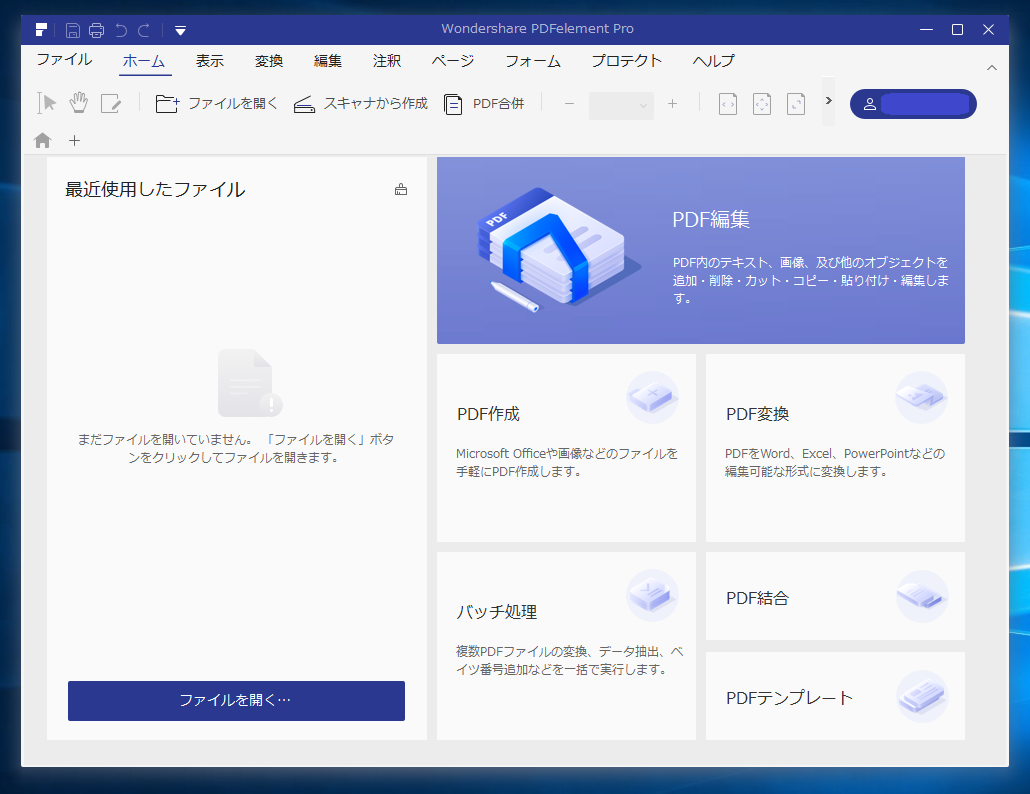
決済が終了した後は、自動的に有料版へと移行する。無事にPDFelementが製品版へアップグレードされた。
PDFを編集する
インストールしたPDFelement Proを使用してPDFファイルを編集してみる。
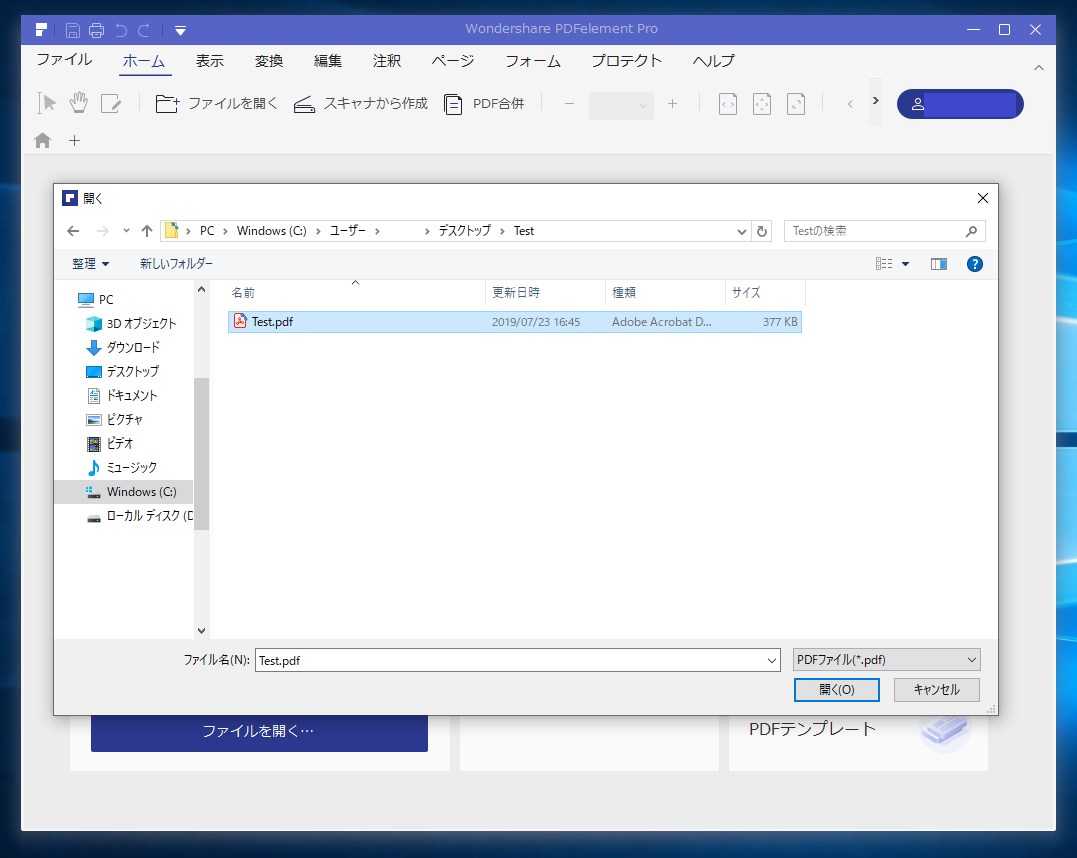
まずは初期画面の「ファイルを開く」からPDFファイルを選択する。
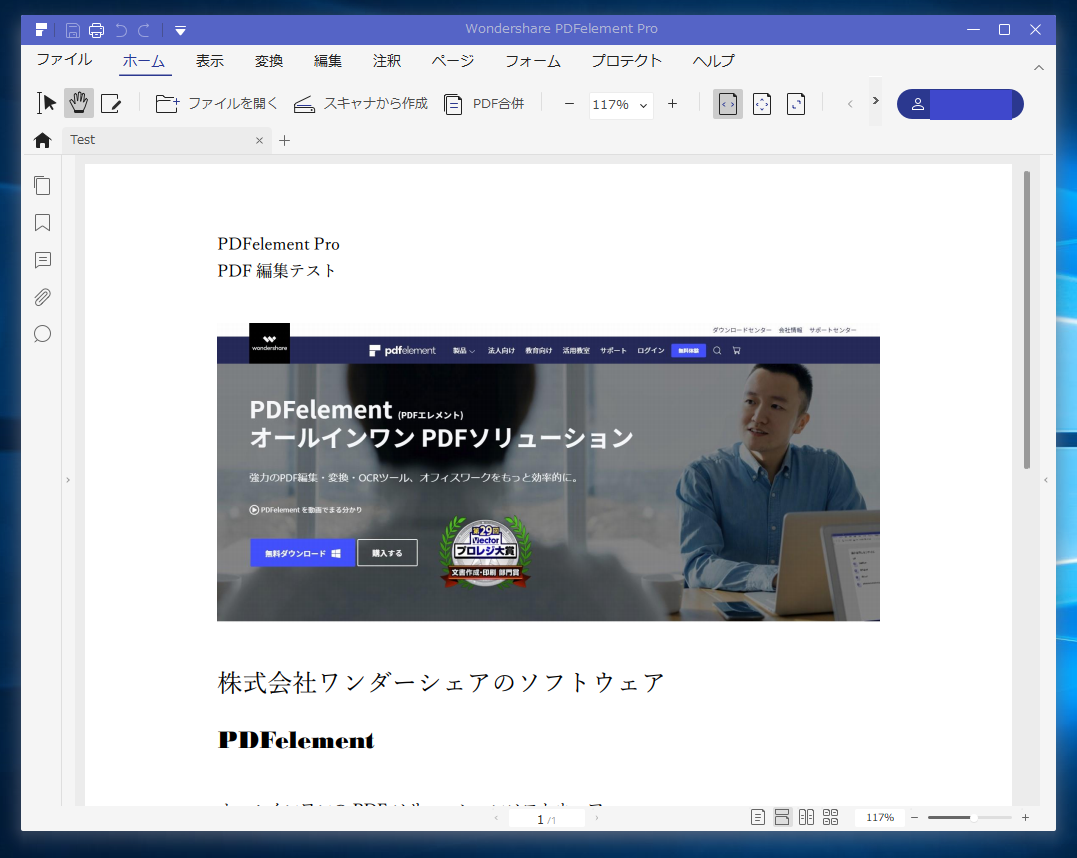
PDFファイルを開くと、大きく編集したいファイルが表示される。
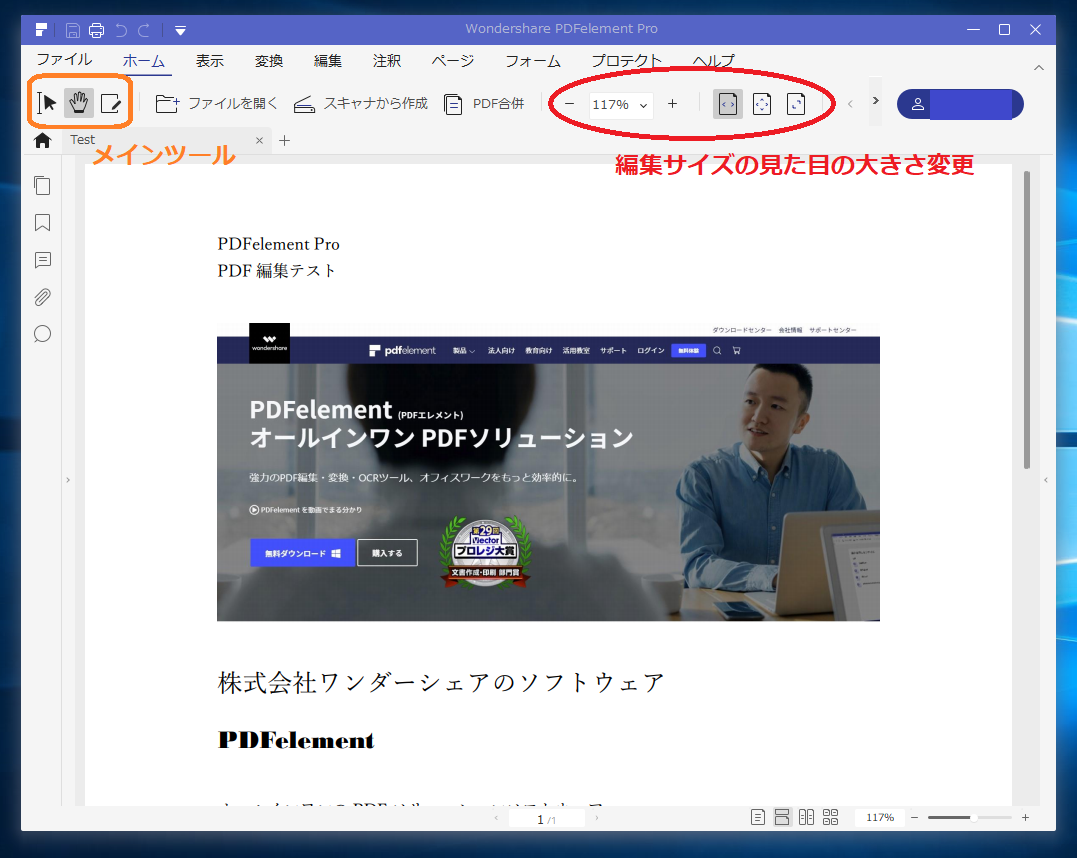
上側にツールが並んでいる。とりあえず表示が大きすぎる/小さすぎるという人は、右側のツールで拡大縮小が可能。また左側にはメインのツールが3つ並び、左から順に
- オブジェクトの選択
- 手のひらツール
- オブジェクトの編集
となっている。まずは「オブジェクトの編集」をクリック。
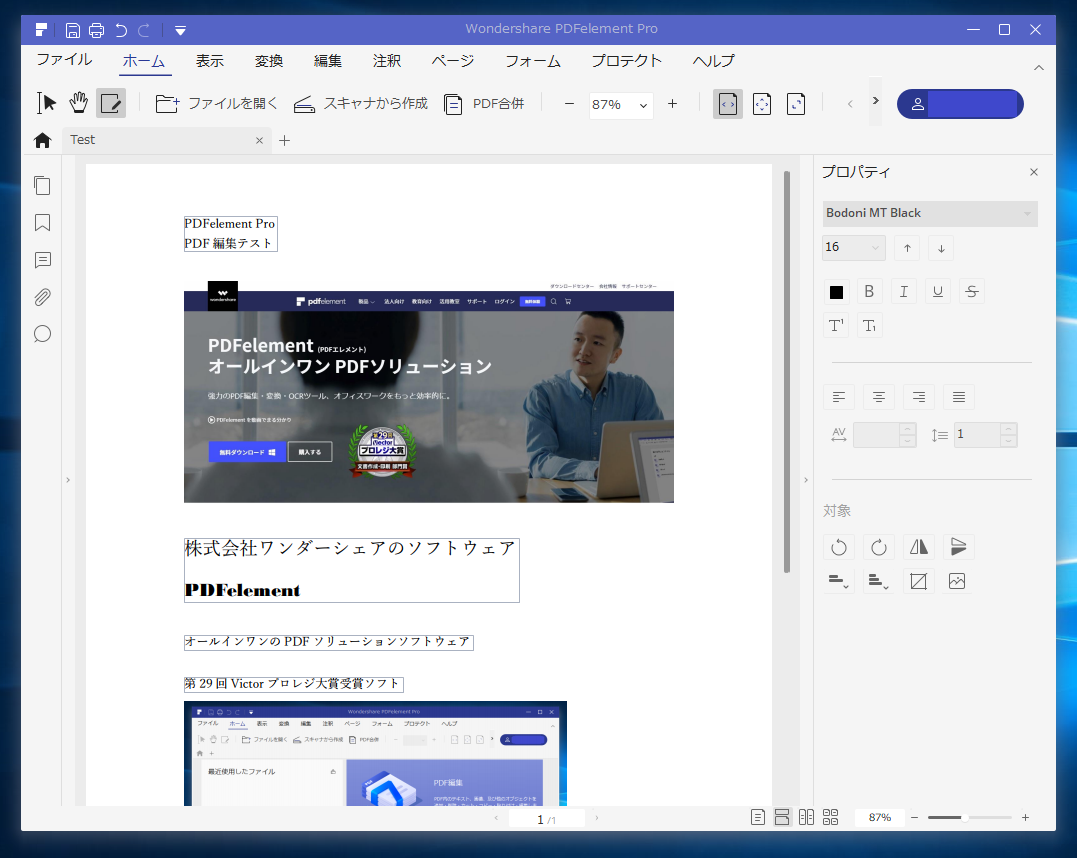
PDFファイル内の一つ一つの要素(オブジェクト)をPDFelementが読み取って、編集が可能な状態になる。ここからオブジェクトをクリックで選択して、マウスでドラッグしたりキーボードをたたいたりすると…
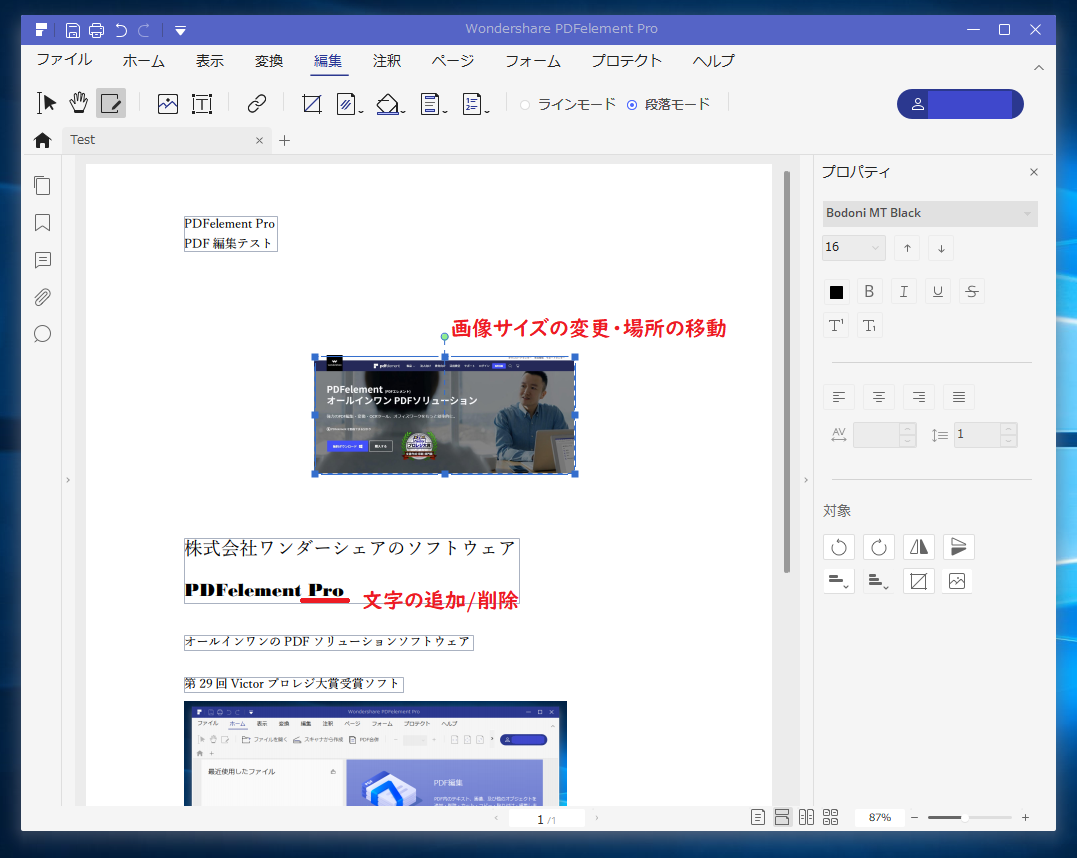
こんな感じに、
- 画像サイズの変更と場所の移動
- 文字の追加や削除
がいとも簡単に、かつ直感的に行うことができた。特に文字のフォントを自動で読み取って、それに合わせたフォントで文字の書き込みができる点は非常にありがたい。PDFファイルの誤字脱字を修正する際には重宝する機能だ。
この状態で上部の「上書き保存」をクリックすると、編集後の状態でPDFファイルが保存された。
PDFファイルの合併
複数のPDFファイルを一つのPDFファイルにまとめてみよう。
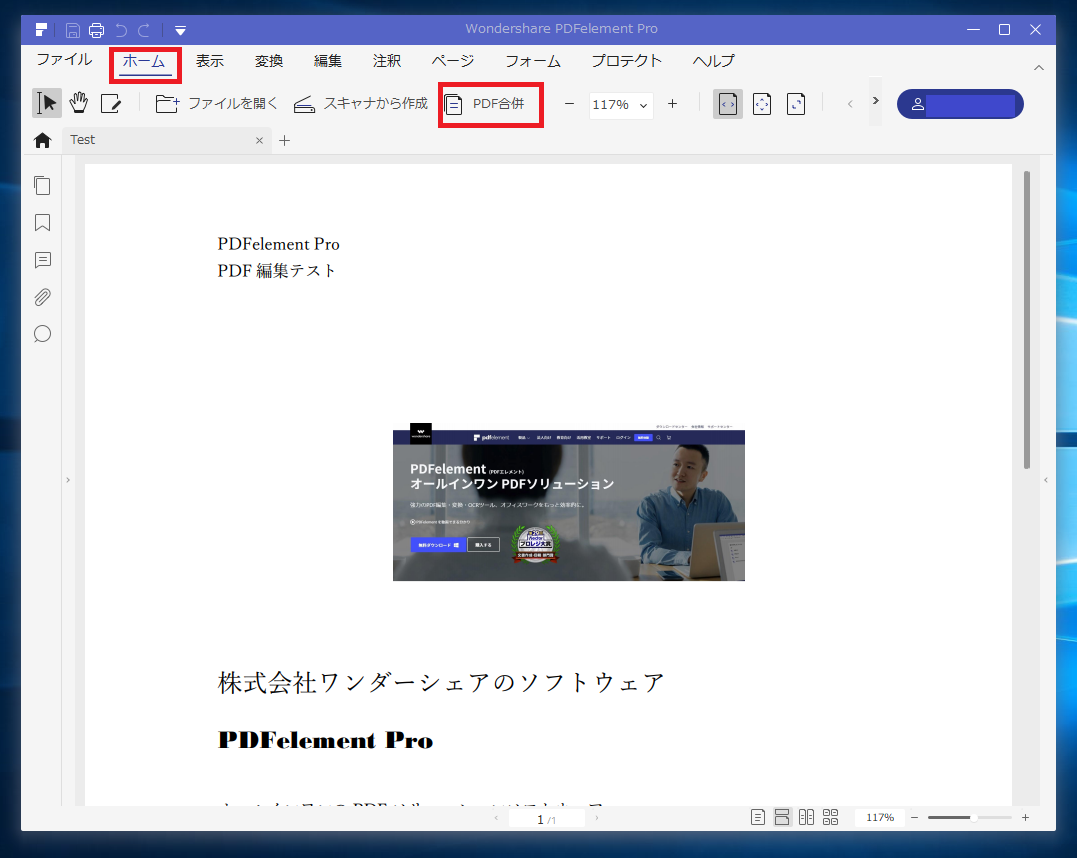
上部メニューからホームに戻り、PDF合併ボタンをクリック。
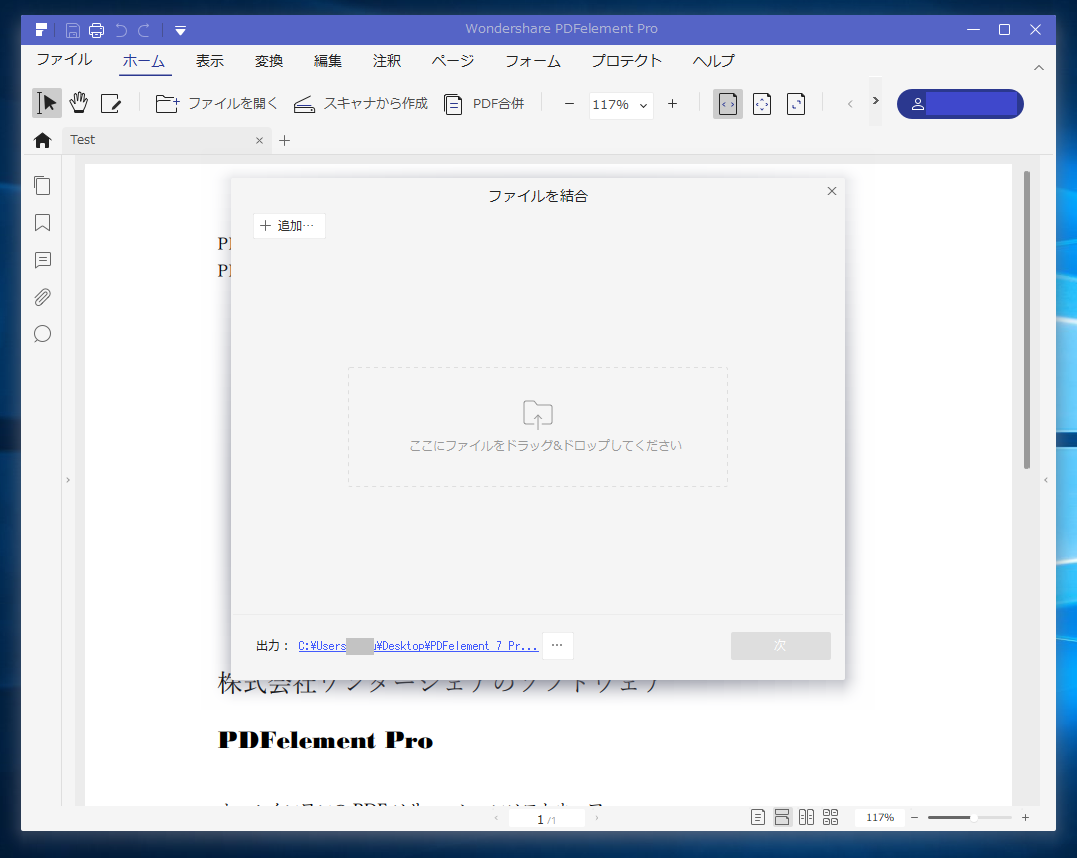
ファイルを結合させるウィンドウが立ち上がるので、ここに結合させたいPDFファイルをドラッグアンドドロップで入れていく。
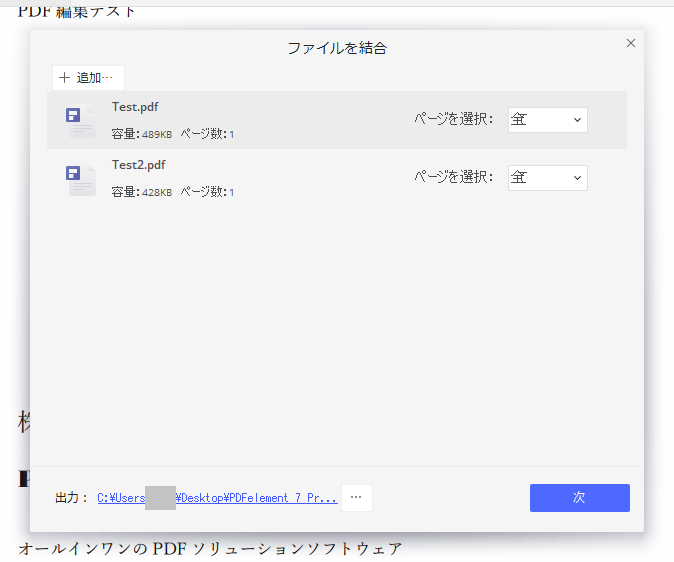
今回は二つのPDFファイルを結合させる。ファイル名が表示されているタブをドラッグアンドドロップすれば、この時点でファイルの前後を入れ替えることが可能。「次へ」をクリック。
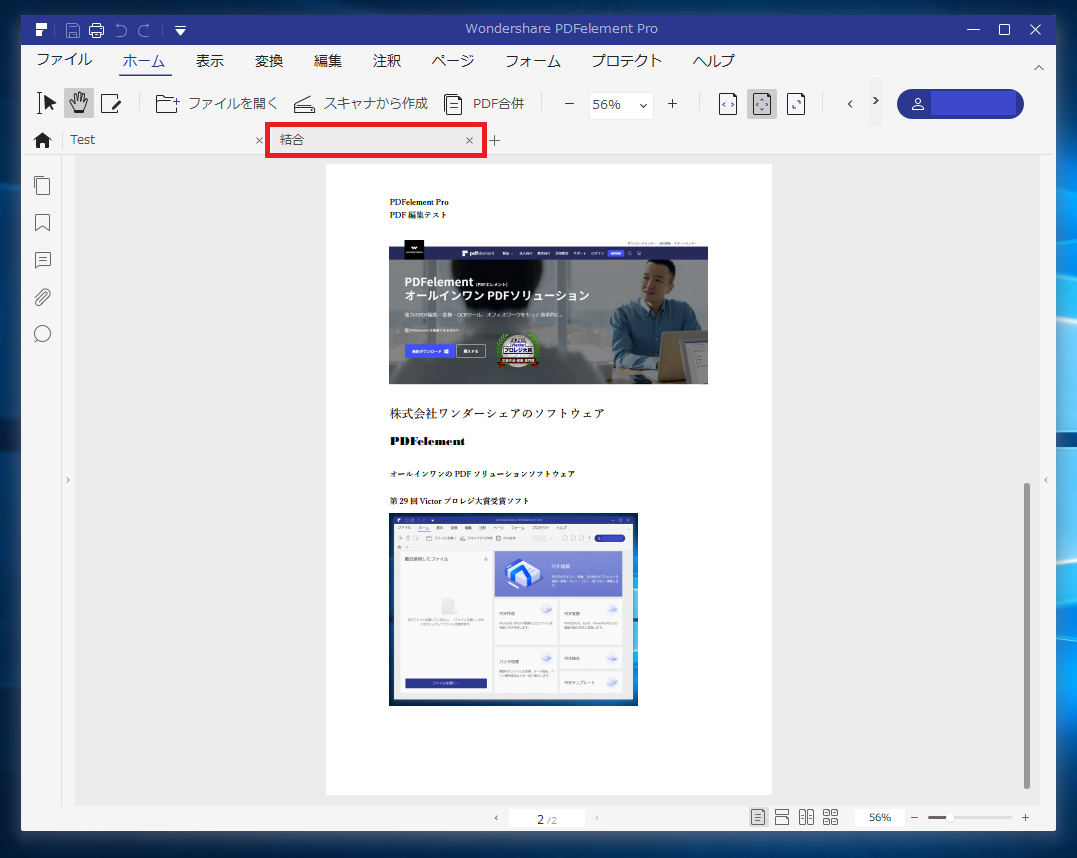
結合したファイルができた。PDFelementの場合、表示中/編集中のPDFファイルは上部にタブ形式で一覧される。そして今回結合したファイルは「結合」という名前が自動的に付与され、デスクトップ上に「PDFelement 7 Pro」という名前のフォルダが自動作成され、その中に結合したPDFファイルが保存されていた。
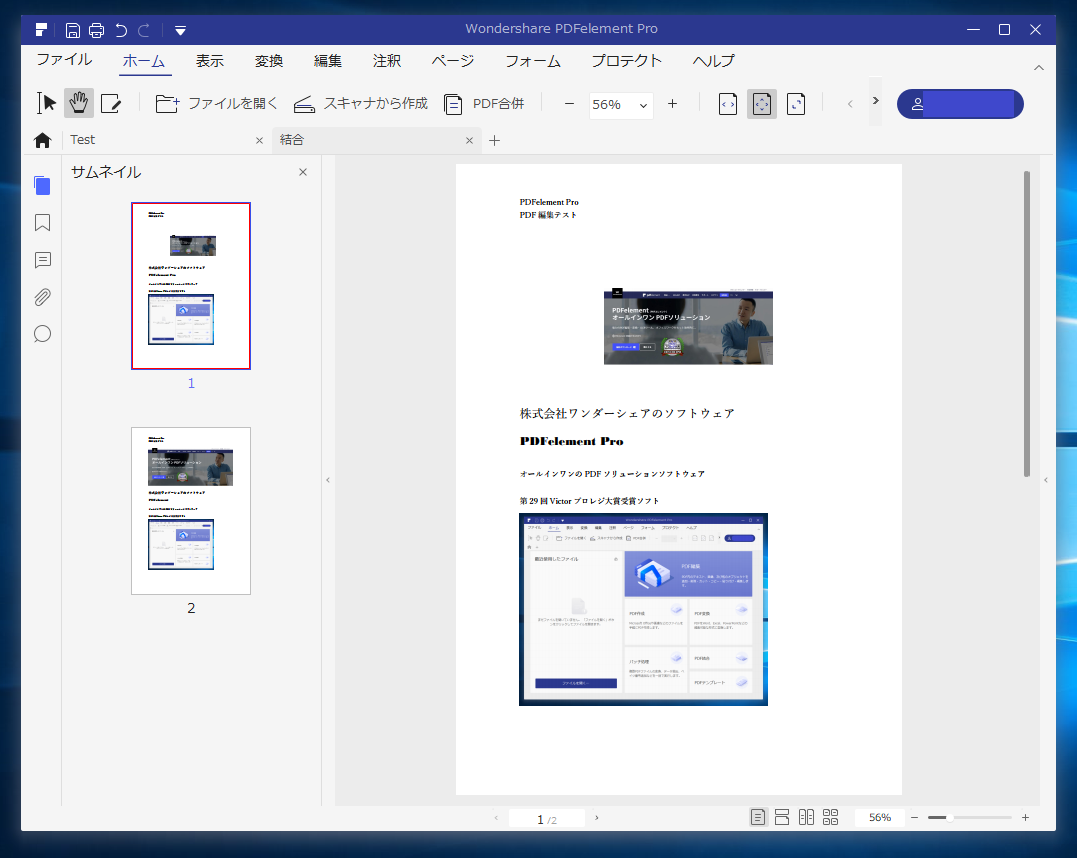
左側のメニュータブから「サムネイル」をクリックすると、各ファイルのサムネイルが表示された。ここでサムネイルをドラッグアンドドロップすることで、PDFファイルの順番を入れ替えることができた。
PDFファイルを様々な形式に変換
次にここまで編集してきたPDFファイルを違った形式に変換してみる。
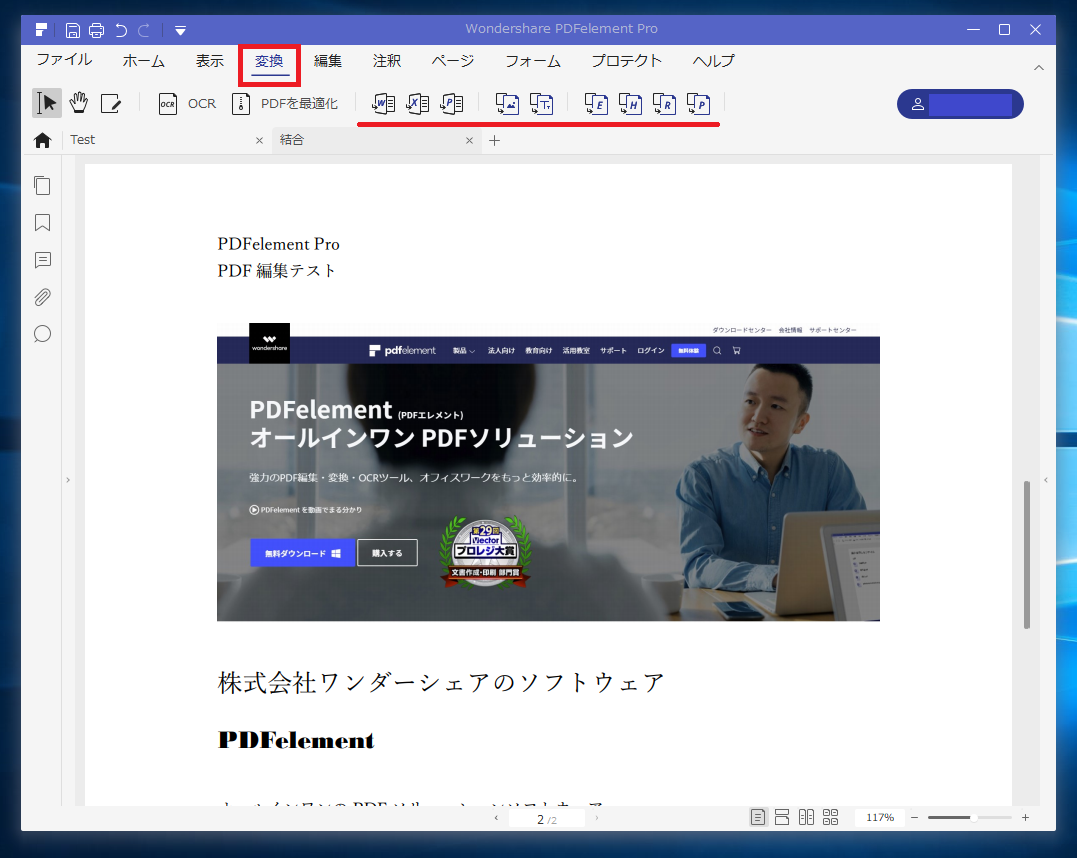
上部メニューの「変換」をクリックすると、PDFファイルを変換する画面に移動する。右側に変換ファイルの形式が並んでいて、Word・Excel・PowerPoint・JPEG画像・テキスト・HTMLなどの9種類のファイルに変換できる。
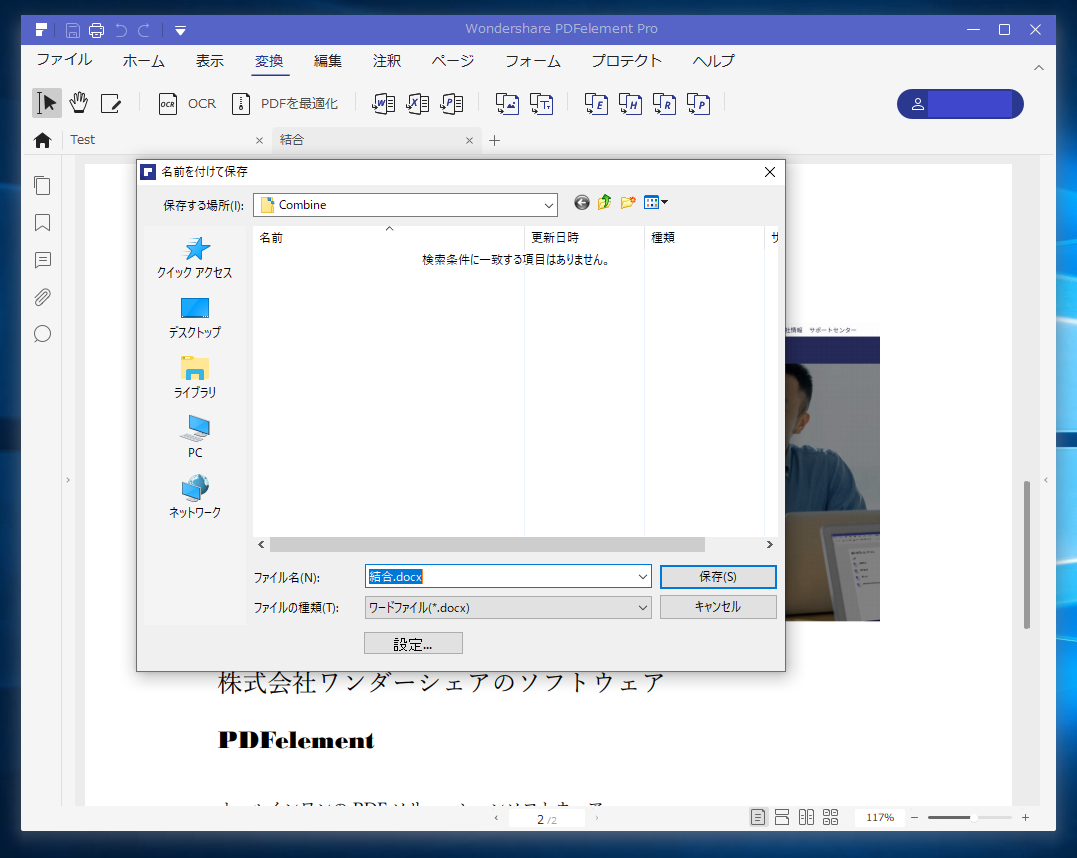
まずはWordに変換してみる。「Wordに変換」ボタンをクリックすると、ウィンドウが立ち上がる。任意の名前を付けて「保存」をクリック。
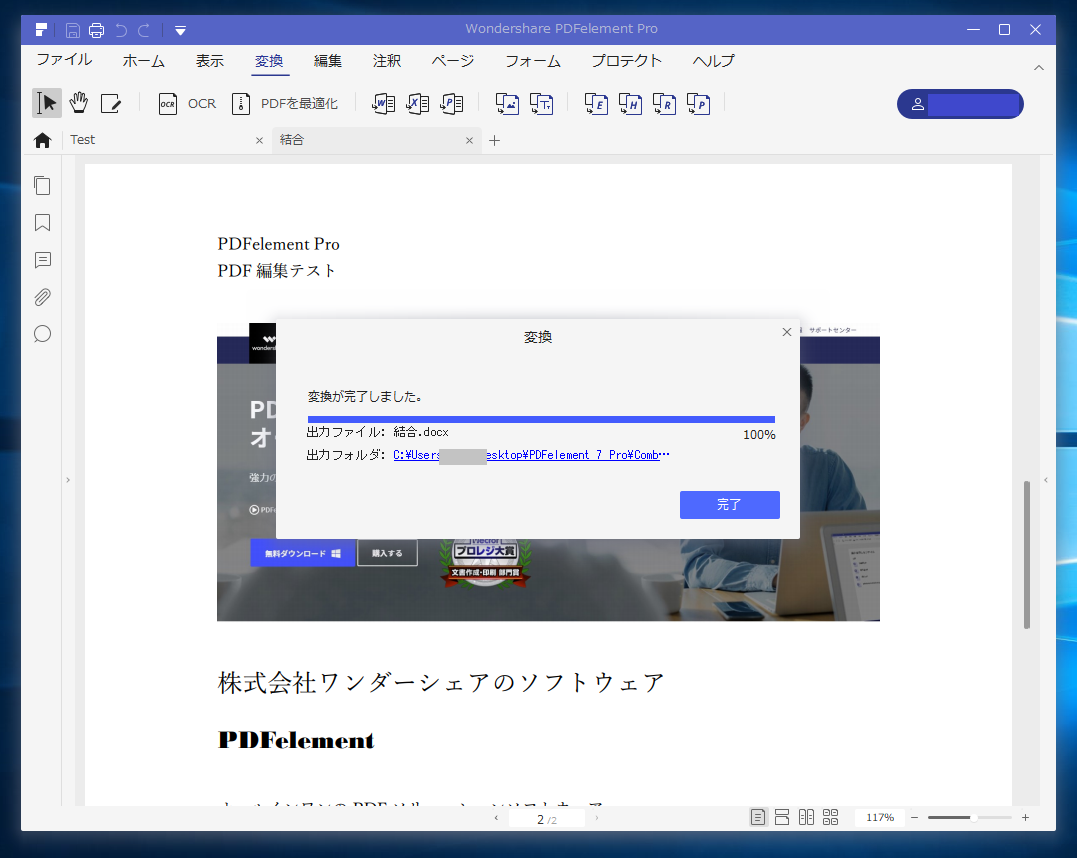
するとあっという間に変換された。
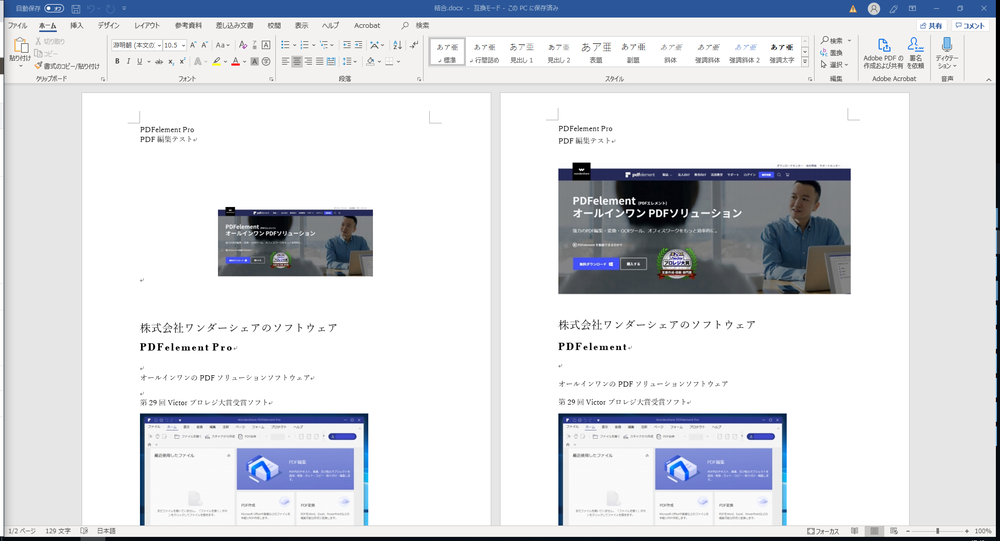
変換したファイルを確認してみると、ヘッダーやフッターがひとまとめにはなっていたが、特に大きな問題は無い状態といえるようなWordファイルに変換されていた。
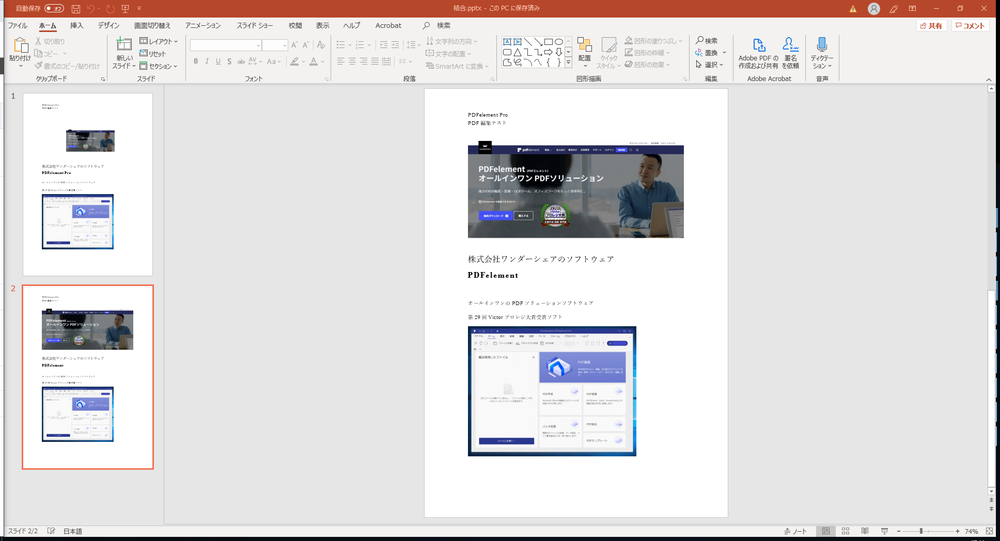
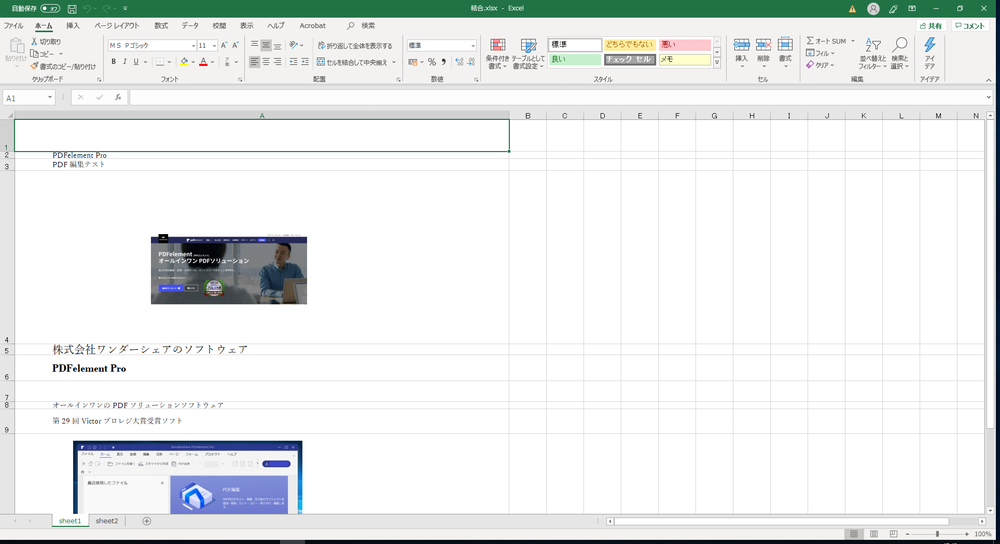
そのほかにもPowerPointやExcelにも変換してみた。Excelの場合はPDFファイルの中身が複数ページある場合、一枚ごとにシートになって変換されるようだ。
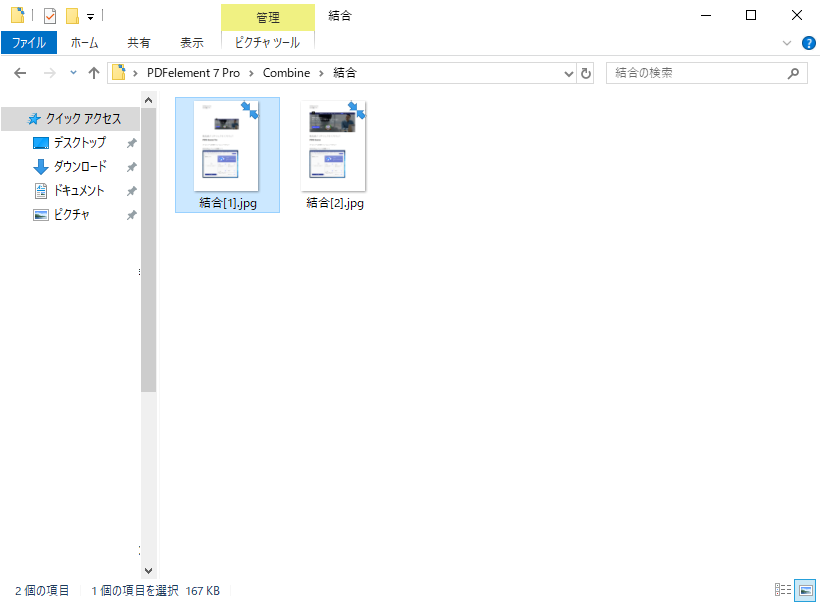
画像に変換すると、A4サイズで作ったPDFファイルは793×1122pxのJPEG画像になった。そこまで高解像度とは言えないが、普通に画像として確認する分には十分。
PDFファイルを最適化(ファイルサイズの圧縮)
プロ版にのみ実装されている、PDFファイルの最適化(サイズの圧縮)機能を使ってみよう。
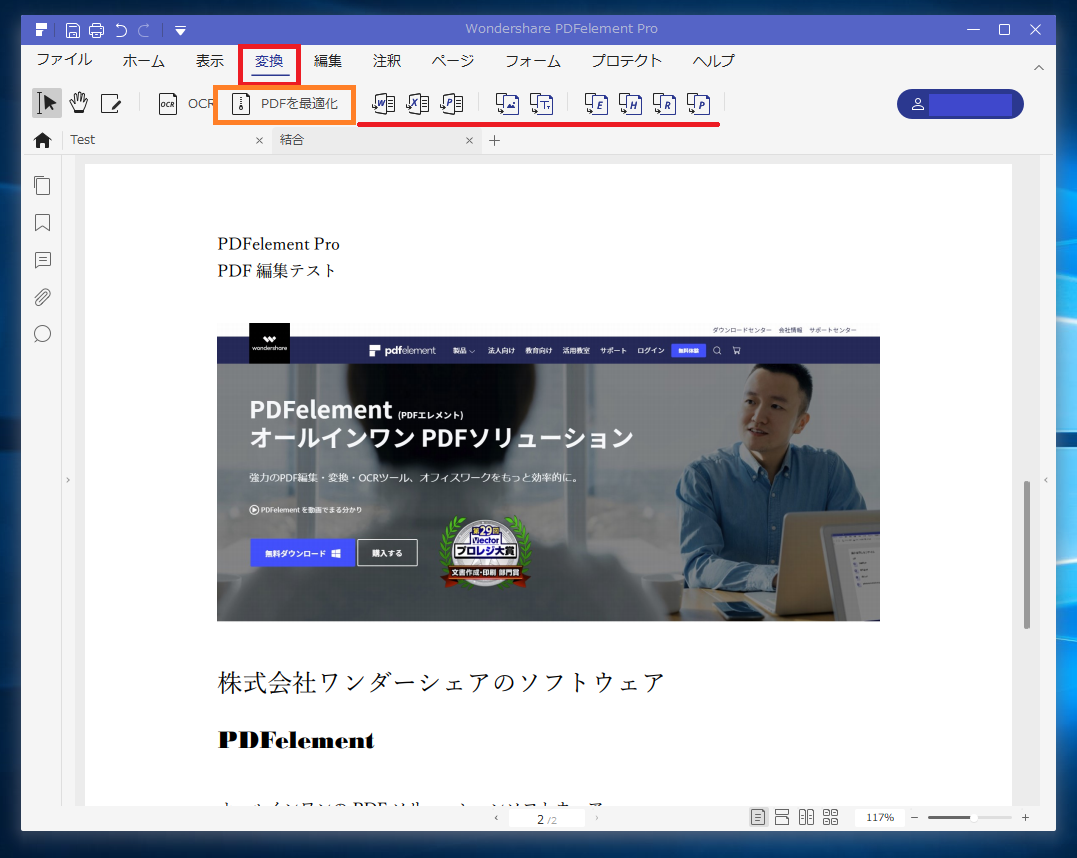
まず変換から「PDFを最適化」をクリックすると、
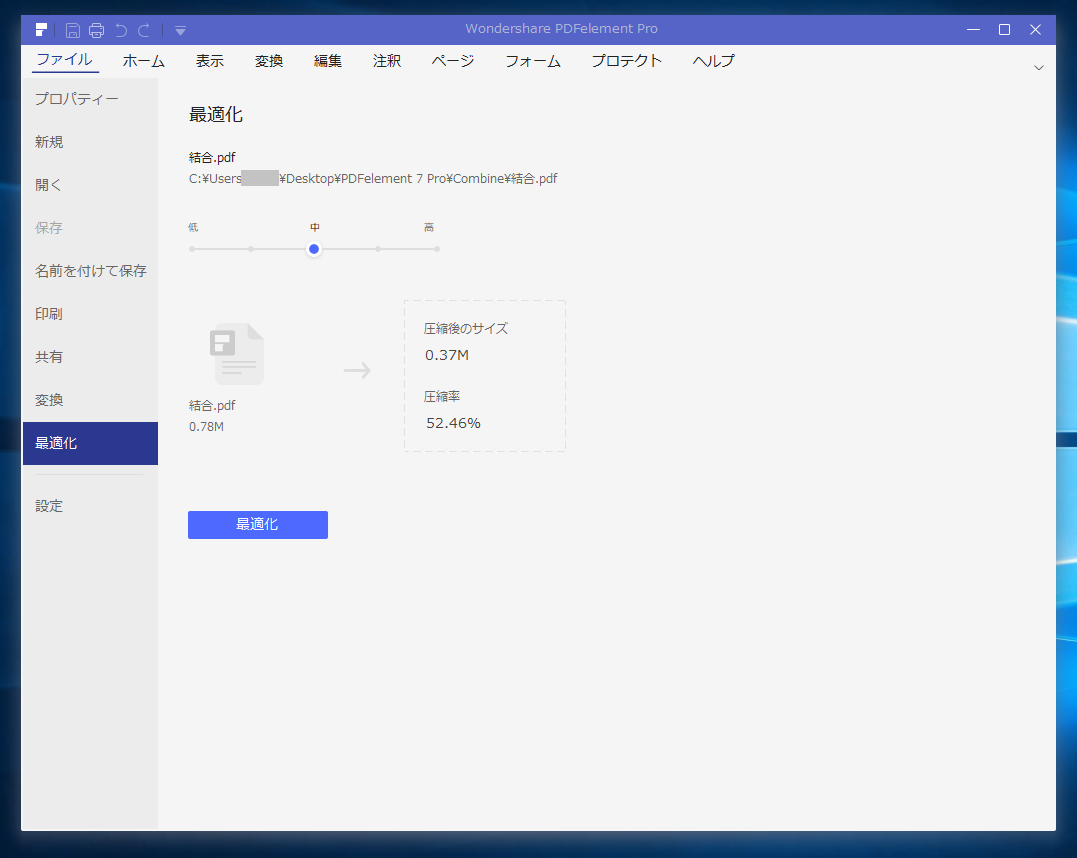
PDFファイルがどれだけ圧縮されるのかが表示される。中程度の最適化を行うと、今回の場合圧縮率が52.46%と、約半分まで容量を削減することができる。「最適化」をクリックすると、最適化されたファイルが指定のフォルダに保存される。
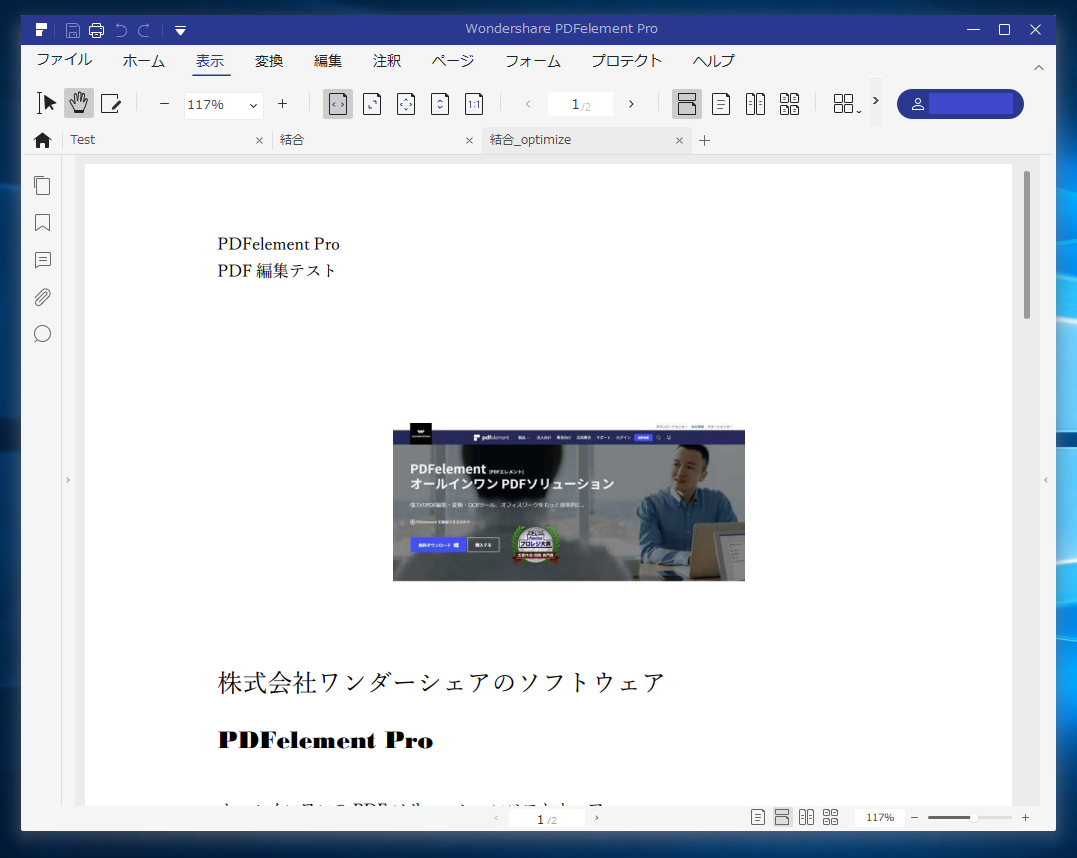
最適化を行ったファイルを確認してみると、画像の解像度が少々落ちて荒くなっていた。が、書類によっては画像がそこまで高画質である必要が無い場合も多いので、そのようなPDFファイルの容量削減を行うのには非常に便利な機能だと感じた。
Microsoft Officeに近い直感的な操作性
ここまでPDFelementを使ってきて思ったこと、それは
「Microsoft Officeのソフトにかなり近い操作性を持ってるな」
ということ。メニュータブの作り方や、各ボタンの位置関係、タブを開いた後の操作系、その全てが非常にMS Officeに近く、Wordを使い慣れている人ならほぼ直感的に使える。
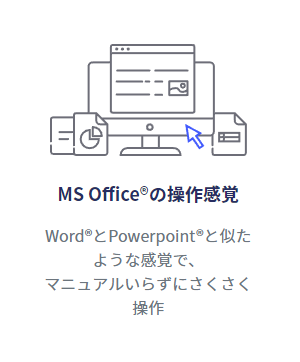
ちなみにこれ、PDFelementのWEBサイトにも記載されていることなのだが、まさかここまで強く意識しているとは思わなかった。
また全体的にシンプルで変なアニメーションなども入らないので、ソフトウェアの動作もサクサクと軽い。
PDFを扱うにあたってできないことはおそらく無い
PDFファイルを扱うにあたってやりたいことといえば、ちょっとした編集(文字入れ)やファイルの結合、たまにWordや画像化などの変換作業だ。そのような作業はここまで試してきた通り、いとも簡単に行うことができた。もちろんPDFelement Proにはテストした以外にも多数の機能があり、PDFを扱うにあたってできないことはほぼないと思われる。PDFを扱うソフトウェアを探しているのであれば、ぜひ一度使ってみてはいかがだろうか?
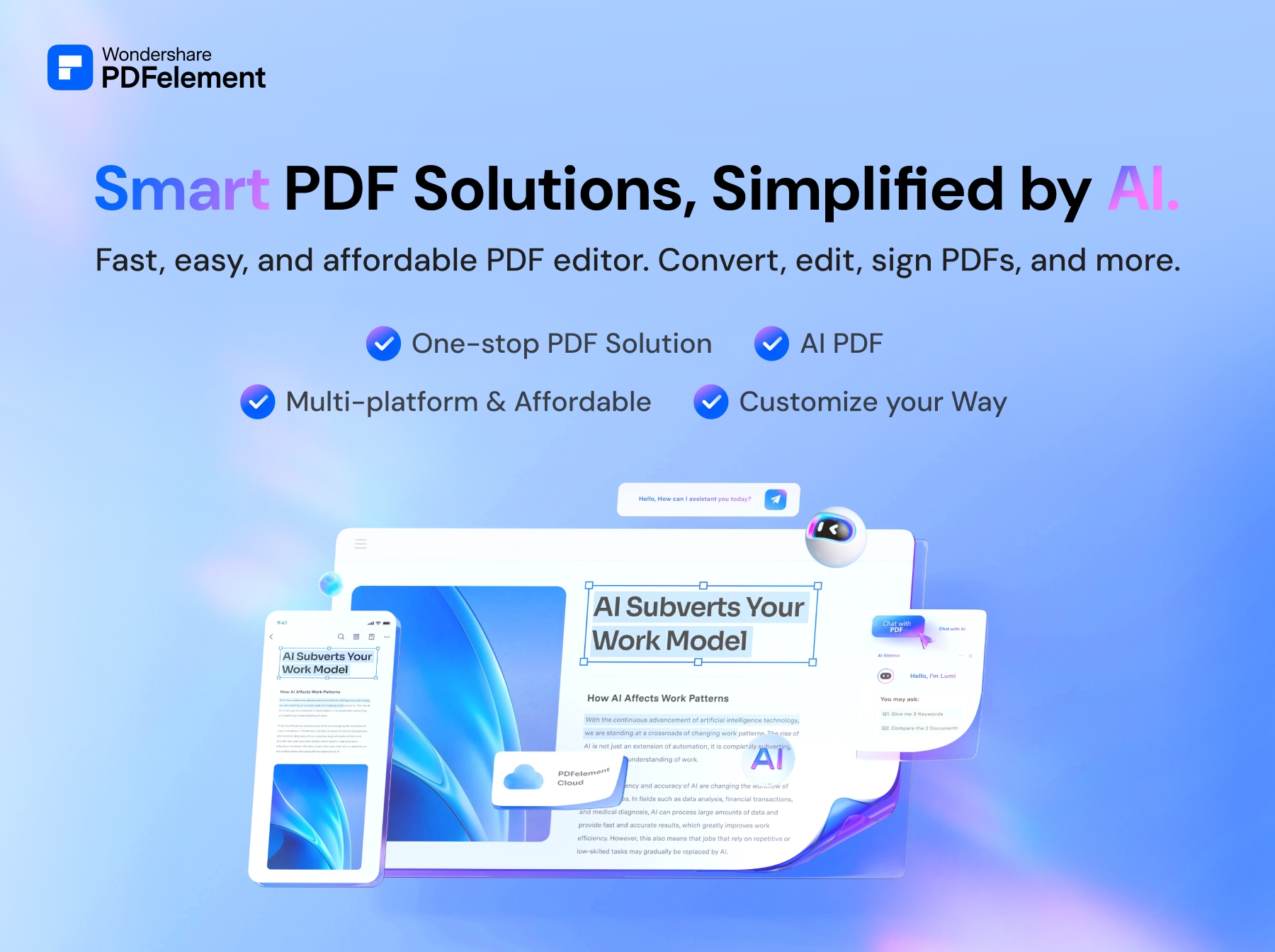



コメント