動画というのは非常に便利なもので、写真+文字よりもさらに見る人に情報を伝えやすくなる場合がある。
一般的な方法としては被写体をカメラで撮影する方法があるが、パソコンやスマートフォンが普及した今では、その画面に映るもの全体を録画したい!というケースだって多くある。そんな時に便利なのが、画面録画ソフトだ。
VideoProc
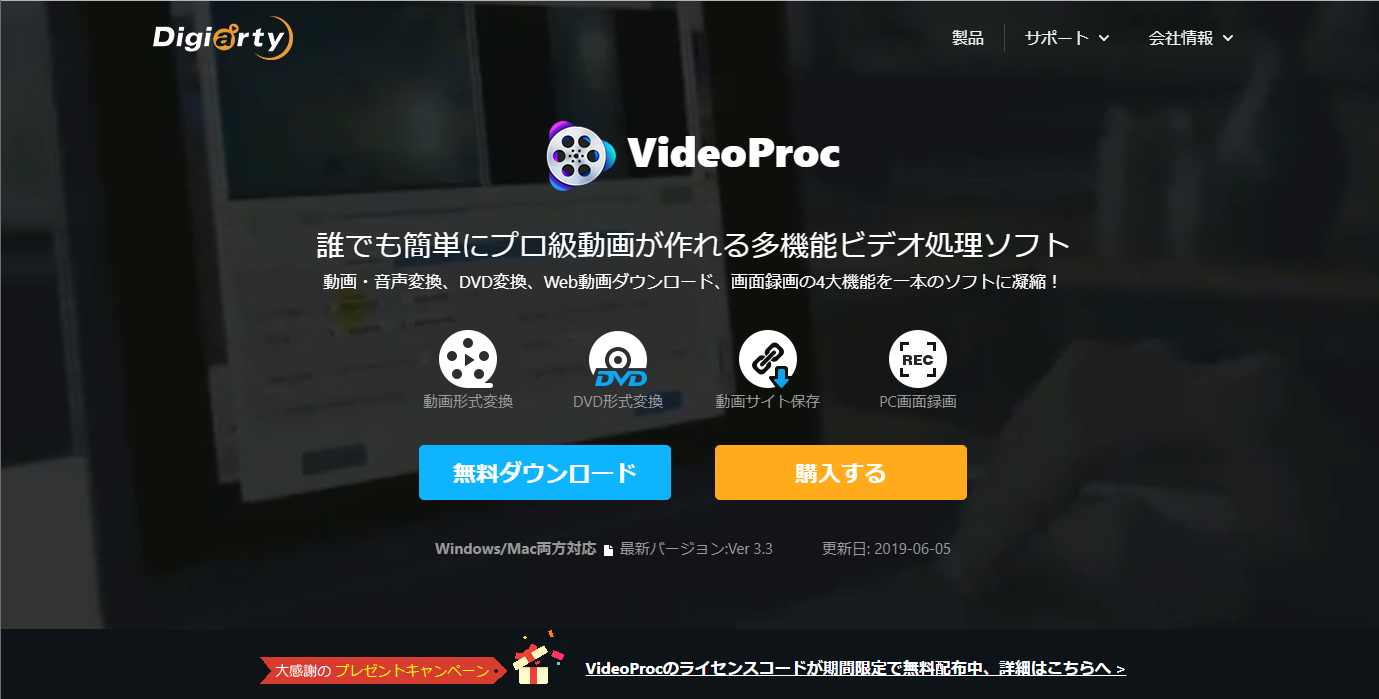
そんな時に便利なのが、この多機能ビデオ処理ソフトVideoProc。簡易的な動画編集から動画変換、動画サイトからの動画ダウンロードまで様々な機能があるのだが、今回はその中でも画面録画について紹介していく。
また画面録画以外の機能については、過去の記事で紹介しているので、インストール方法も含めこちらを参照してほしい。
わずか3ステップで画面録画を開始
VideoProcの画面録画方法を説明する。
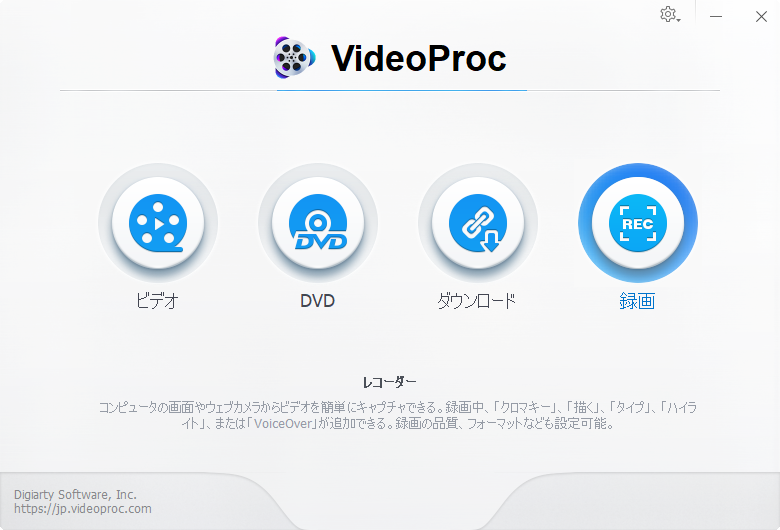
まずトップ画面から「録画」ボタンをクリック。
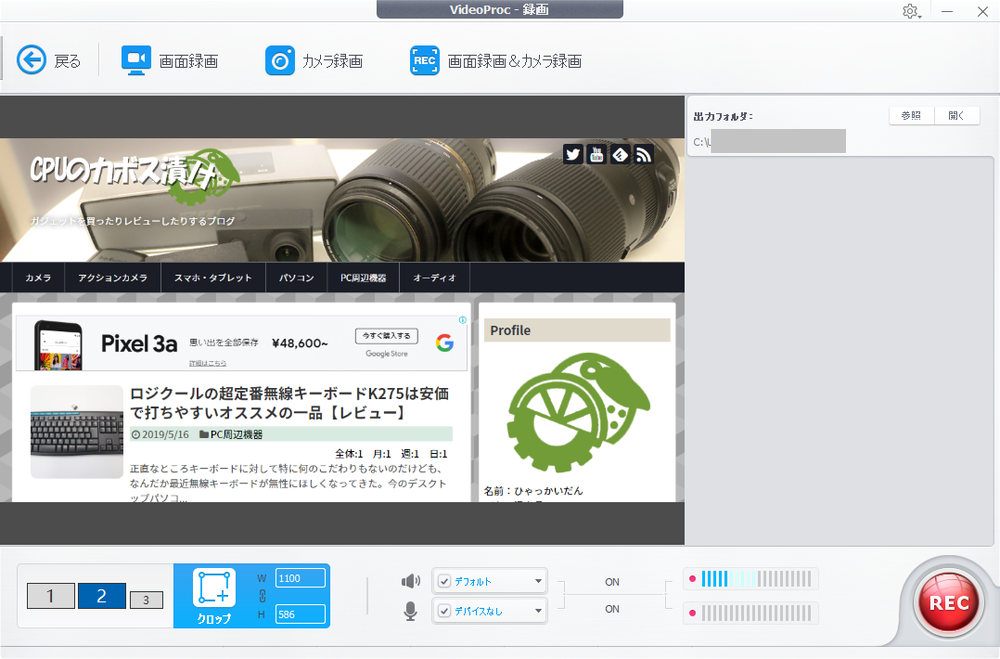
録画画面が出てくるので、トップバーの「画面録画」をクリック。一画面しかないパソコンであれば、後は右下の「REC」ボタンを押せば、5秒後に録画が開始される。わずか3クリックで画面の録画を行うことができるのだ。
録画中はVideoProcの画面は自動で最小化され、画面からは見えなくなる。録画を終了したいときはShift+Ctrl+Alt+Rを押すか、あるいはVideoProcを再表示させ、右下のボタンを再度クリックするだけ。たったこれだけの動作で画面を動画ファイル(初期状態ではmp4形式)として録画できる。
とにかく何でも録画できる
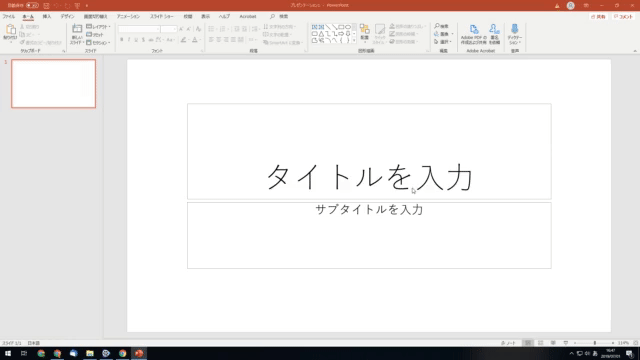
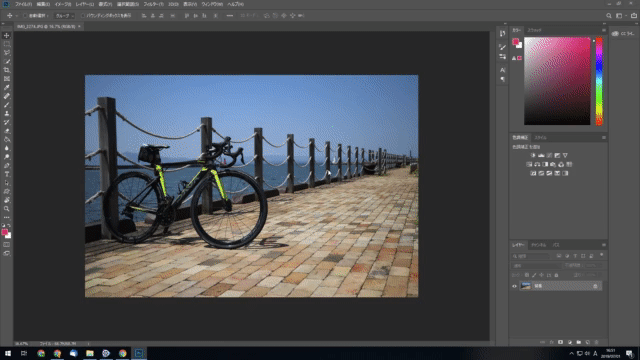
VideoProcは画面録画が可能な動画編集ソフトなので、とにかく画面に映るものなら何でも録画できる。PowerPointやPhotoshopなどのソフトウェアの使い方を説明したいと思った時、画面を録画する機能はこれ以上ない武器となるはず。
音声入力にも対応しているので、マイクをパソコンに接続すれば、音声ごと録画することもできる。音声付きで録画してしまえば、あとから文字を入れたりすることなく説明が可能なので、動画編集にかかる時間もグッと短縮される。
画面の一部クロップ機能
VideoProcの画面録画機能の中で、個人的に特に便利だな~と思うのが、この画面の一部クロップ機能。
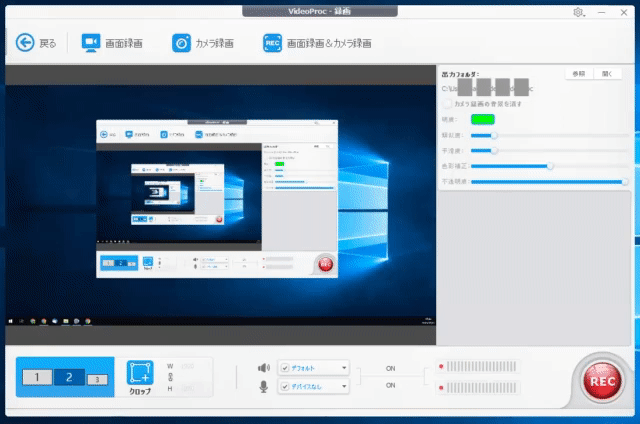
録画したい画面を選択後に、その画面の任意の範囲だけを録画することが可能なのだ。これによって、本当は録画したくない部分をはじめから隠すことができるので、後から動画編集ソフト上でごちゃごちゃする必要が全く無くなった。
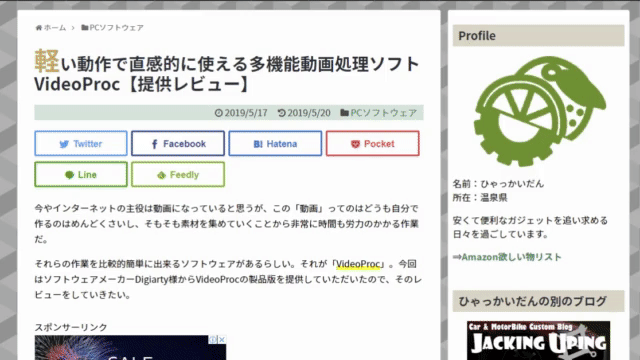
実際にここでクロップして録画した映像がコレ。本当に欲しい部分だけを録画できるのは便利。
2画面以上の同時録画も可能
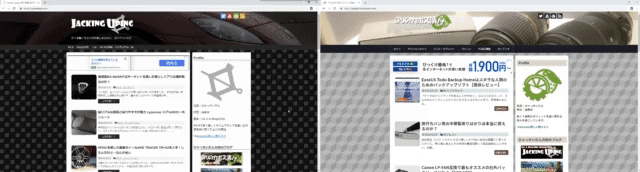
クロップ機能を使うと実はこんなことも可能。録画範囲を広く指定することで、複数画面をまとめて録画できるのだ!例えば、3画面連結で視野を広くしたゲームを録画したい!なんて需要もこれで満たすことができる。
録画画面上に線や文字を入れることも
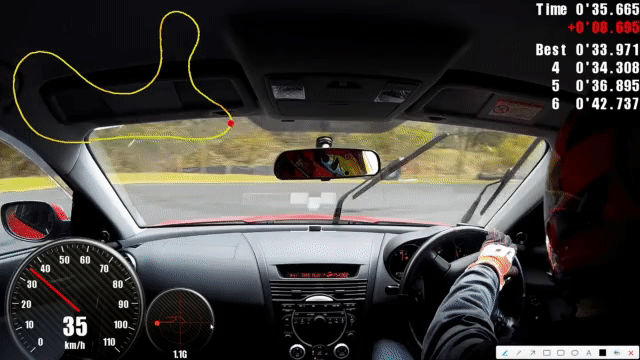
録画中にShift+Ctrl+Alt+Tを押せば、作画ツールが立ち上がる。これを使うと、自由な線や文字はもちろん、いくつかの図形を録画中の画面内に書き込むことができる。画面上に説明などを入れたい場合は便利なツールだ。
ただしこの機能は、色は変更できるものの、文字の大きさや線の太さを変えることはできないので、そこまで自由度は高くない。特に文字は、フルHDサイズの画面を録画した際には少し小さく感じた。
「ライブタイム配信を後から見直したい!」なんて需要にも応えられる
現代はYouTubeを含め様々な動画サイトで手軽にライブ配信が行われる時代となっている。これらは一度きりの体験だからこそ価値がある!という部分も確かにあるのだが、もう一度見たいという人ももちろんいるはず。
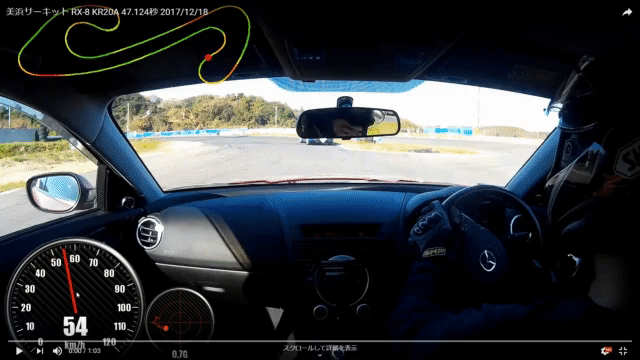
そんな時にVideoProcを使って画面ごと録画してしまえば、例えば映像だけでなく、周りのコメントなども含めて記録することが可能。その時限りのライブ感を何度も追体験することができるのだ。 試してみた限りでは音ズレなどの不具合は確認できなかったので、そのあたりも安心して使えるだろう。
ただしこれは著作権に配慮し、個人で楽しむ範囲で活用してほしい。
Mac版であればiPhone / iPadの画面も録画可能
僕がiPhoneを所有していないので試せていないが、Mac版を利用すればiPhoneやiPadといったモバイルデバイスの画面録画も可能になる。こちらの方がさらに気軽に画面録画ができるので、例えばスマートフォンゲームのゲーム実況などにも利用できるだろう。
プレゼントキャンペーン中!
VideoProcは2019年7月現在、プレゼントキャンペーンを展開中。通常価格3680円~のところ、今なら無料でライセンス版と同等のものが手に入る。違いは将来的なバージョンアップの有無のみとなっているので、お試しついでにインストールしてみてはいかがだろうか?

動作が軽く快適なのが強み
VideoProcと同様に画面録画が可能なソフトウェアは他にもあるが、このソフトは特に動作が軽く、操作方法も明瞭なので快適に使用できるのが一番の強みだろう。録画した動画は即座に指定のフォルダに入るうえ、そのままGIF化したいのであれば、VideoProcの動画変換ツールを使えばよいだけ。実際に上のGIF動画は全てVideoProcの変換機能を使用して行った。
とにかくサクサクと動き手軽なのが素晴らしいVideoProc。今なら無料で最新バージョン3.3の全機能が手に入るので、ぜひ一度試してみてほしい。
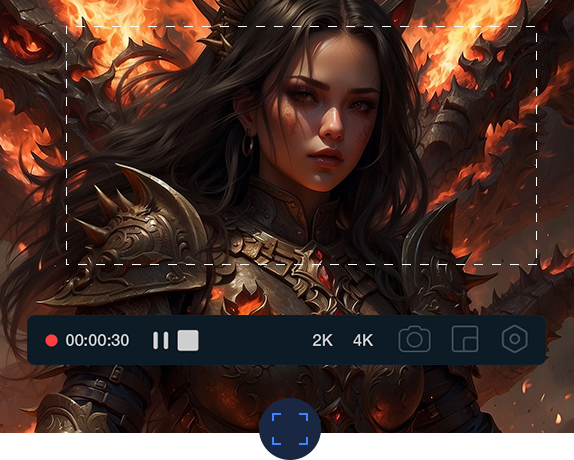

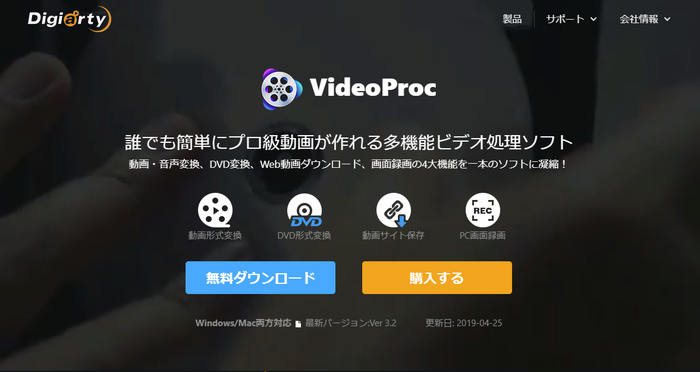
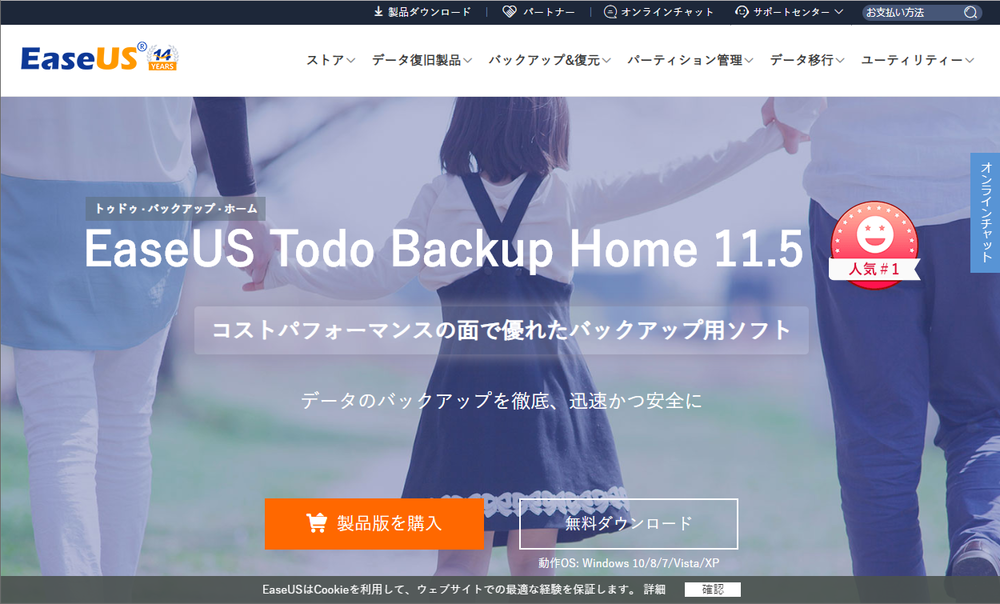
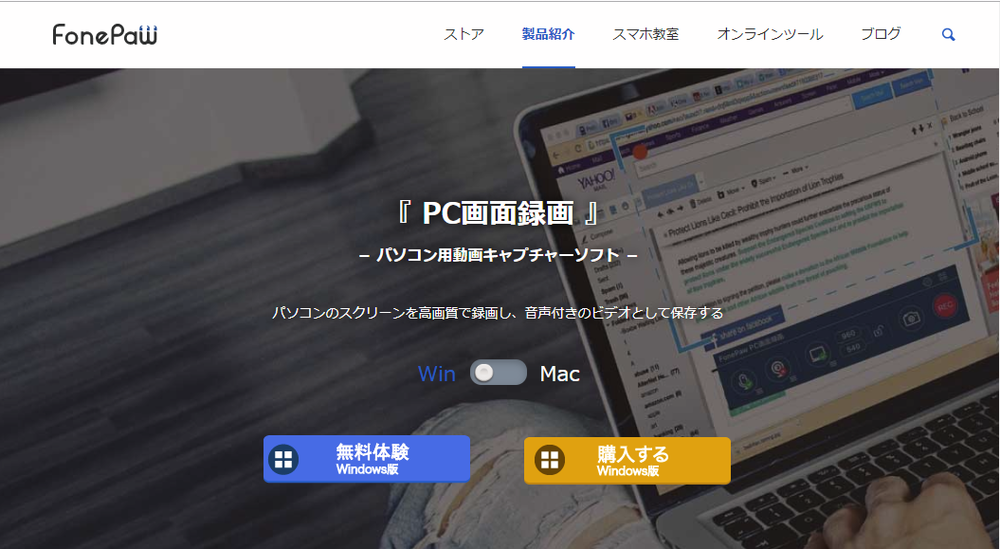
コメント