複数台のモニターを使っているとまぁ色の違いが結構気になるもので、これをどうにかしようとモニター付属の調整幅を触ってみたりもするものだが、今までそれでうまく行った試しがない。
しかもモニターは長時間使用していると徐々に色が変わっていく。実際もう7年近く使っているPhilips 246E7QDSB/11はかなりやばくて、かなり緑がかった色味になってしまっていた。こうなると使っていて地味にストレスがある。
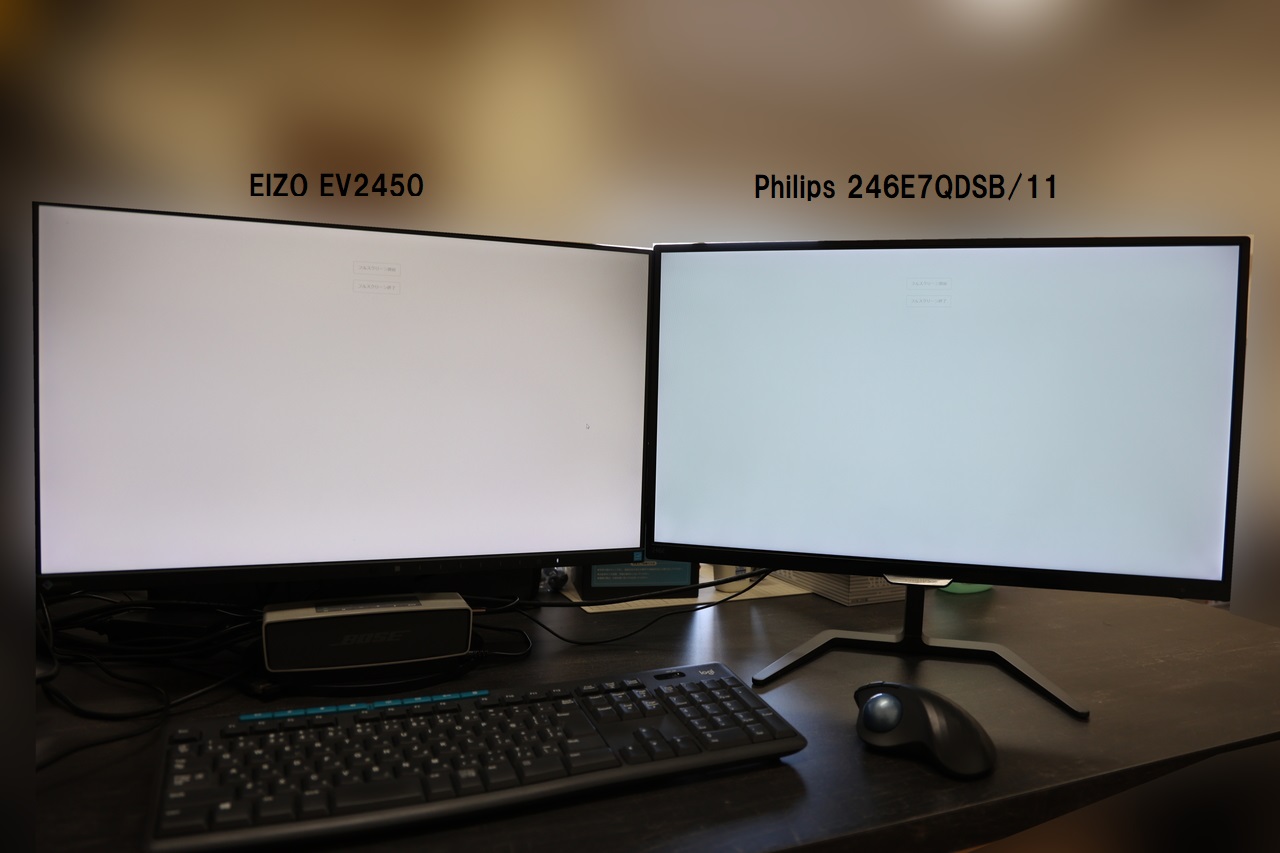
そもそもメインモニターとして使っているEIZO EV2450も8年使っていて、ちゃんとした色が出ているかどうか少し怪しい。モニターのキャリブレーション(色校正)をして、色味を合わせたい。
Spyder X Pro


というわけで買ってみたのがdatacolor Spyder X Pro。モニターキャリブレーターの中では安価なモデルで、実際Spyderシリーズでは入門機。でも購入時点(2024年1月)で2.5万円と、安価なモニターなら2枚は買える値段…。

内容物はシンプルで、本体とダウンロードカードだけ。取扱説明書すら存在しない。
専用ソフトSpyder X Proは無料ダウンロードできるが、使うには箱の内側に書かれているプロダクトコードが必要。

本体をぱかっと開くと、重りと測定カメラ部分に分かれる。USBケーブルの長さは1.8mほどだったので、パソコン本体とモニターを離して置いている人は延長ケーブルなどが必要かも。
Spyder X Proでできるのはソフトウェアキャリブレーション
ところで、モニターの色校正にはソフトウェアキャリブレーションとハードウェアキャリブレーションの2つがある。2つの違いはEIZOのWEBサイトに詳しく記載されている。
Spyder X Proでできるのはソフトウェアキャリブレーションといって、コンピューター側で「本来の色」に近づくように、モニターに指示する色情報(ICCプロファイル)を変更するタイプ。どんなモニターでもキャリブレーションできるかわりに、手間が掛かったり精度のばらつきがあったりする。
モニター自身が目的の色に合わせてくれるハードウェアキャリブレーションは、基本的にクリエイター向けのモニターしか対応していない。そういったモニターはかなり高価なものがほとんど。その代わりに高精度でより正しい色を表現できるメリットがある。
Spyder X Proでモニターをキャリブレーションする
専用ソフトSpyder X Proをインストール
まずは専用ソフトウェアSpyder X Proをダウンロードする。ダウンロード先は↓
https://www.datacolor.com/spyder/ja/welcome-to-spyderx/
exeファイルがダウンロードされるので、後は指示に従ってインストールすればOK。日本語を選ぶとインストール画面の2箇所で文字化けするが、無視して進めても問題なかった。インストール方法は一般的なソフトウェアと同等なので省略。
インストールできたらソフトウェアを立ち上げて、Spyder X Pro本体をパソコンに接続した後に、プロダクトコードを入力。そうすると使えるようになる。Spyder X Pro本体にプロダクトコードが紐付けられるので、他のPCでもSpyder X Pro本体を使い回せるようになる。
モニターをキャリブレーションする
実際にモニターをキャリブレーションする。【SpyderX Proの使い方 モニターキャリブレーションの手順の例】というWEBサイトにかなり詳しく使い方が乗っていたので参考にした。ただ、基本的にソフトウェアに表示される指示に従って作業するだけなので簡単。
キャリブレーション前の準備
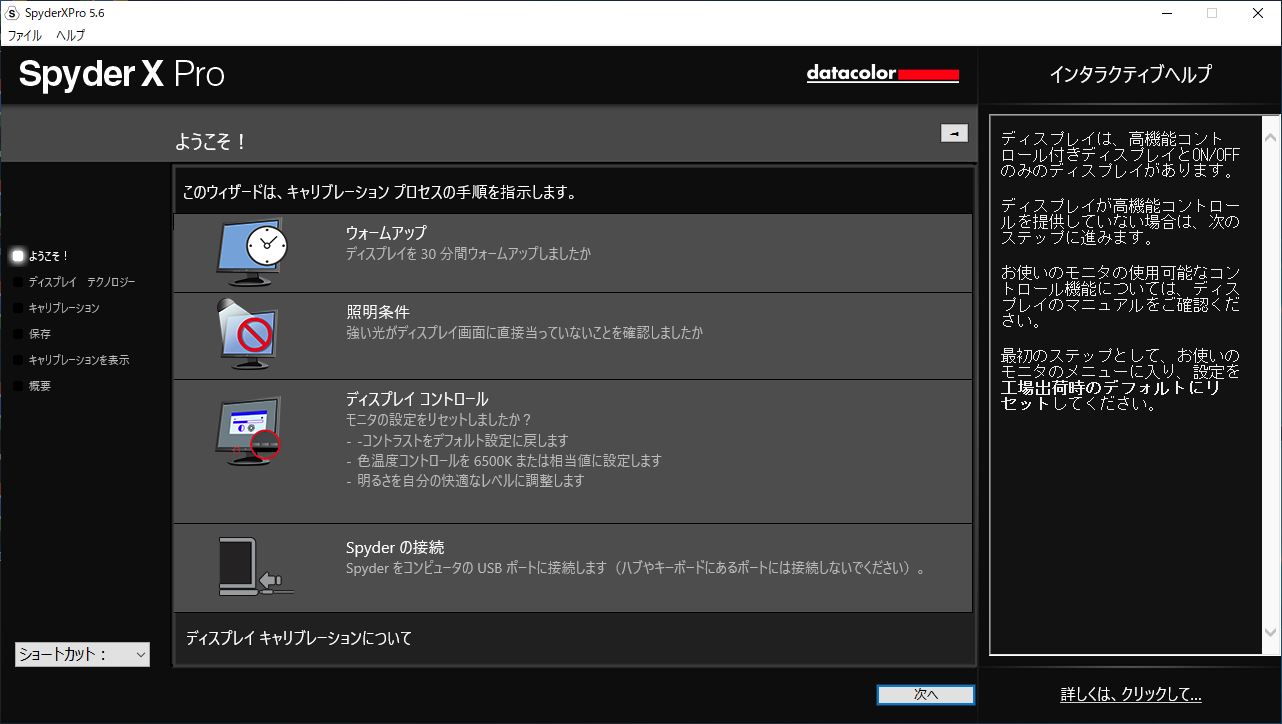
まずはキャリブレーションする前準備として、
- ディスプレイを30分以上稼働させる
- 屋内のそこそこ暗い場所を準備する
- ディスプレイの設定を標準(工場出荷状態にリセット)にする
- Spyder X Pro本体をPCに接続する
の4つを行う。
モニターは温まっていないと安定した色味にならないので、必ずモニターが温まった状態で作業すること。適当なPC作業を行ったり動画を見たりしていればそれぐらいの時間は平気で経つはず。
また周囲の光に左右される場合があることも確認できたので、手元が見えるぐらいの明かりの場所で作業したほうが良い。
ディスプレイの設定は標準にリセットして、色温度が設定できるのであれば基本的には6500Kに設定する。もし印刷物などを作る前提でキャリブレーションするなら5000Kなどに変更する。
ディスプレイの選択
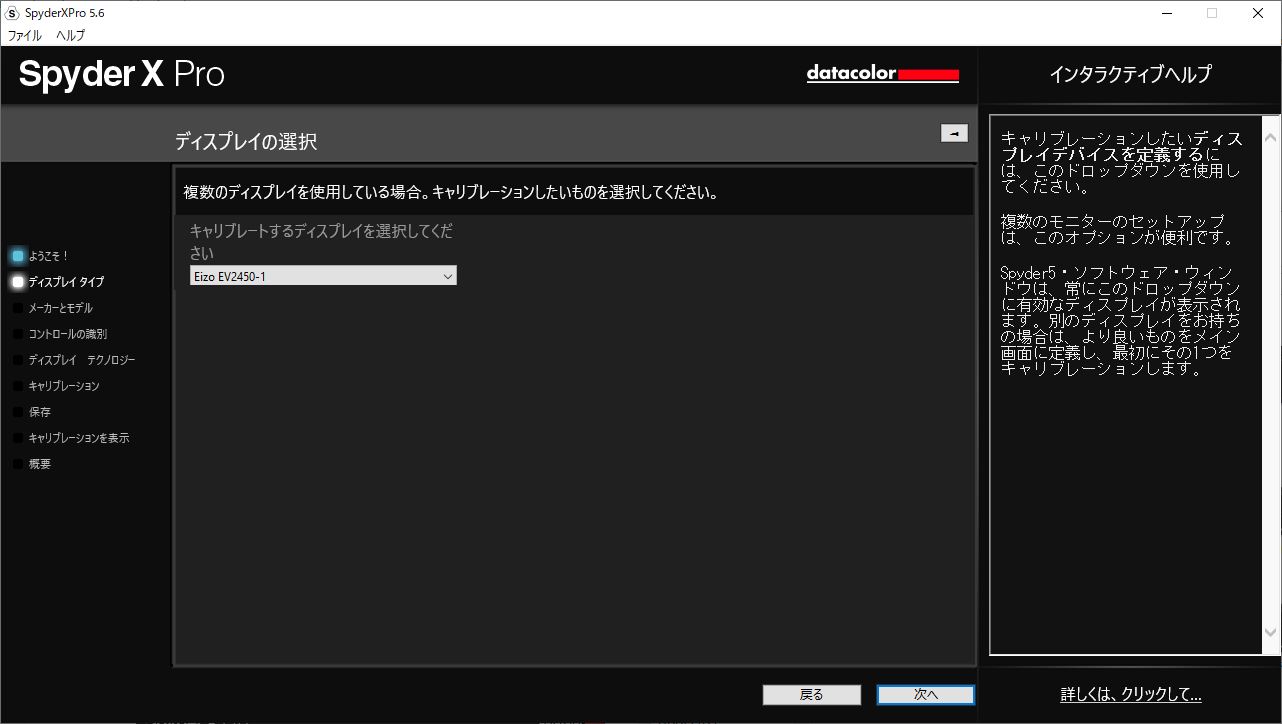
ディスプレイを選択する。複数ある場合は目的のディスプレイを選ぶ。
ディスプレイタイプの選択
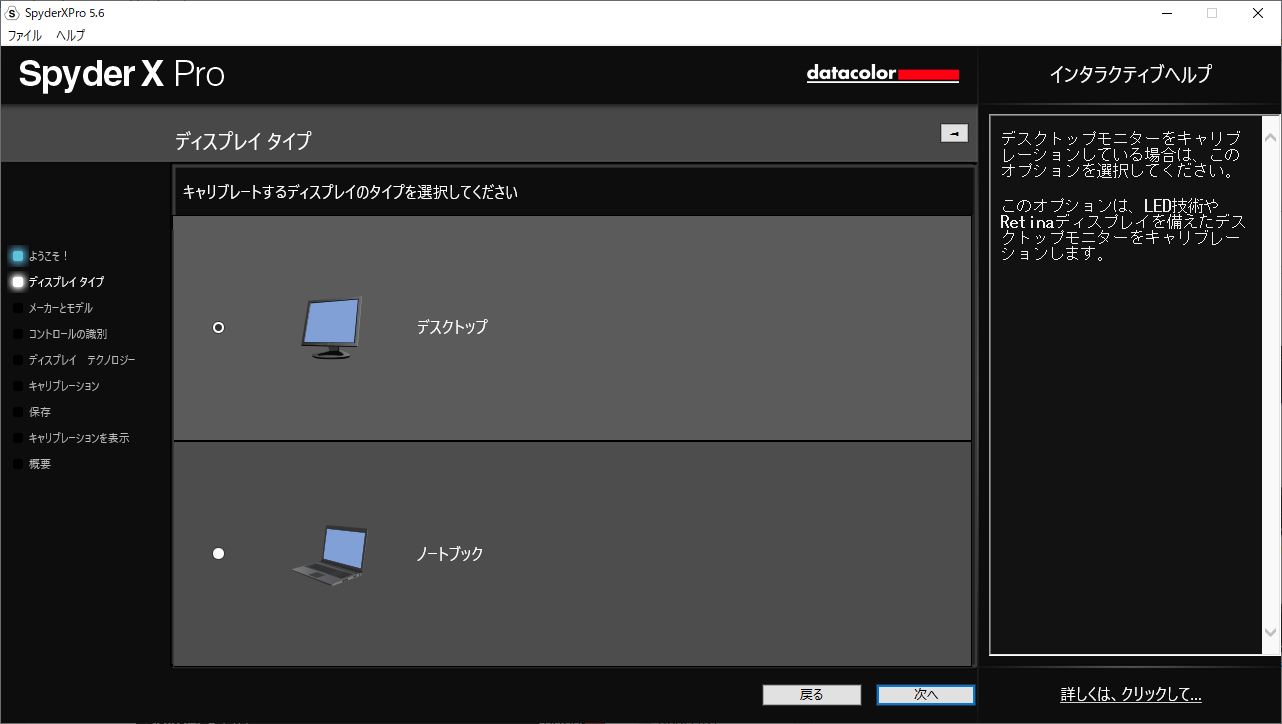
ディスプレイのタイプを選択する。ノートPCのメインモニターの場合は「ノートブック」を、ノートPCに接続したサブモニターや、デスクトップPCに接続したモニターの場合は「デスクトップ」を選択する。
メーカーとモデル名の入力
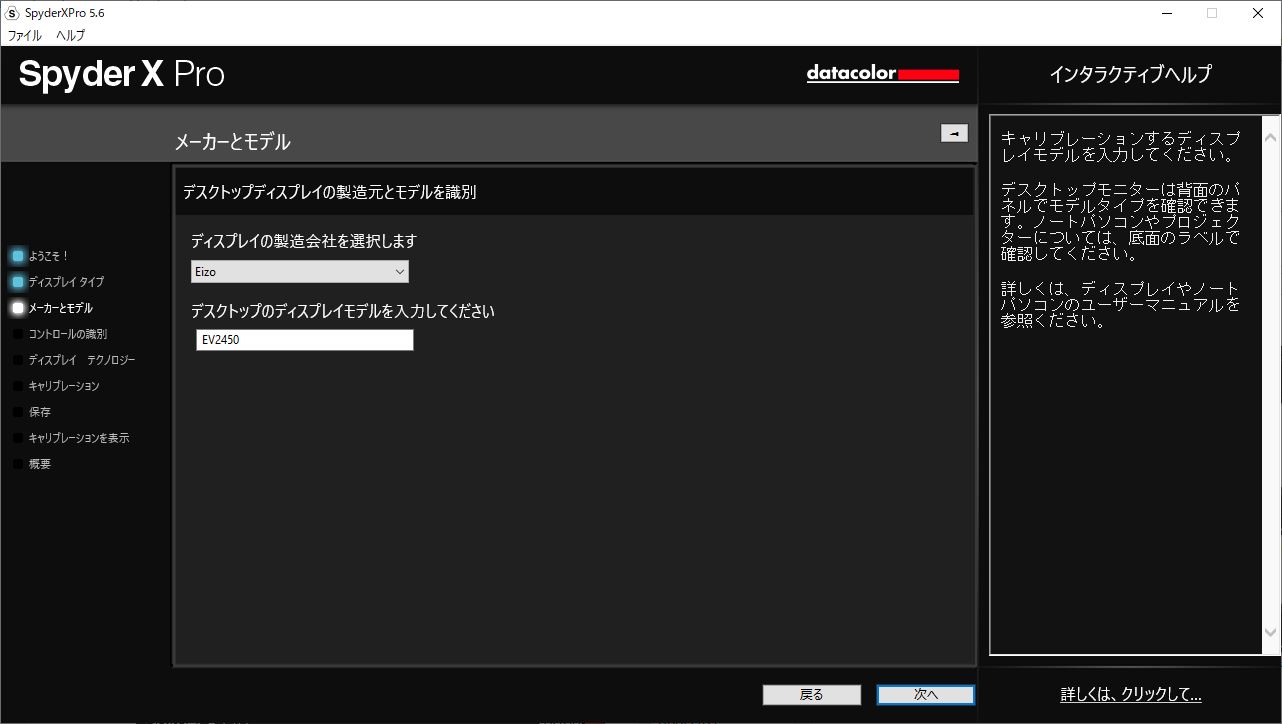
ディスプレイの製造会社とモデル名を入力する。よくわからない場合は適当でもOK。
コントロールの識別
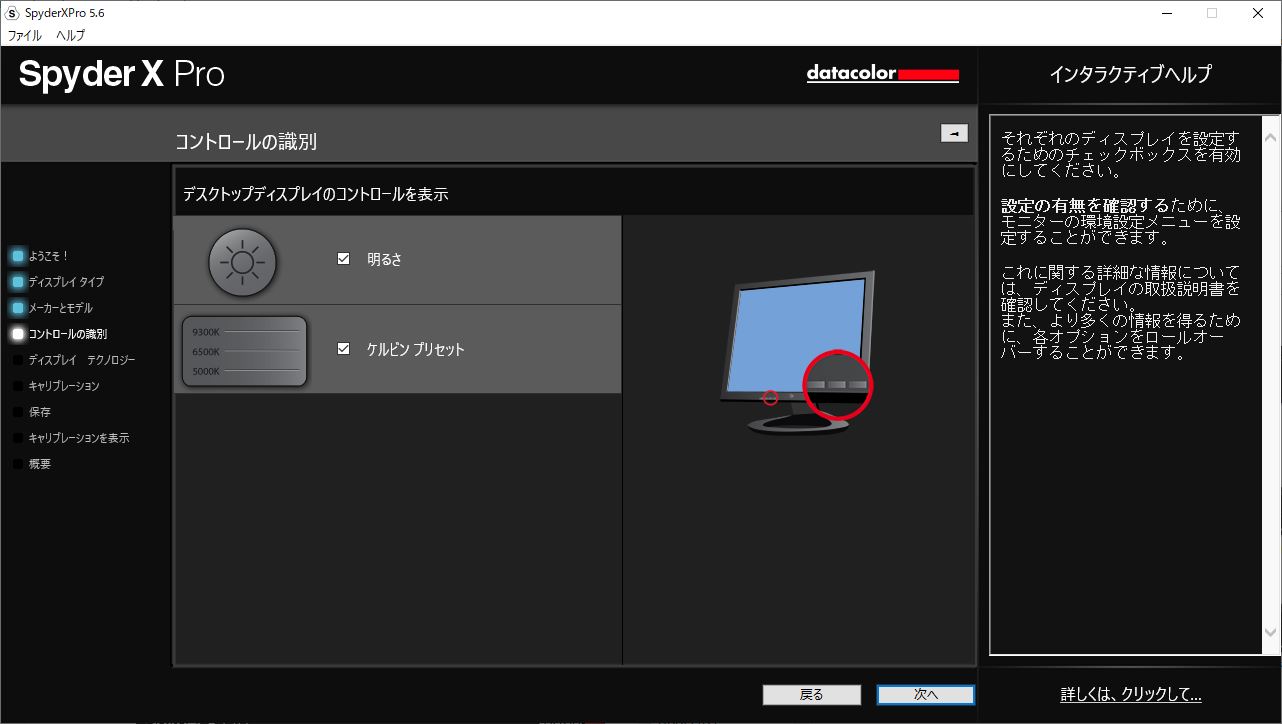
モニターのコントロールできるものを選択する。
明るさを調整できるモニターの場合は「明るさ」にチェックを入れる。
色温度を調整できるモニターの場合は「ケルビンプリセット」にチェックを入れる。
※往々にして安いTNモニターやノートPCのモニターは色温度が調整できないので、ケルビンプリセットにはチェックを入れない。
バックライトの種類
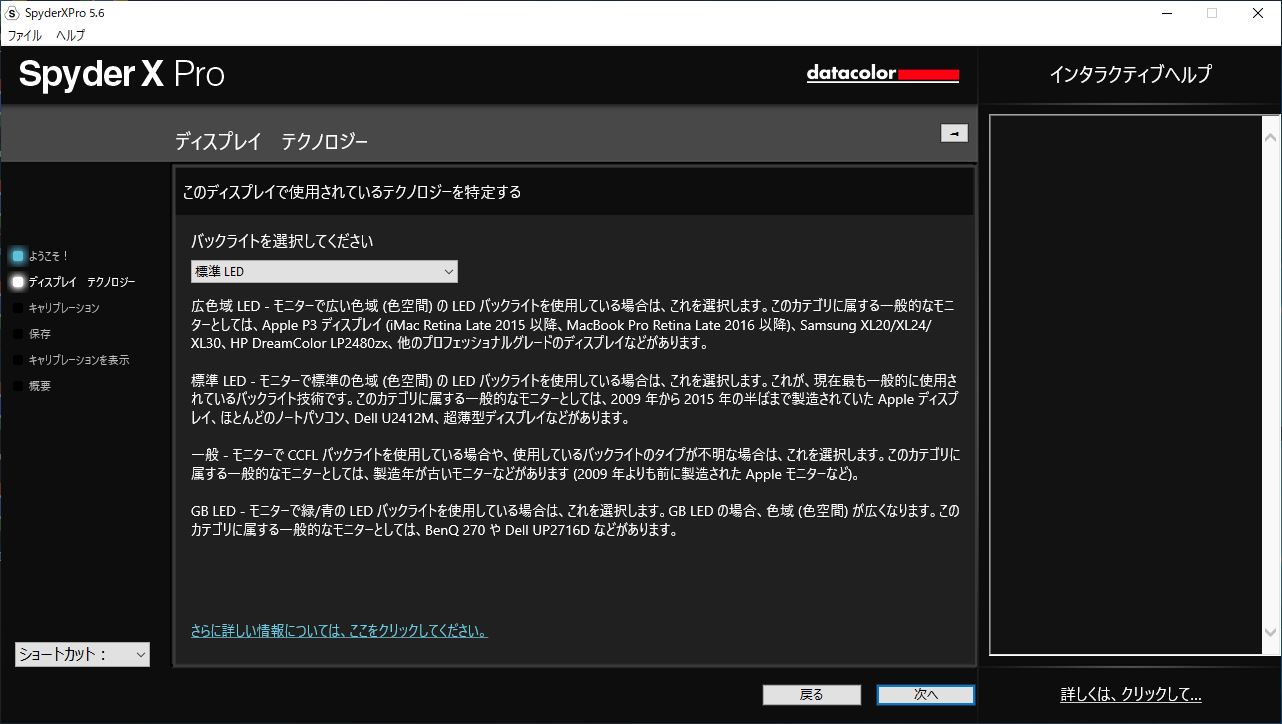
キャリブレーションするモニターのバックライトを選択する。
- 広色域LED
- 標準LED
- 一般
- GB LED
の4つから選び、説明は画面上に書いてあるとおり。
といってもよくわからないので、おそらく2024年現在では大体のモニターで「標準LED」を選べばOKだと思う。全く分からならければ「一般」を選ぶ。
キャリブレーションはやり直しが効くので、気に入らなかったら後からやり直せばOK。
キャリブレーション設定
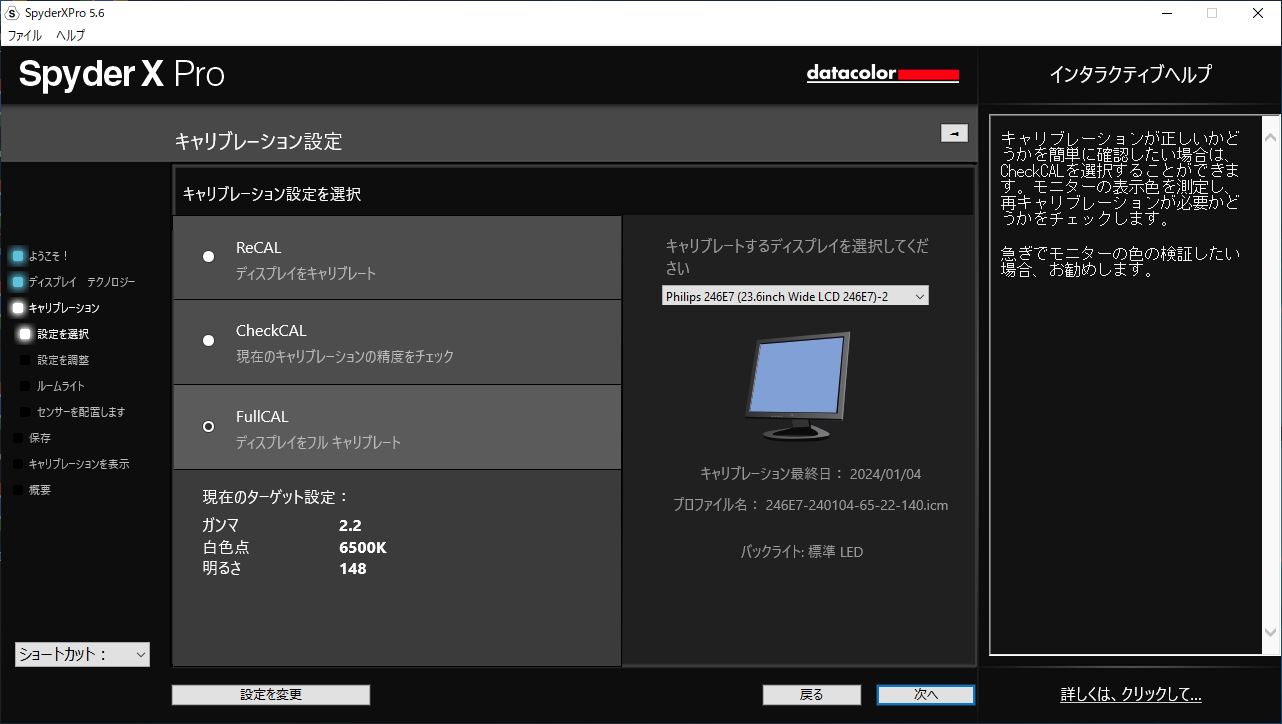
右側でキャリブレーションするモニターを選んで、左側でFullCALを選択。特にこだわりがなければ変更する必要はない。
こだわりがある場合のキャリブレーション設定
印刷物などを作る前提でモニターをキャリブレーションする場合は、設定値を変更する必要がある。下にある「設定を変更」をクリック。
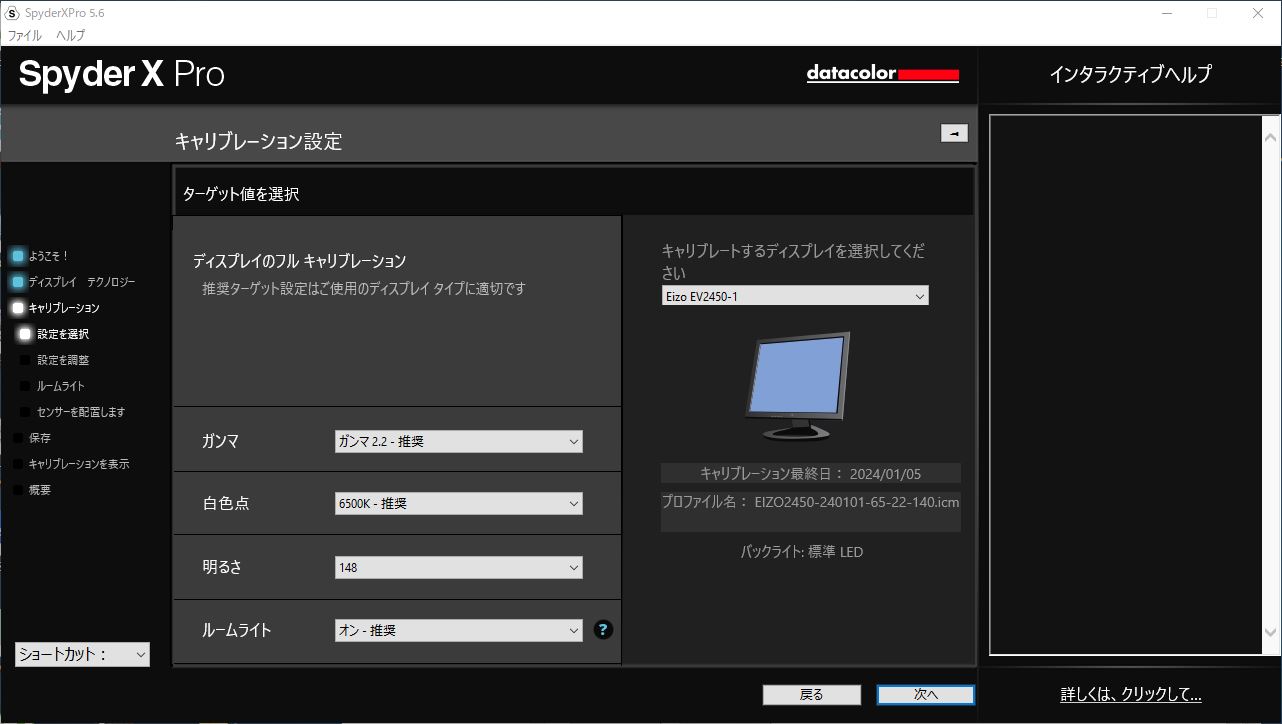
キャリブレーションの設定値を変更する。Spyder X Proの場合は、
- ガンマ:1.8 / 2.0 / 2.2 / 2.4
- 白色点:5000K / 5800K / 6500K / – / 調整しないでください
- 明るさ:推奨 / – / 調整しないでください
- ルームライト:ルームライト切り替え-自動 / オン-推奨 / オフ
がそれぞれ調整できる。Spyder X2 Eliteなどの上位機種を選べば、さらに設定値が増やせる。もし6500K以上の色温度を目標としている場合はSpyder X Eliteを選ぶべき。
WEB用か印刷用かで設定値は変わるが、だいたいこれぐらいにすれば良いとされているのが以下の値。
- 輝度 100〜160cd/m2
- 白色点 色温度6500K
- ガンマ 2.2
- 輝度 80〜120cd/m2
- 白色点 色温度5000K
- ガンマ 2.2
ディスプレイの色温度を調整
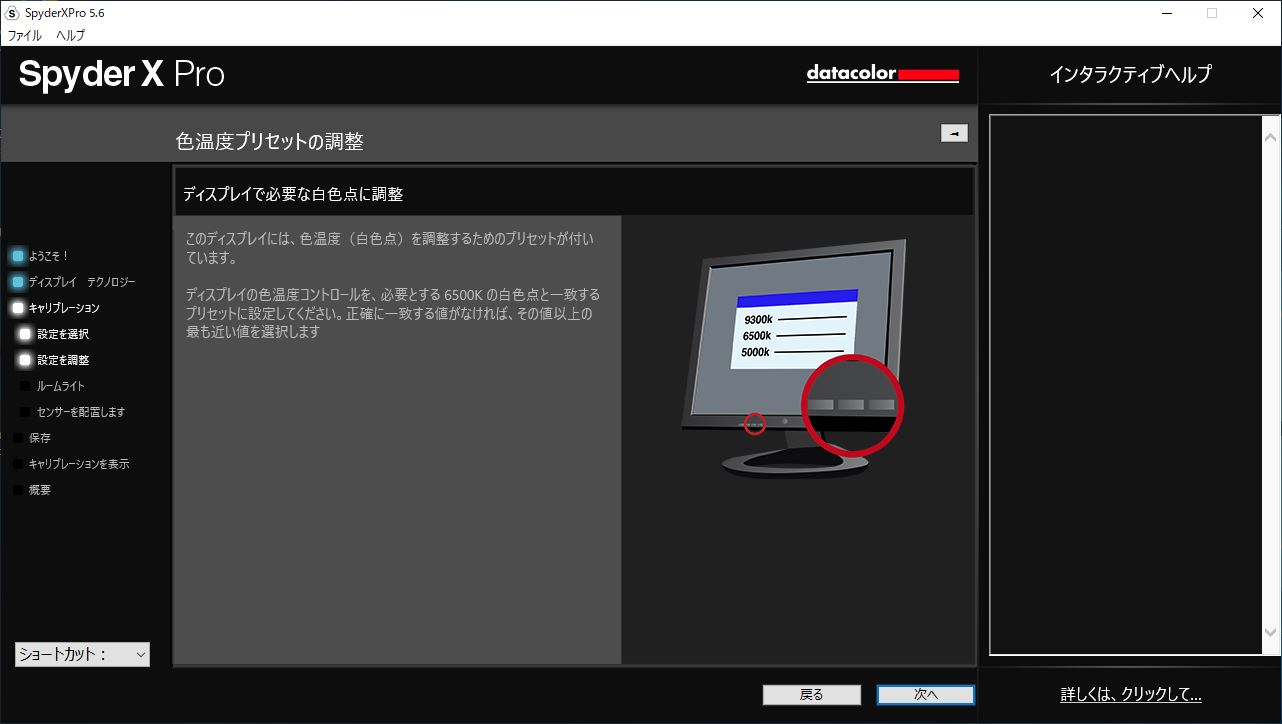
色温度を調整できるディスプレイの場合は、ここで色温度を目標値に調整する。
ルームライトを測定
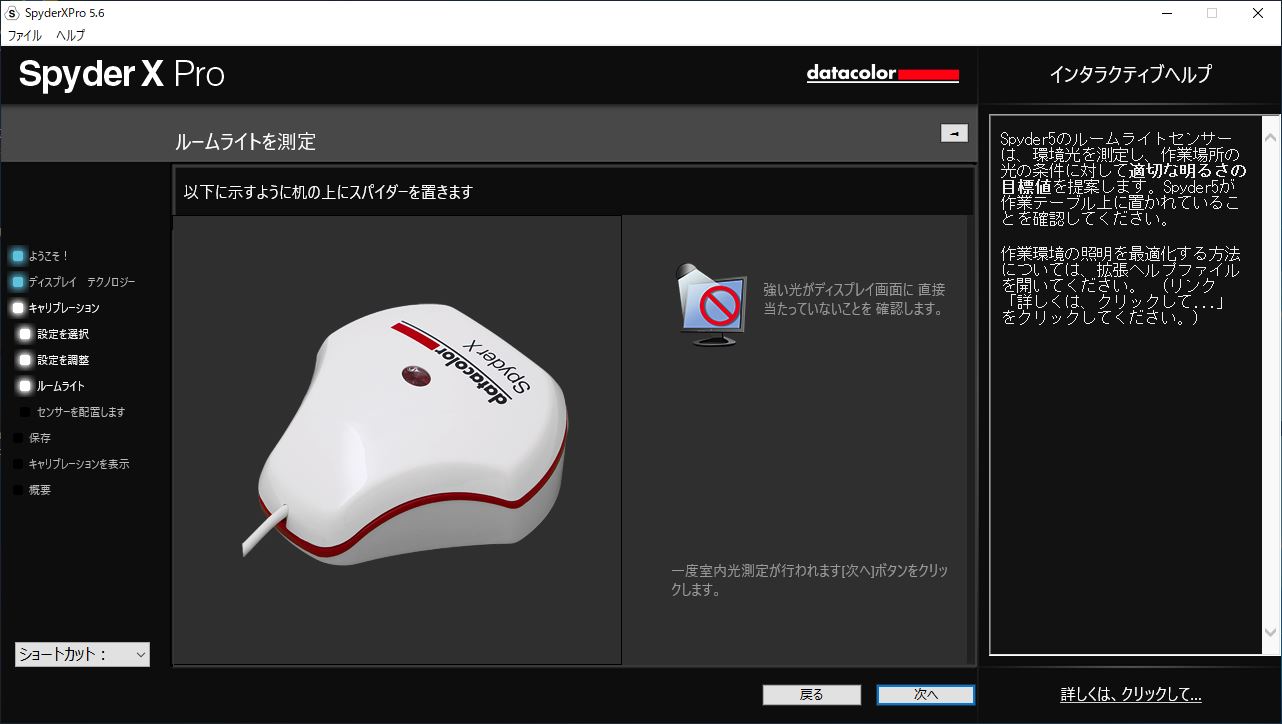

USB接続したSpyder X Proをテーブルの上において、部屋の明かりを測定する。部屋の明かりに合わせた、モニターの推奨ターゲット明るさがここで決められる。
電気を暗くしても外の明かりが入ってくるような部屋だと「明るすぎます」と忠告が出る場合がある。というか実際に出た。
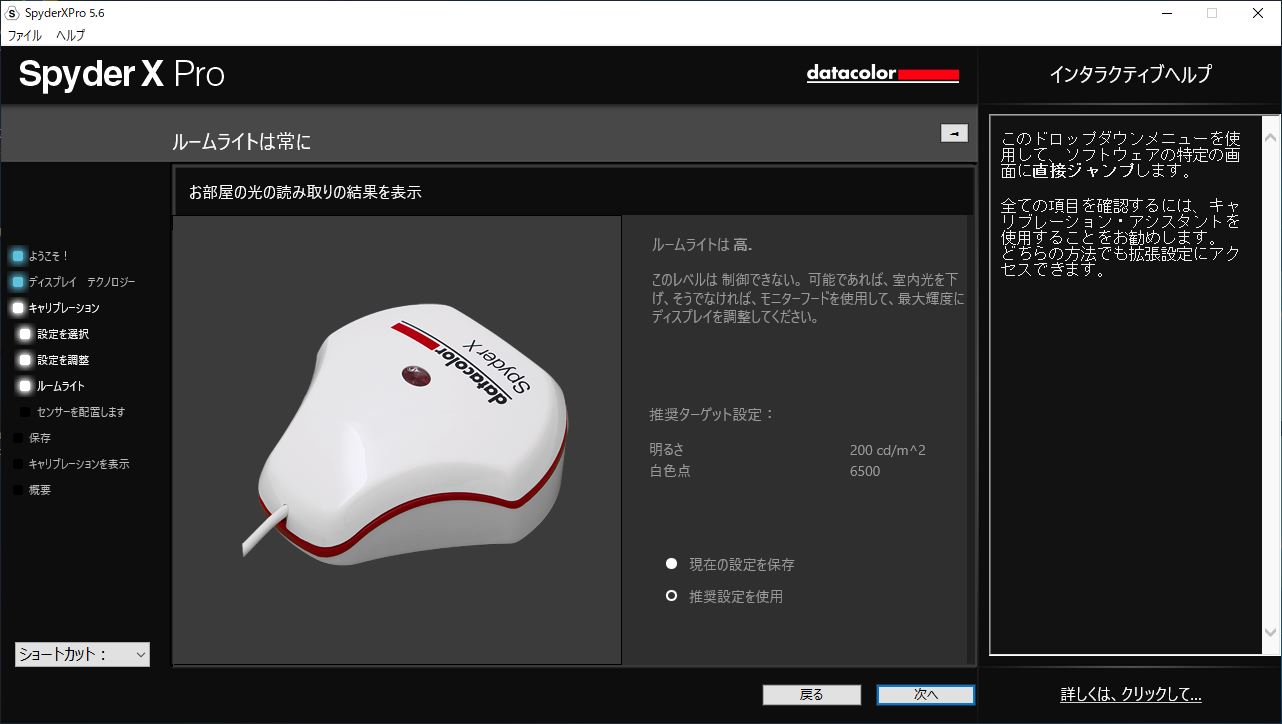
今回の場合は推奨ターゲット設定が200cd/m2になった。しかし実はこれ、無視して進めて行っても任意の明るさに変更することができるので、あまり考えなくて良いと思う。
ただし余計な光が入りすぎている環境の場合、色が正しく表現出来ない可能性がある。部屋の明かりはなるべく落としたほうが良い。
キャリブレーションする
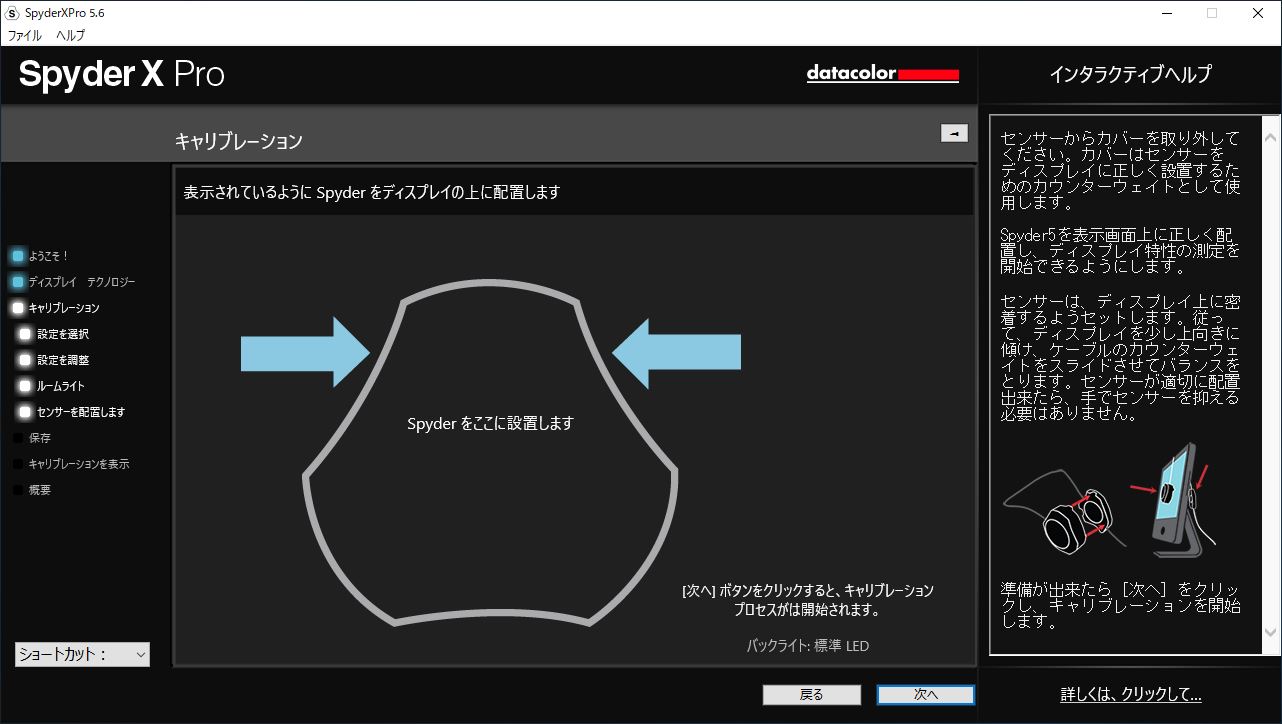
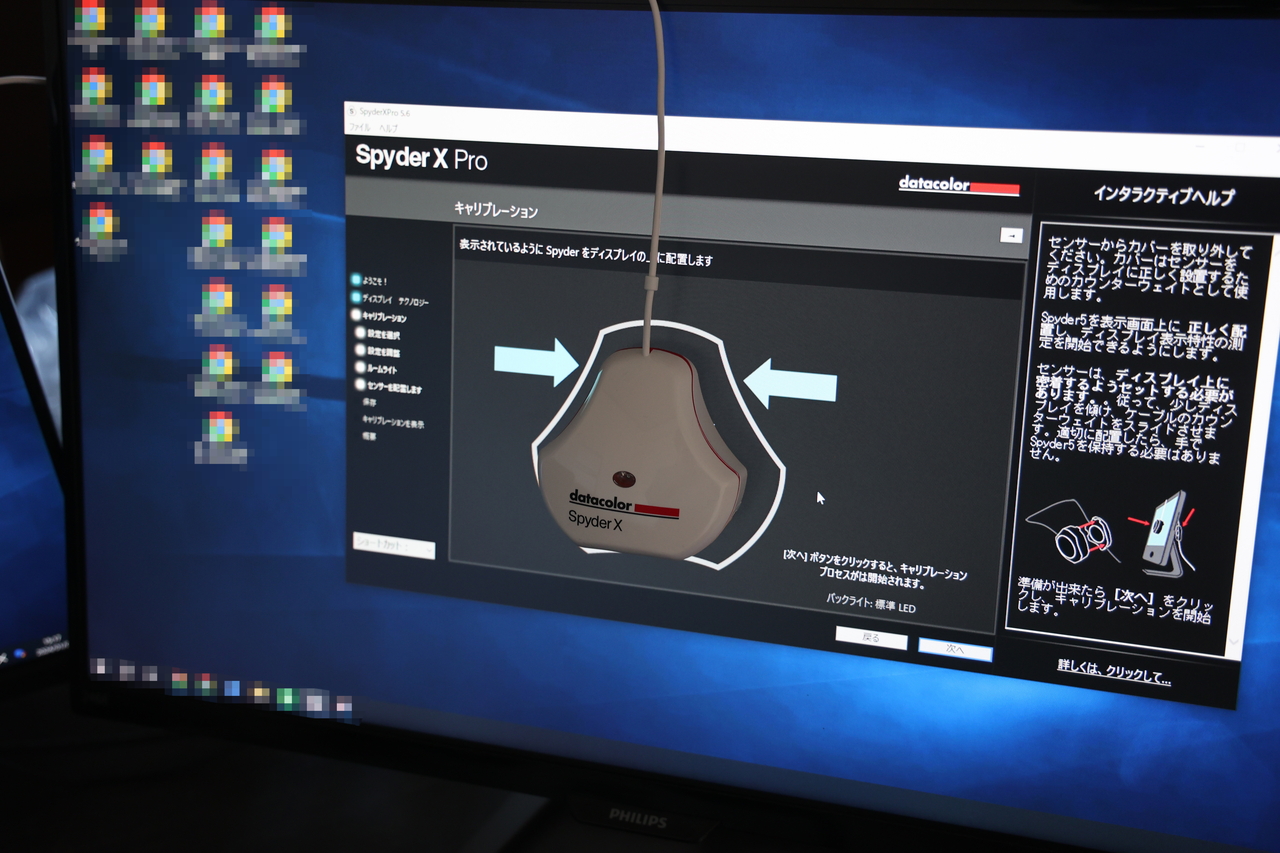
設定が完了したのでキャリブレーションを行う。画面上に設置場所が出てくるが、モニターのど真ん中にSpyder X Pro本体を置く。ケーブルで繋がった重りはモニター裏に回して、Spyder X Pro本体の場所が移動しないようにする。
またモニターは斜めに傾けて、Spyder X Pro本体がモニター画面に密着するようにする。なんなら手で軽く押さえたほうが良いと思う。

キャリブレーションを開始すると、画面に様々な色が映し出されていく。
モニターの明るさ調整
明るさを調整できるデスクトップPCモニターの場合は、途中で明るさ調整の画面に移る。
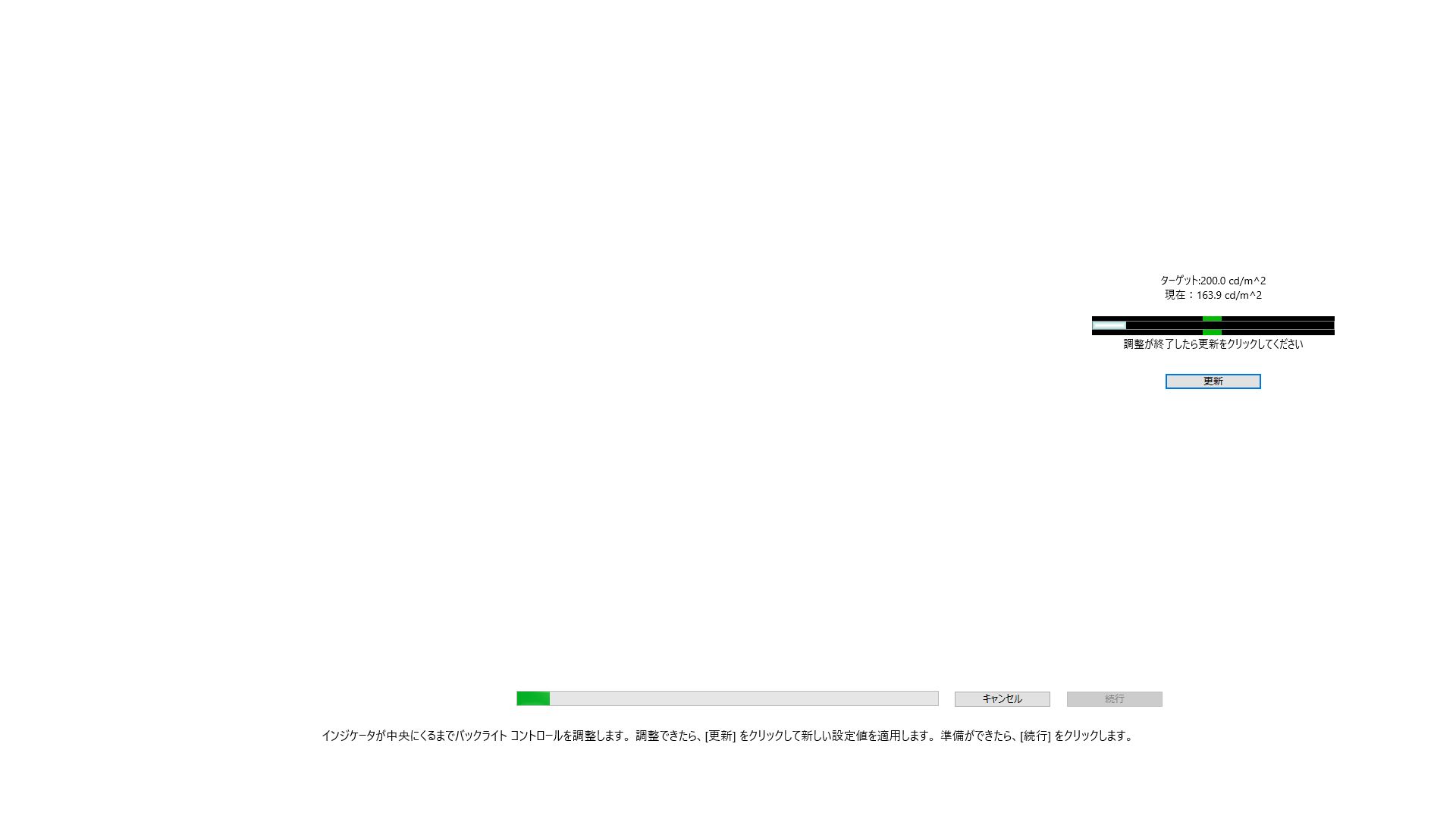
画面右端に「ターゲット値」と「現在の明るさ」が表示されるので、モニターの設定ボタンを使って明るさを調整する。設定を変更したら「更新」ボタンを押して、調整後の値を確認。これを何回か繰り返して、目標の値に調整する。
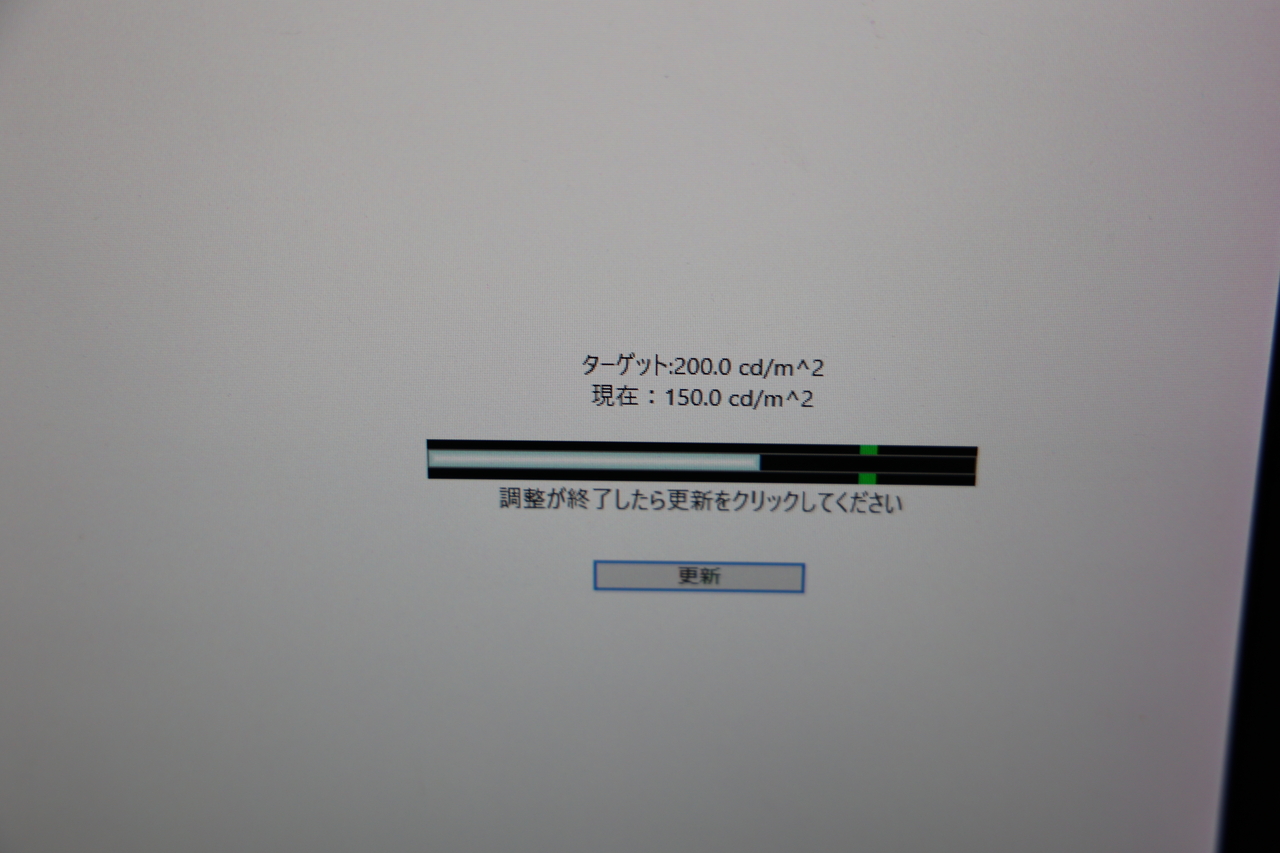
ここでターゲット値とはかけ離れた任意の明るさに調整することも可能。好きな値に調整した後、下にある「続行」ボタンを押してキャリブレーションを続行する。
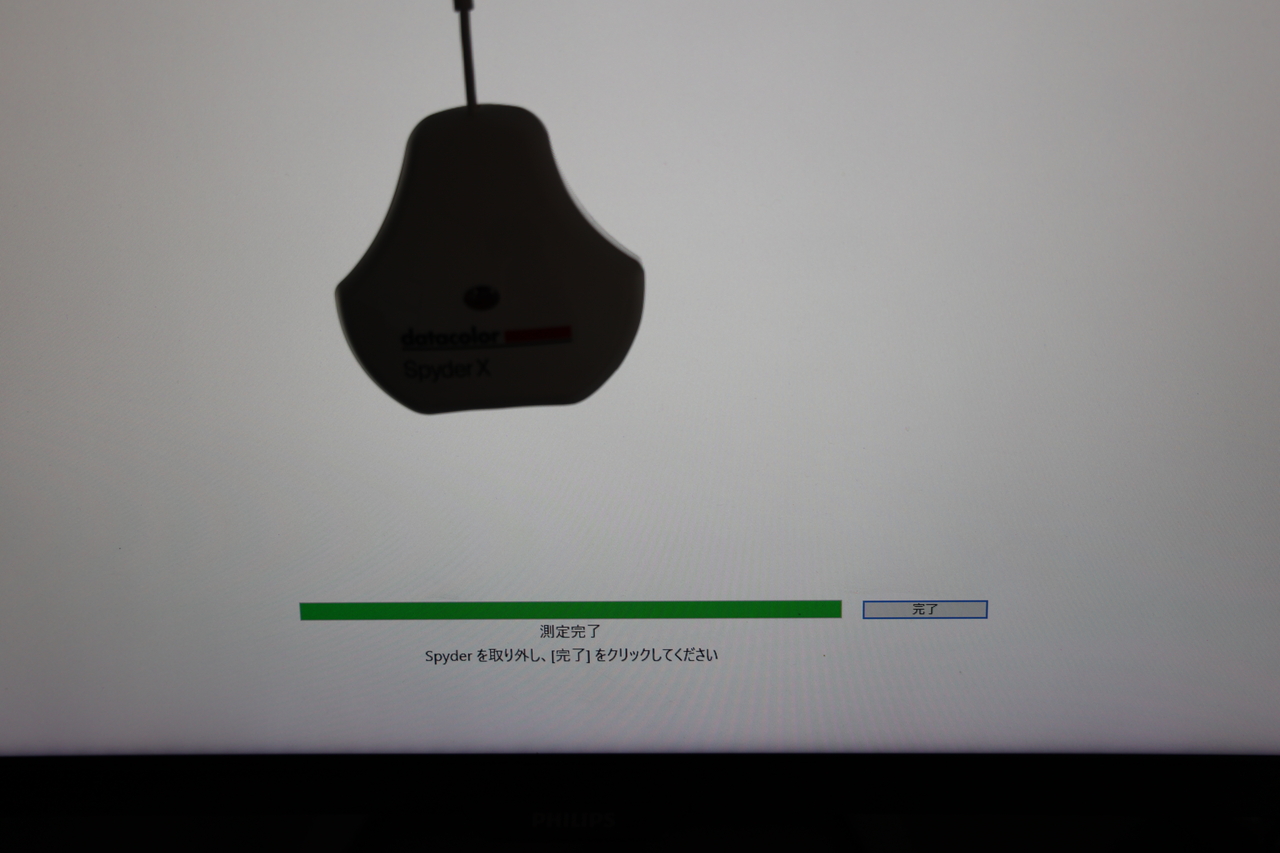
1分ほどでキャリブレーションが完了する。
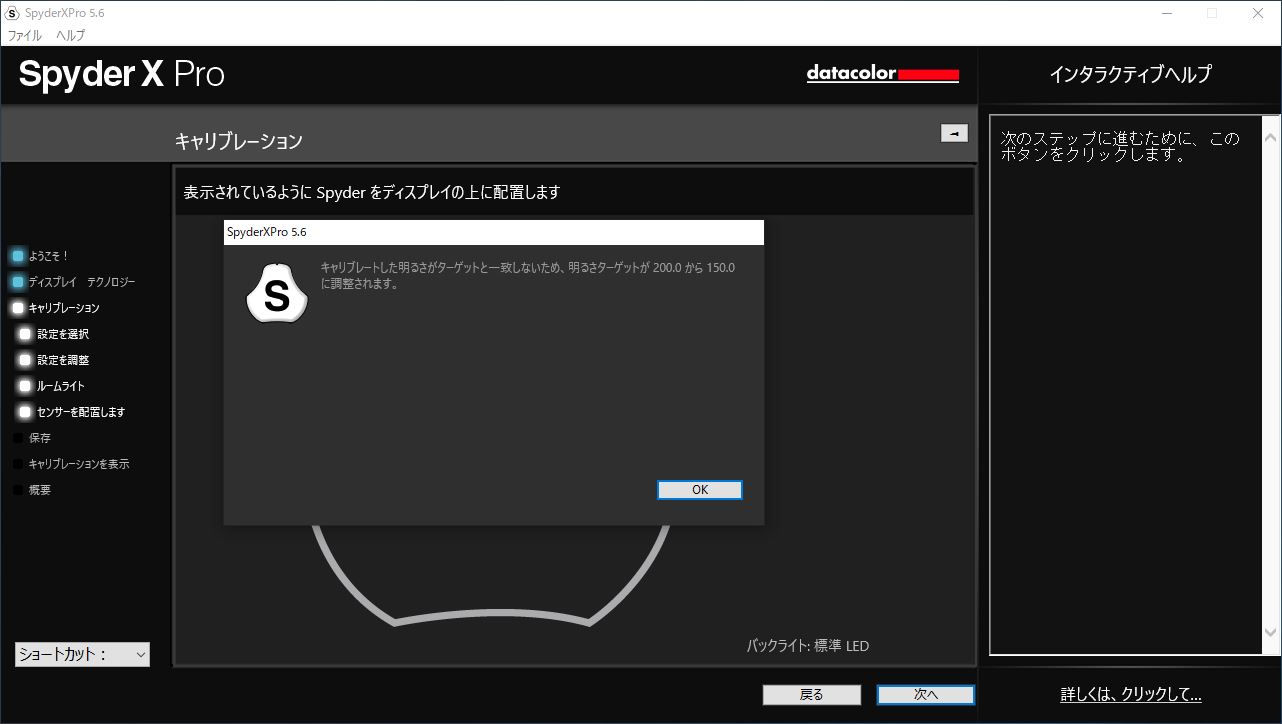
明るさのターゲット値から大きく外れている場合はここで忠告がでてくる。OKを押して次に進む。
プロファイルを保存する
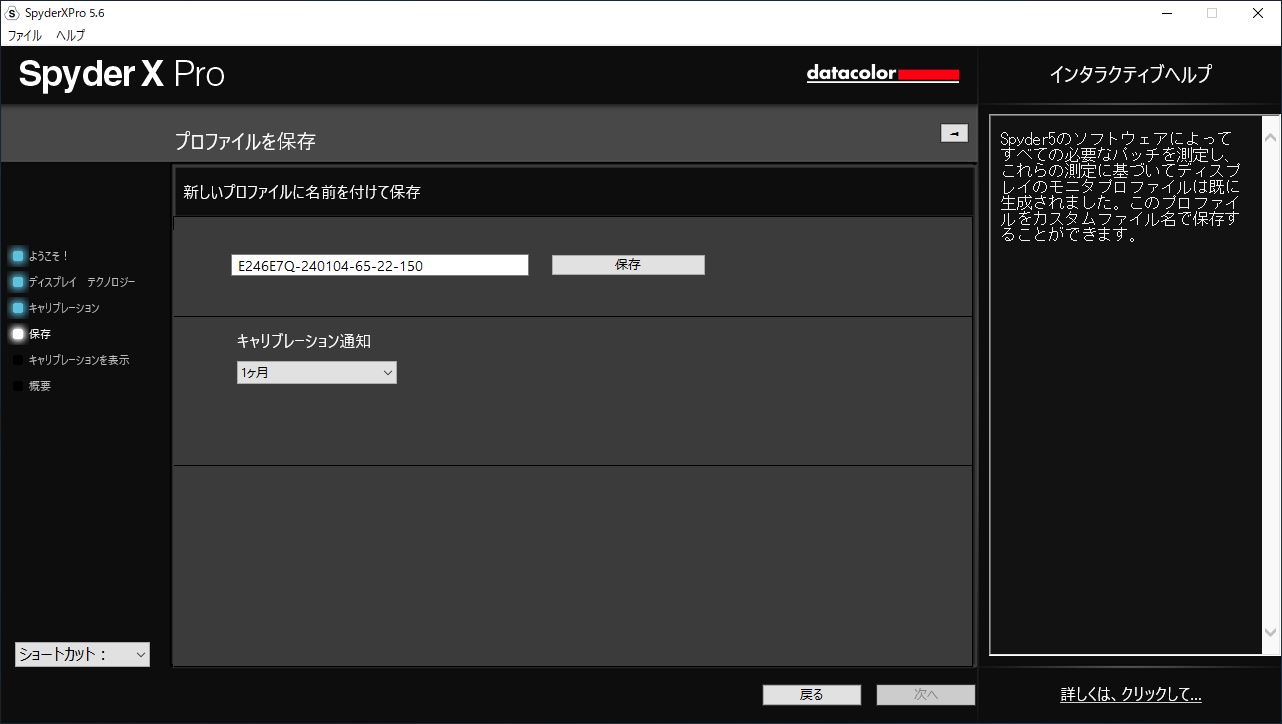
キャリブレーションで決まったプロファイルに名前をつけて保存する。僕は適当に
「モニター名-日付-色温度-ガンマ値-明るさ」
がわかる名前に変更した。キャリブレーションは200~300時間に1回が目安らしいので、キャリブレーション通知は1~2ヶ月程度が妥当。通知期間はもっと長く設定もできる。
キャリブレート前後を比較する
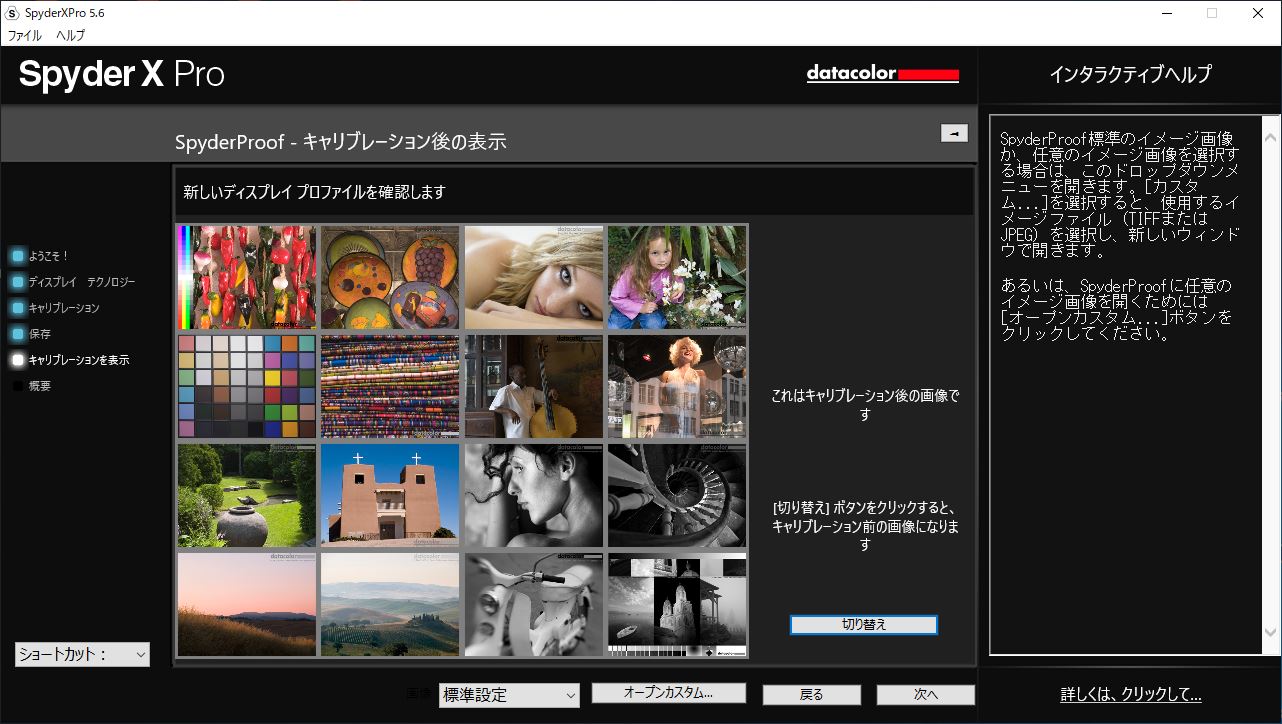
ウィンドウに様々な写真が現れて、右下の「切り替えボタン」を押すことでキャリブレーション前後の色味を切り替えることができる。
実際に隣のモニターとキャリブレーション前後の色味を比較した写真がこれ。
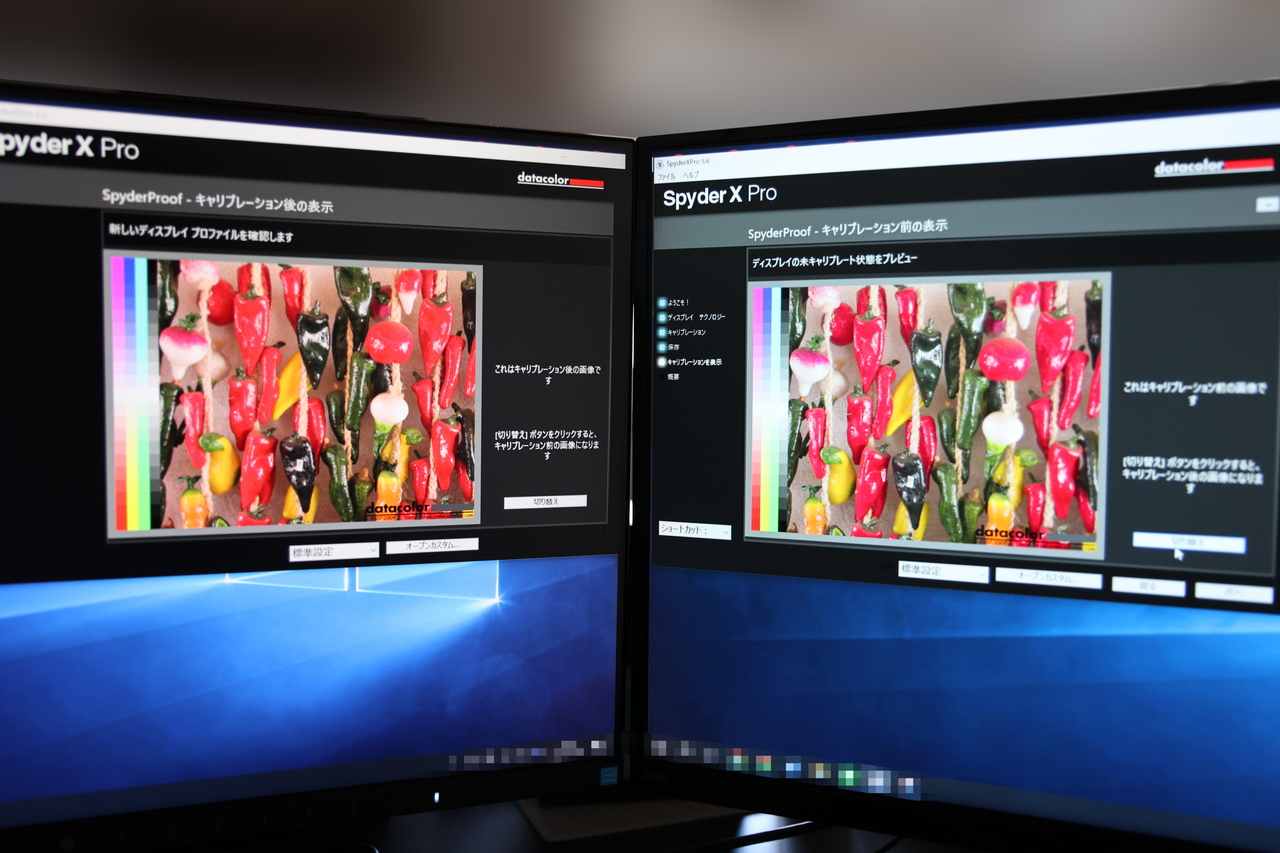
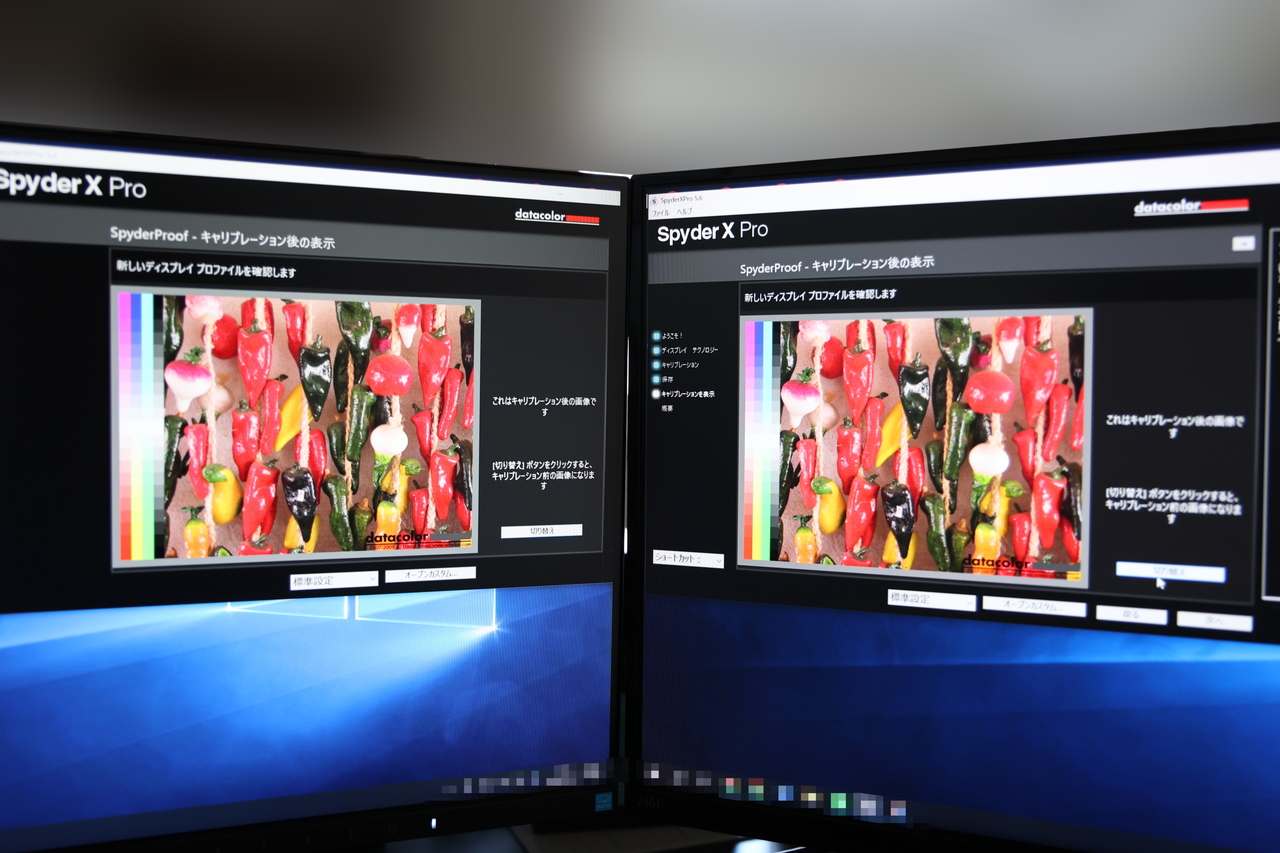
キャリブレーション前後で色が変わっているのは写真右のモニター(今回キャリブレーションしたモニター)だけ。色味の差がかなり近づいた印象。
プロファイルの概要を確認
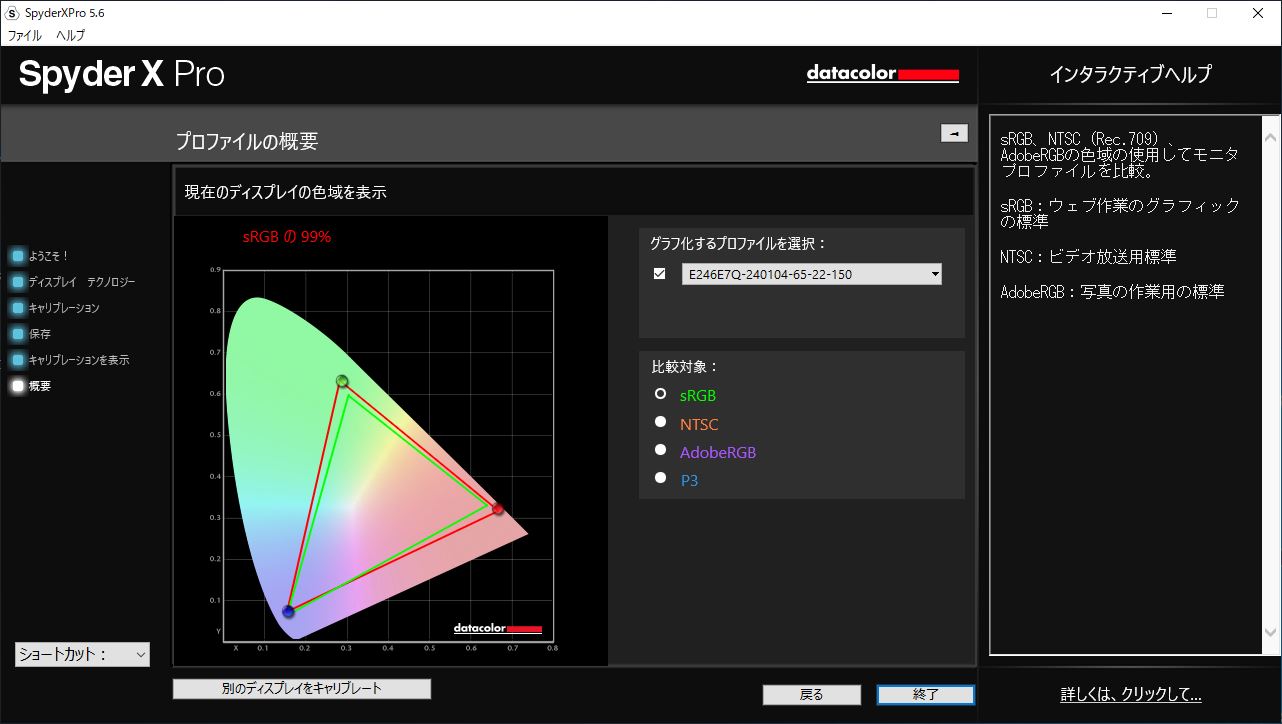
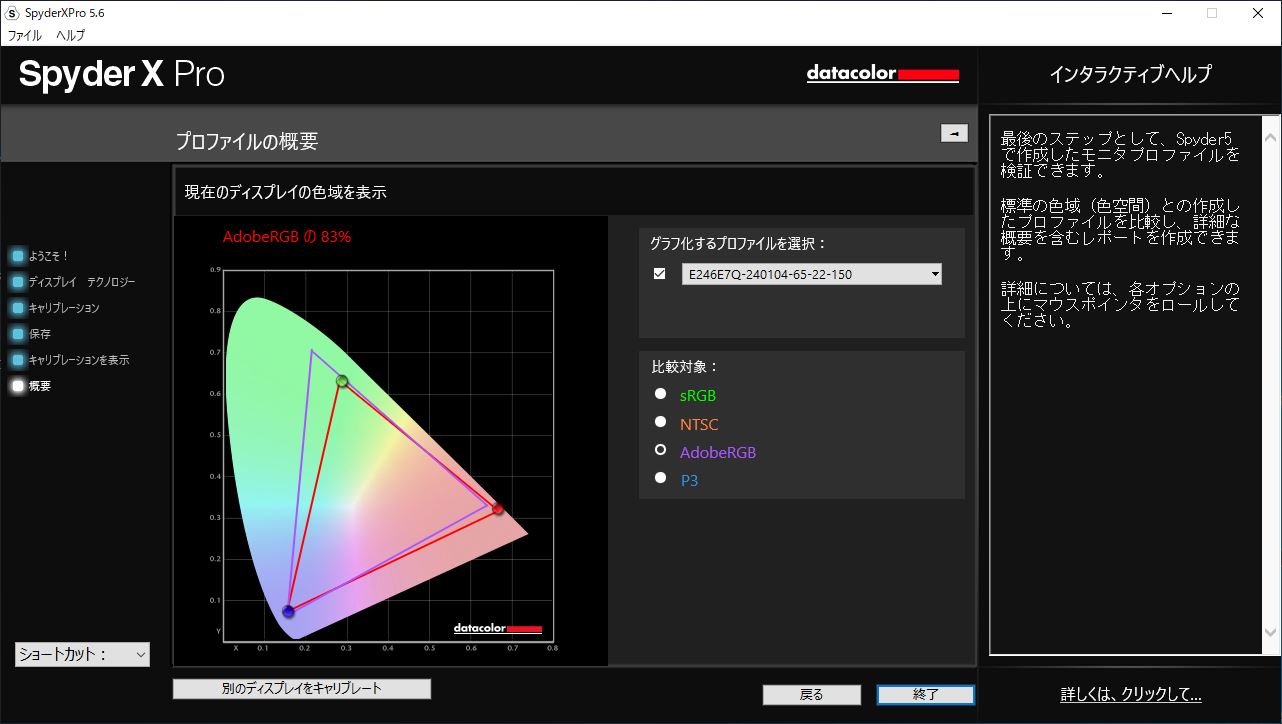
最後にプロファイルの概要が確認できる。sRBGやadobeRBGなどの色と比較して、キャリブレーションしたモニターがどれだけの色域を表現できるかが確認できる。
ここで色の正確性を表す色差ΔEの値が見れるともっと面白いと思うのだが、それは確認できない様子。残念。
新しく別のディスプレイをキャリブレートする場合は、左下にあるボタンから行える。
ディスプレイプロファイルの確認
最後にディスプレイプロファイルが正しく設定されているか確認する。
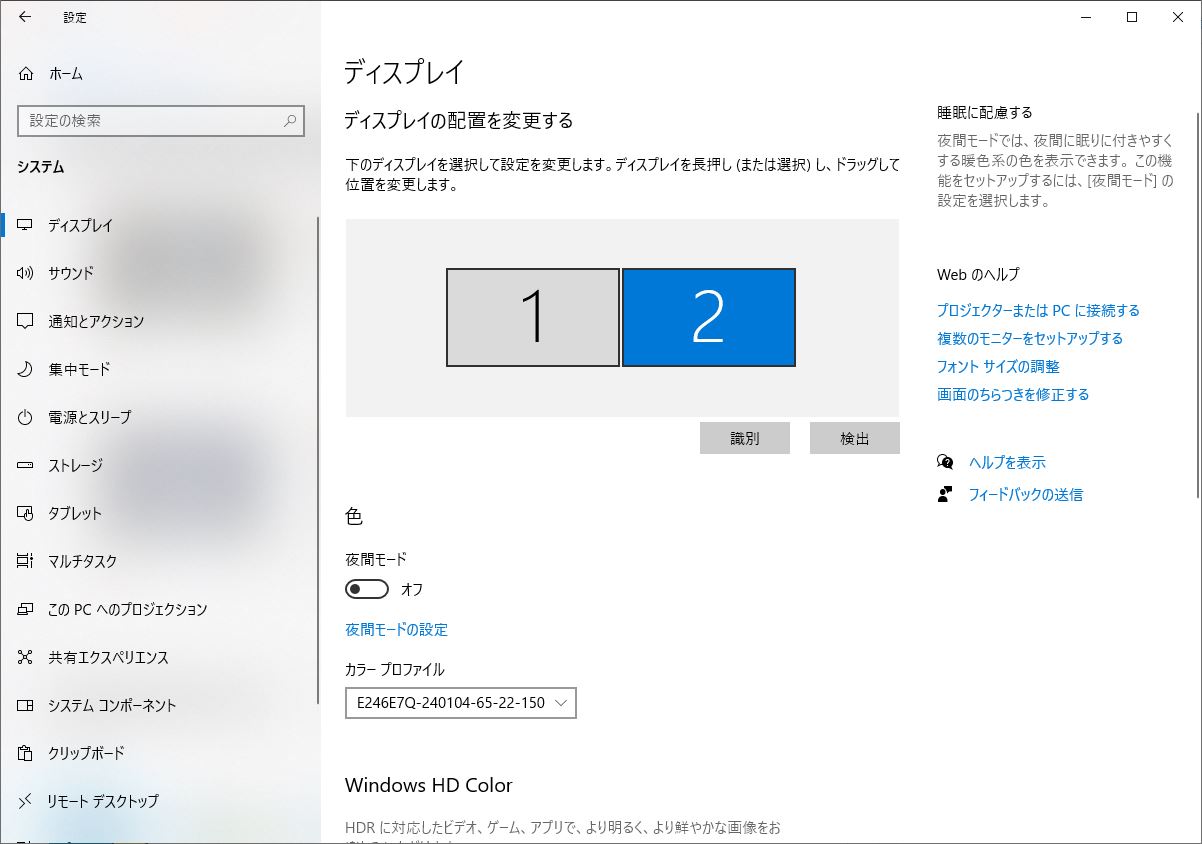
Windows10の場合は「設定→システム→ディスプレイ」から確認できる。カラープロファイルという項目があり、そこに先程設定したプロファイル値が記録されていることがわかる。
簡単にモニターキャリブレーションができる
ブログにこのように書き起こすと結構ややこしそうに感じるが、実際はかなり簡単に、2分もあればキャリブレーション出来てしまう。色がかなり変わってしまったPhilipsのモニターも新品時の鮮やかさを取り戻したように美しくなったし、モニター間の色味の差もかなり解消された。

また持ち運びで使っているノートPC MSI PS63 Modernも買った当時から色味が微妙だなと思っていたのだが、モニターキャリブレーションでかなり悪くない色味に調整できた。
Spyder X Proを実際使ってみて思ったが、マルチモニター化している人や、色味には多少なりともこだわりたい人であれば持っていて損はしない製品だと思う。モニターのブランドや品番が違うとどうしても完璧に同じ色にはならないが、かなり違和感の少ない仕上がりにはなる。
レンタルで安く借りることもできるが、定期的なキャリブレーションが大事なので、所有している方が良いかも。




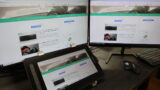

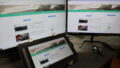
コメント