データのバックアップ、ちゃんと取ってますか?僕は半年ほど前にDドライブにしていたHDDが突然死したおかげで、結構な量のデータを焼失してしまい悲しい思いをした。このような悲劇を二度と繰り返してはならない。そのためにはバックアップソフトが必要なのだ。
MiniTool ShadowMaker Free
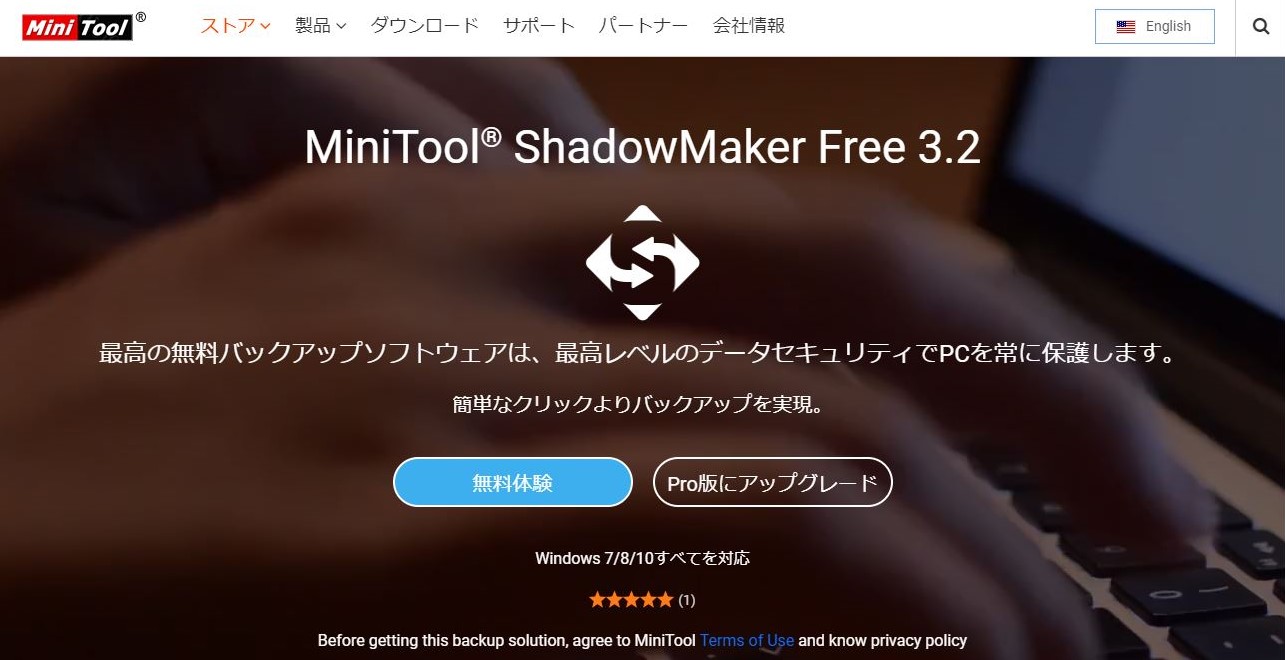
というわけで今回紹介するのが、MiniTool ShadowMaker Free。「最高の無料バックアップソフトウェア」とメーカー自身が宣言する、バックアップが取れるフリーソフトだ。
今回はMiniToolより提供を受け、その使い勝手や性能をレビューしていく。
バックアップやファイル同期、システム復元が可能なフリーソフト
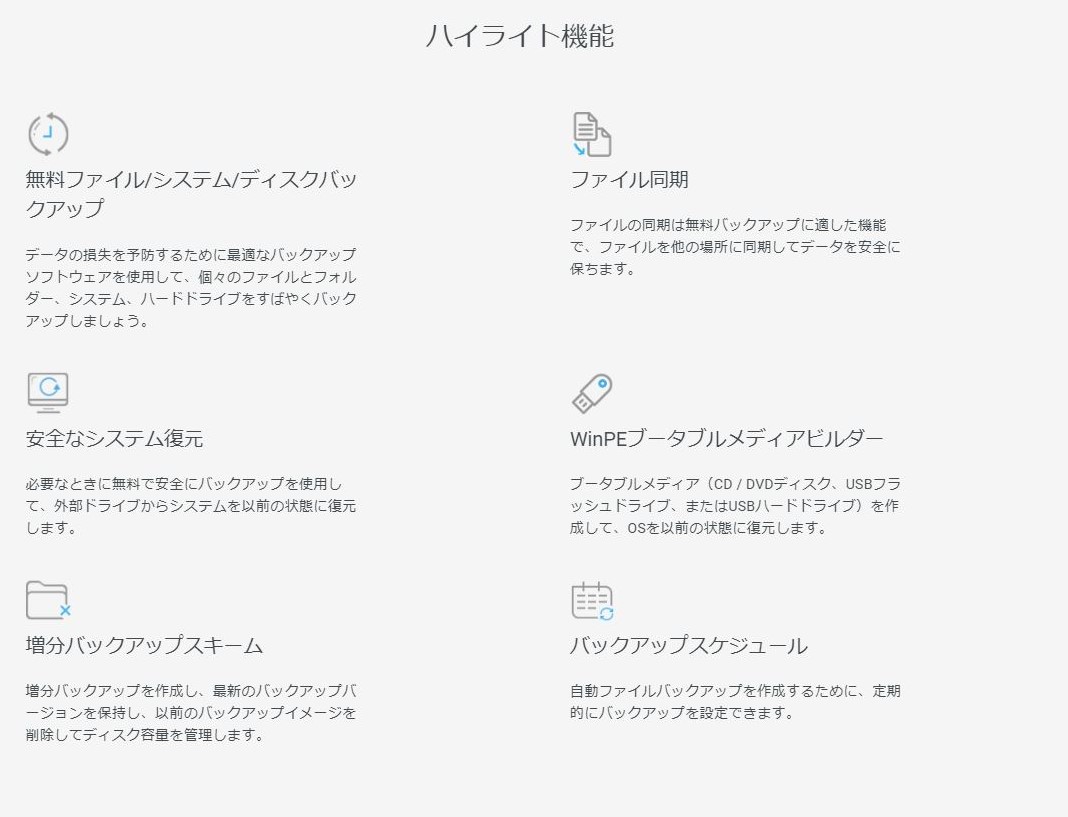
MiniTool ShadowMakerの主な機能は以下の通り。
- OSやファイル、ディスクのバックアップ
- ファイルを同期
- バックアップを使用してのシステム復元
- スケジュールを設定した自動的なバックアップ
この中でも個人的に一番重要なのは、やはり4番目の自動バックアップ機能。僕も含め大抵の人間はついつい怠けてバックアップを取ることをしないので、MiniTool ShadowMakerが自動で定期的にバックアップを取ってくれるとなれば、これほど心強いことはない。
有償版と無償版の違い
MiniTool ShadowMakerの何が素晴らしいかといえば、無償版で十分な機能を持っている、ということ。多くのバックアップソフトは無償版だと復元できる容量に制限があったり、利用期間に縛りがあったりするのに、MiniTool ShadowMakerにはそれらが存在しない。
確かにPro版でのリモートコンピューターの管理や、WinPEでのバックアップなどは魅力的ではあるが、一般的なユーザーは無償版で十分事足りるのではなかろうか。
MiniTool ShadowMakerをインストール
MiniTool ShadowMakerをインストールしていく。
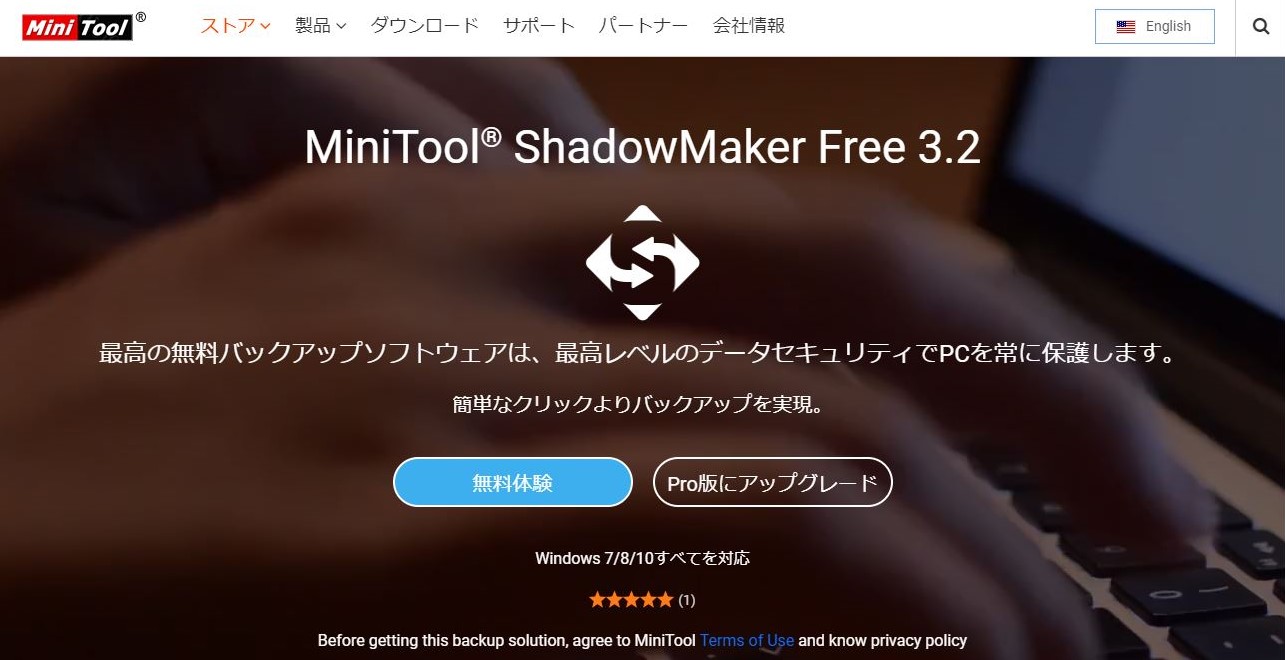
まずは↑の公式サイトから「無料体験」をクリック。するとインストールファイルがダウンロードされるので、これを開く。
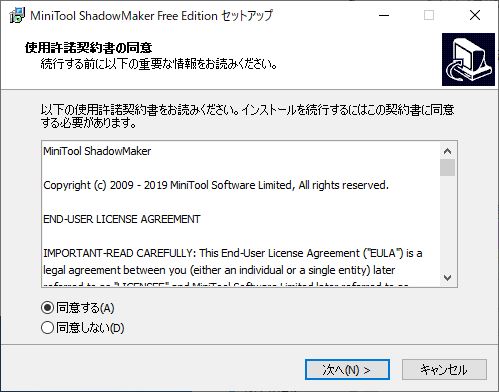
あとは通常のソフトのインストールと同じく、特にこだわりが無ければ「次へ」ボタンを押していくだけでOK。数クリックであっという間にインストールされた。
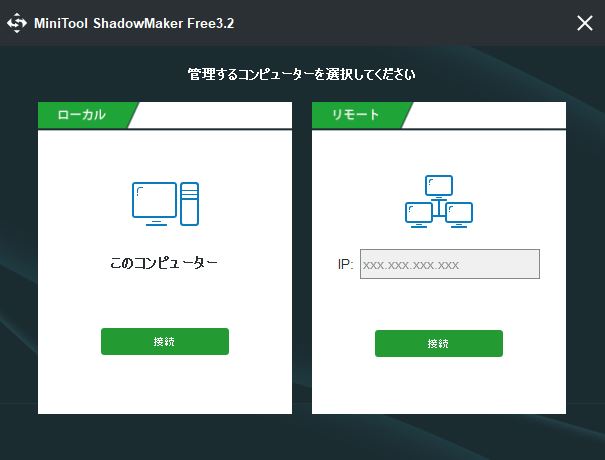
インストール後、自動で上のような二択のウィンドウが開く。今回はフリー版を使用するので、「このコンピュータ」のボタンをクリック。
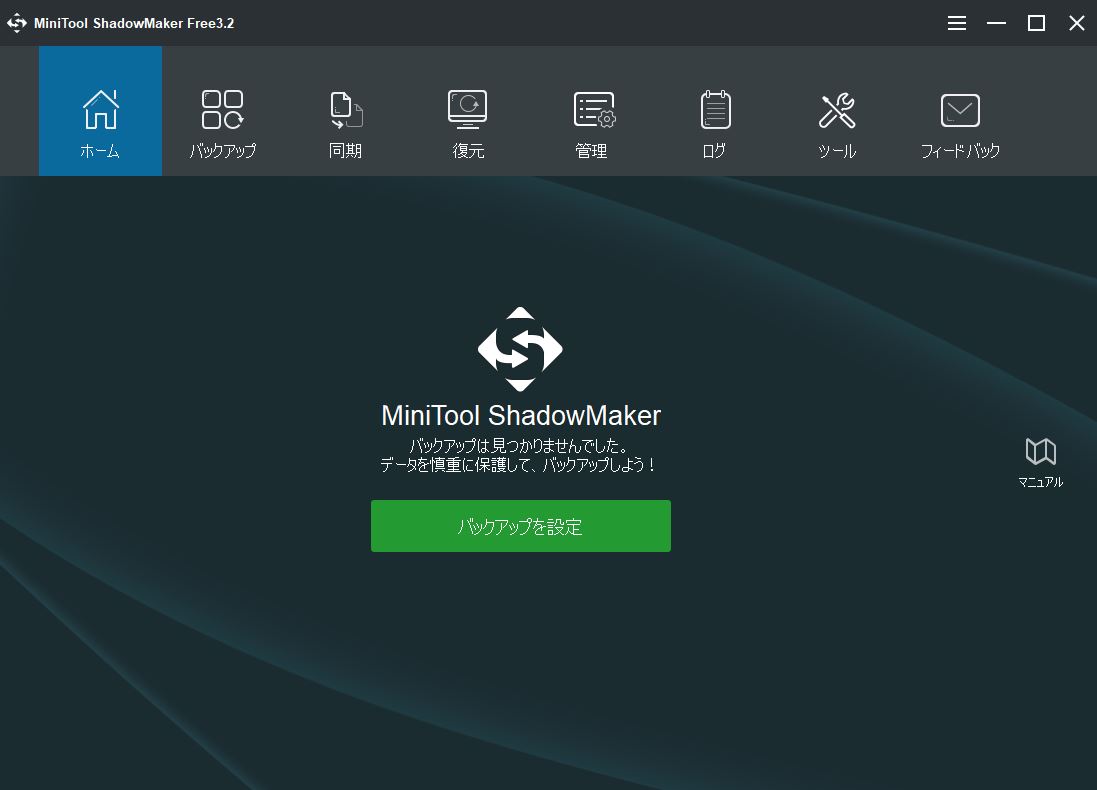
するとMiniTool ShadowMakerのホーム画面が開いた。ダークな雰囲気でかっこいい。
MiniTool ShadowMakerの使用
バックアップを取る
大本命機能であるバックアップを取ってみる。
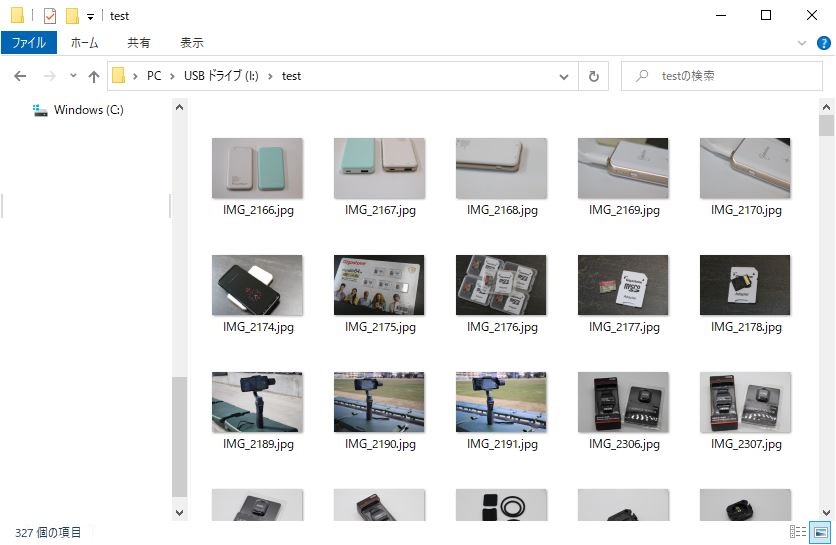
とりあえず適当なUSBフラッシュメモリの中に327個、合計133MBの画像ファイルを入れてみた。これのバックアップを取っていこう。
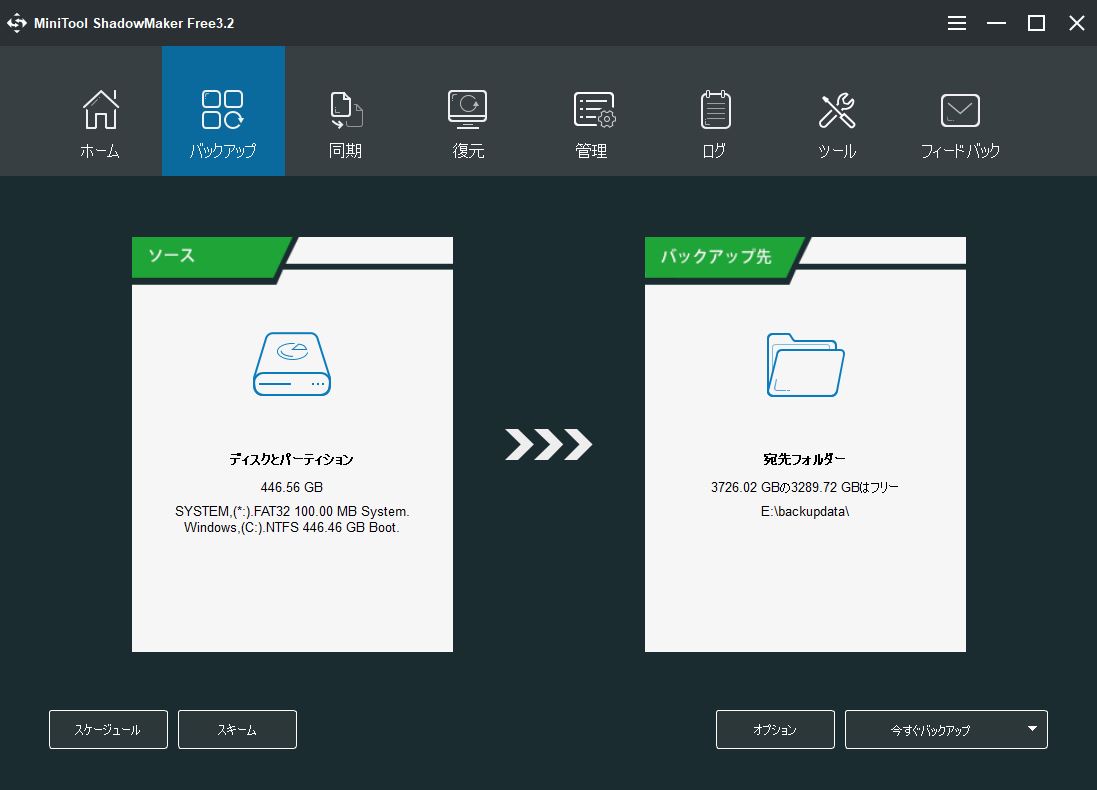
MiniTool ShadowMakerの上部メニューから「バックアップ」ボタンを押すと、図のような画面に切り替わる。まずはソースを選択する。
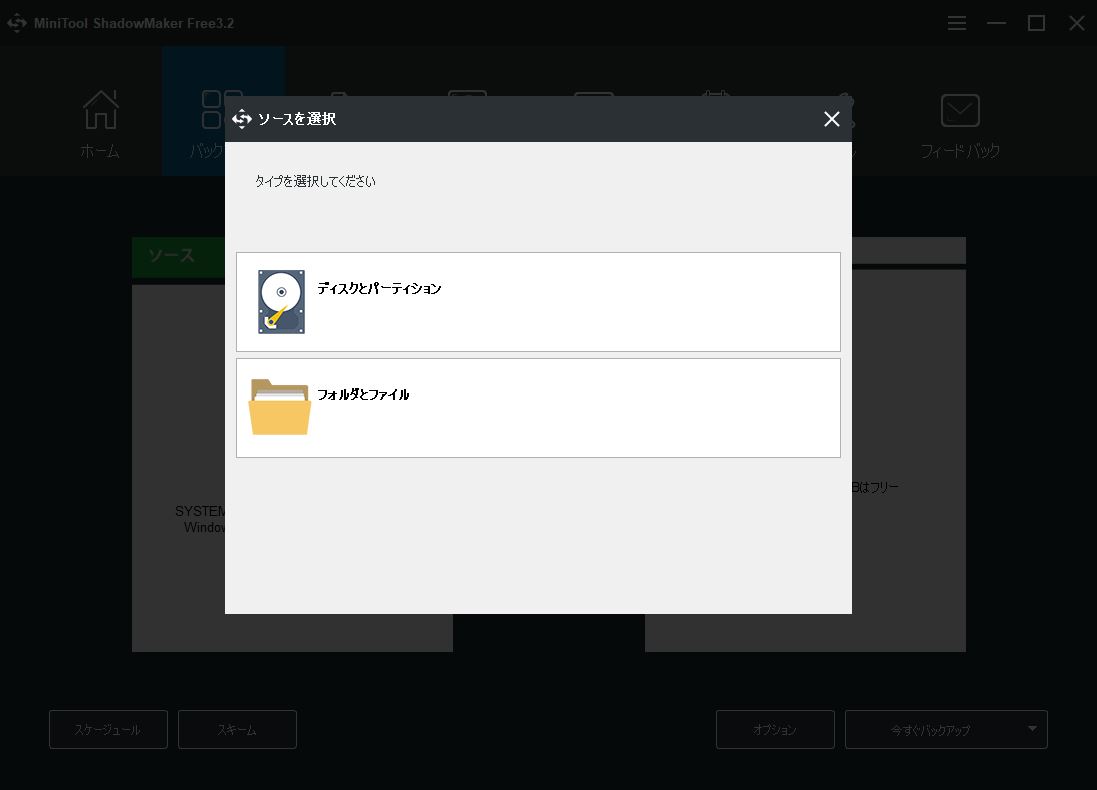
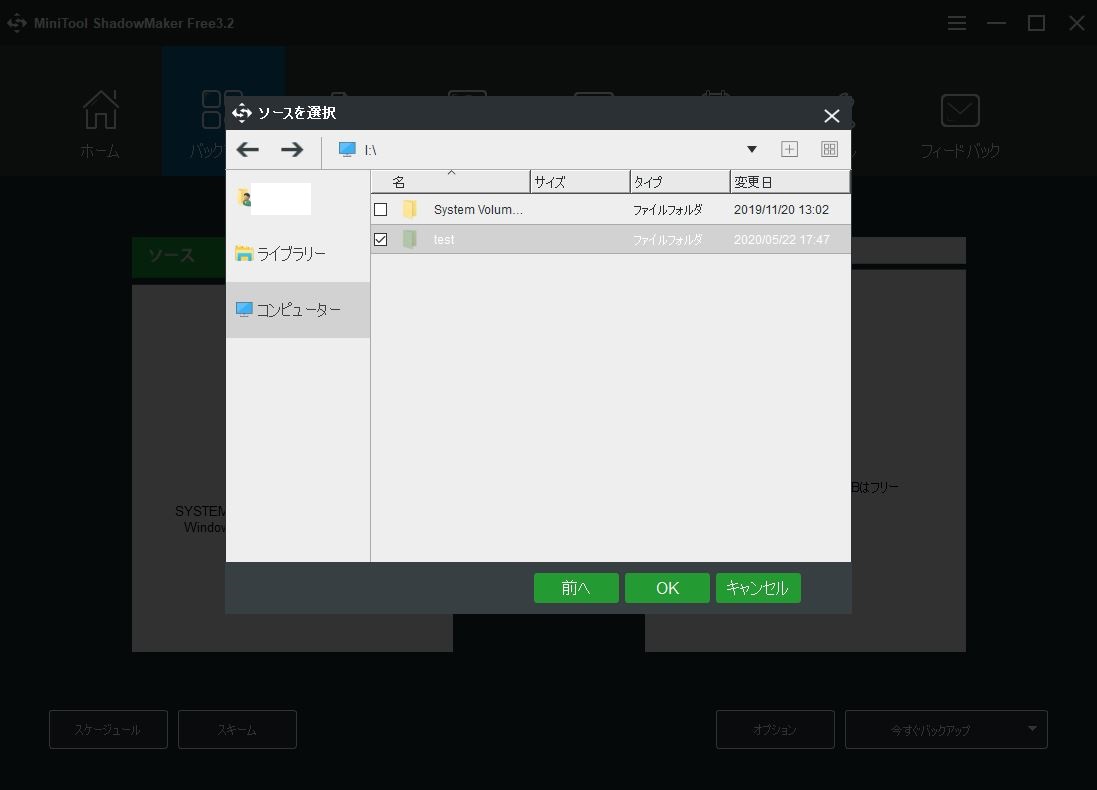
フォルダとファイルから、目的のフォルダを探し出したら「OK」ボタンをクリック。特にWindowsに慣れている人なら困ることはないと思う。
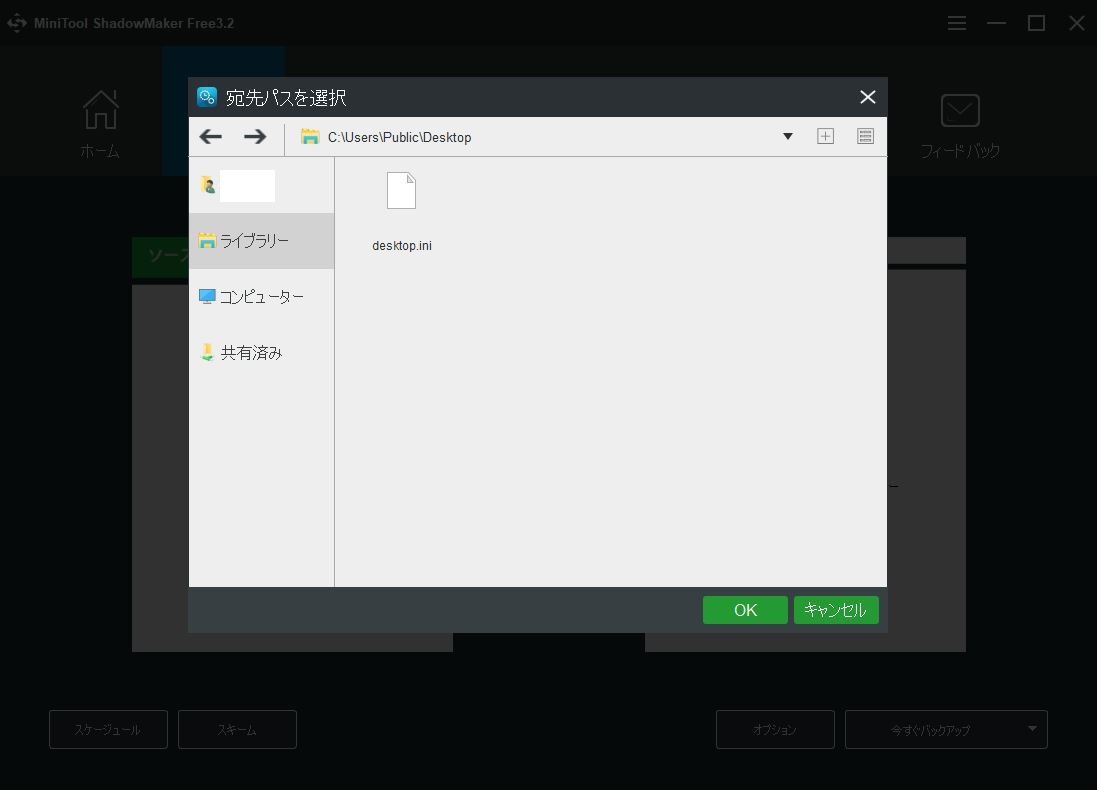
同様にバックアップ先を選ぶ。今回は試しにデスクトップにしてみたが、実際にやるならバックアップ用の大容量HDDを選ぶのがいい。「OK」ボタンをクリック。
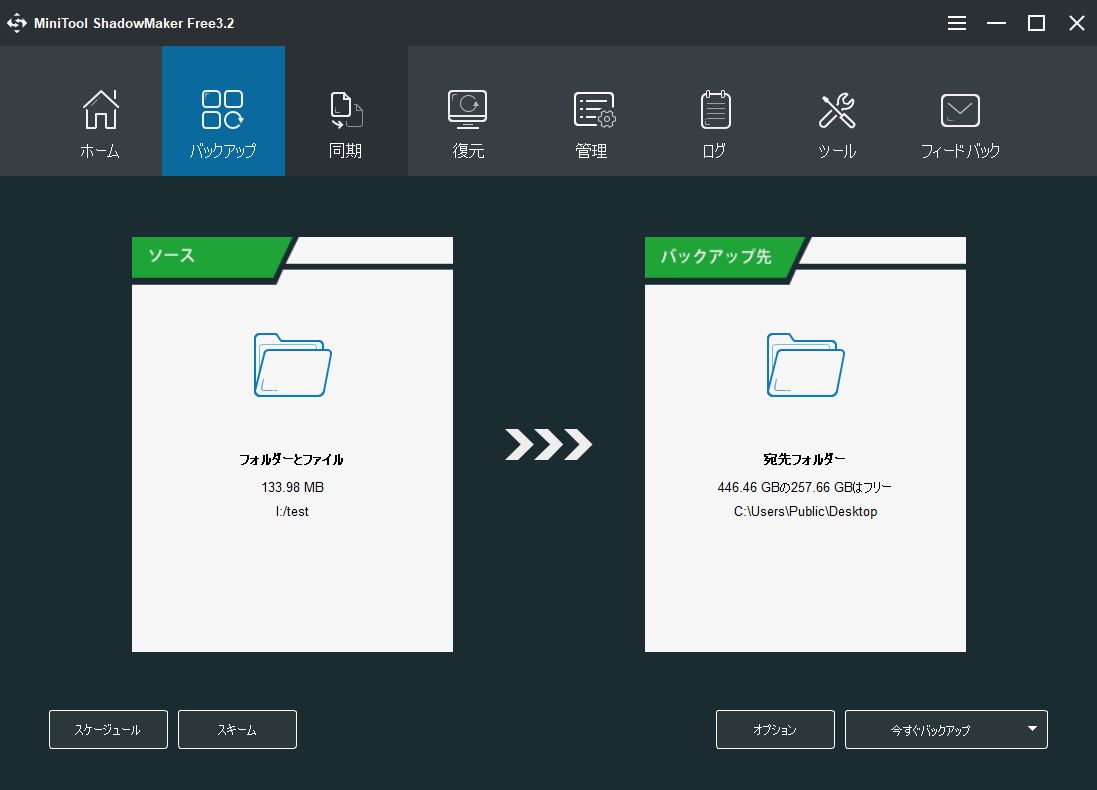
ソースとバックアップ先が正しいことを確認したら、「今すぐバックアップ」をクリック。
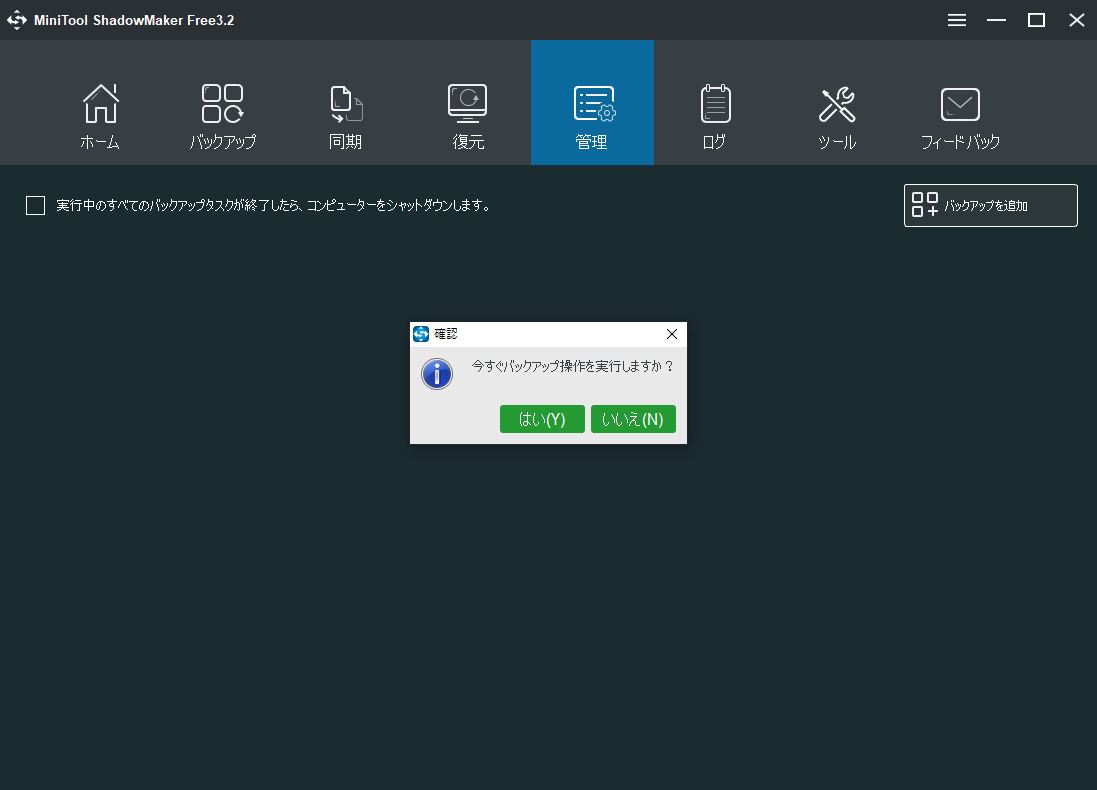
確認画面が出てくるので、「はい」を選択。
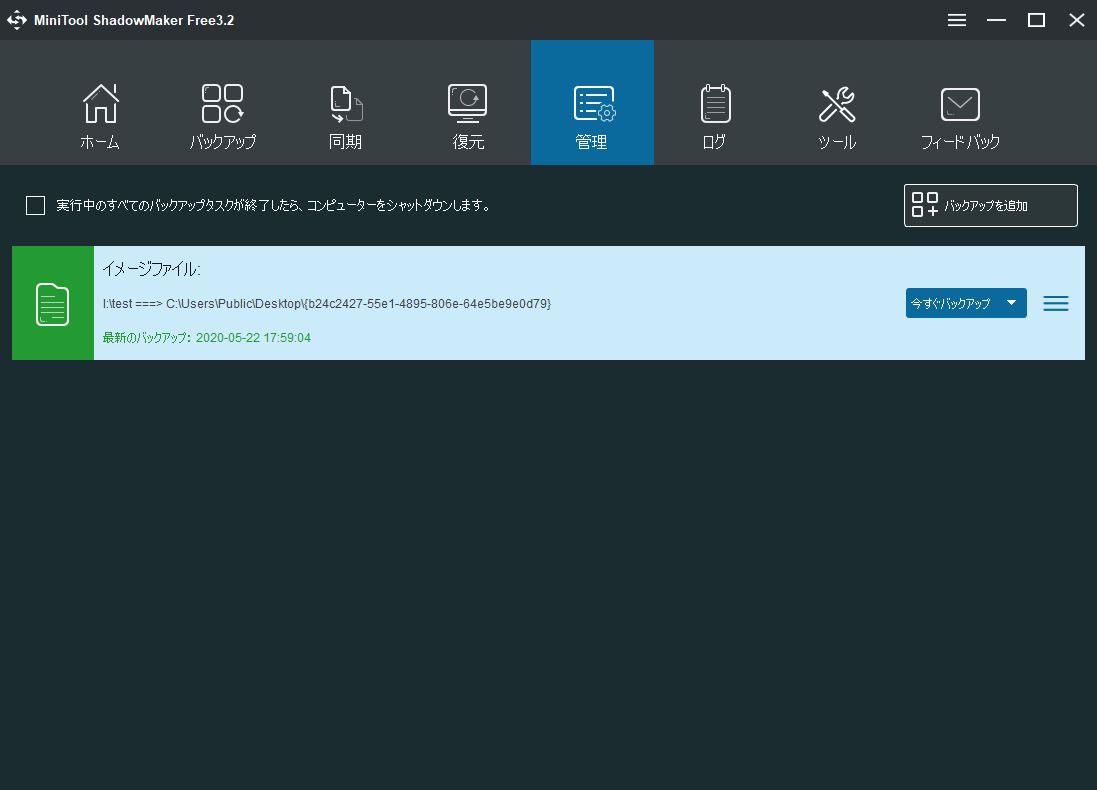
今回は容量が小さいこともあってか、物の数秒でバックアップが終了した。
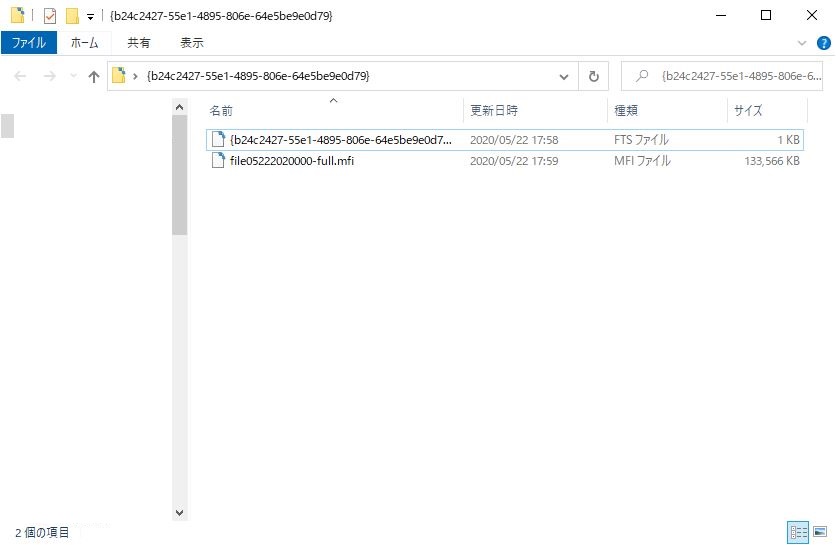
見てみると、デスクトップ上には英数字が羅列されたフォルダが作られ、中に同様の名前のファイルが形成されていた。元の画像ファイルと同等サイズの133MBのMFIファイルなる物が作られているので、これがバックアップファイルだろう。
同期する
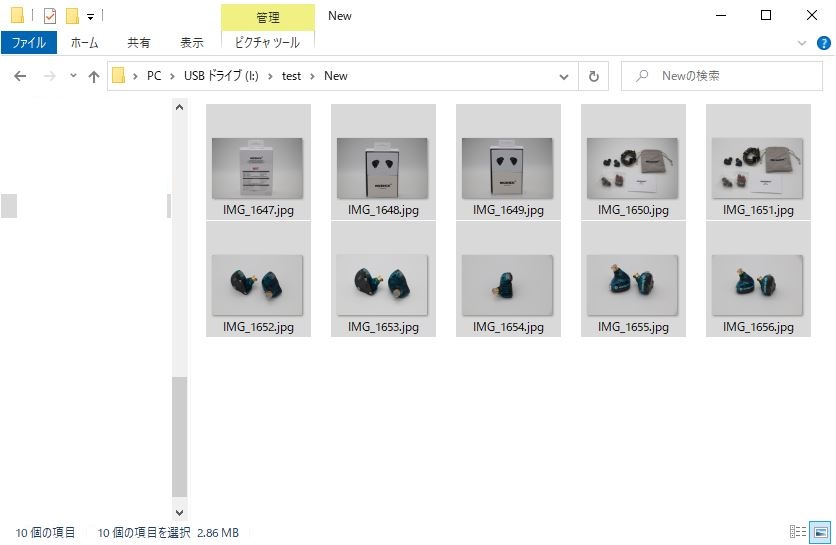
続いて、先ほどバックアップを取ったUSBフラッシュメモリの中に新たに「New」という名前のフォルダを入れ、さらに10個の画像ファイルを追加してみた。
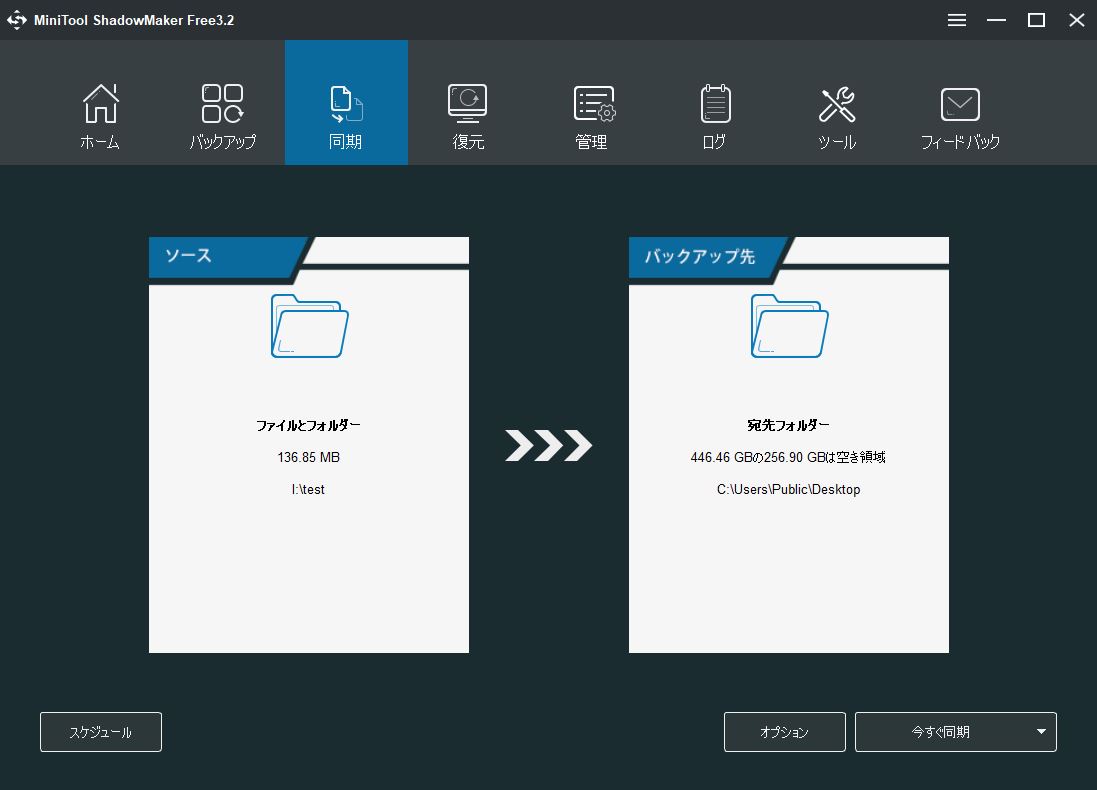
今度はMiniTool ShadowMakerの上部メニューの「同期」をクリック。先ほどと同様にソースとバックアップ先を選ぶ。
ソースにはUSBフラッシュメモリのフォルダを、そしてバックアップ先には同じくデスクトップを選択して、「今すぐ同期」をクリック。
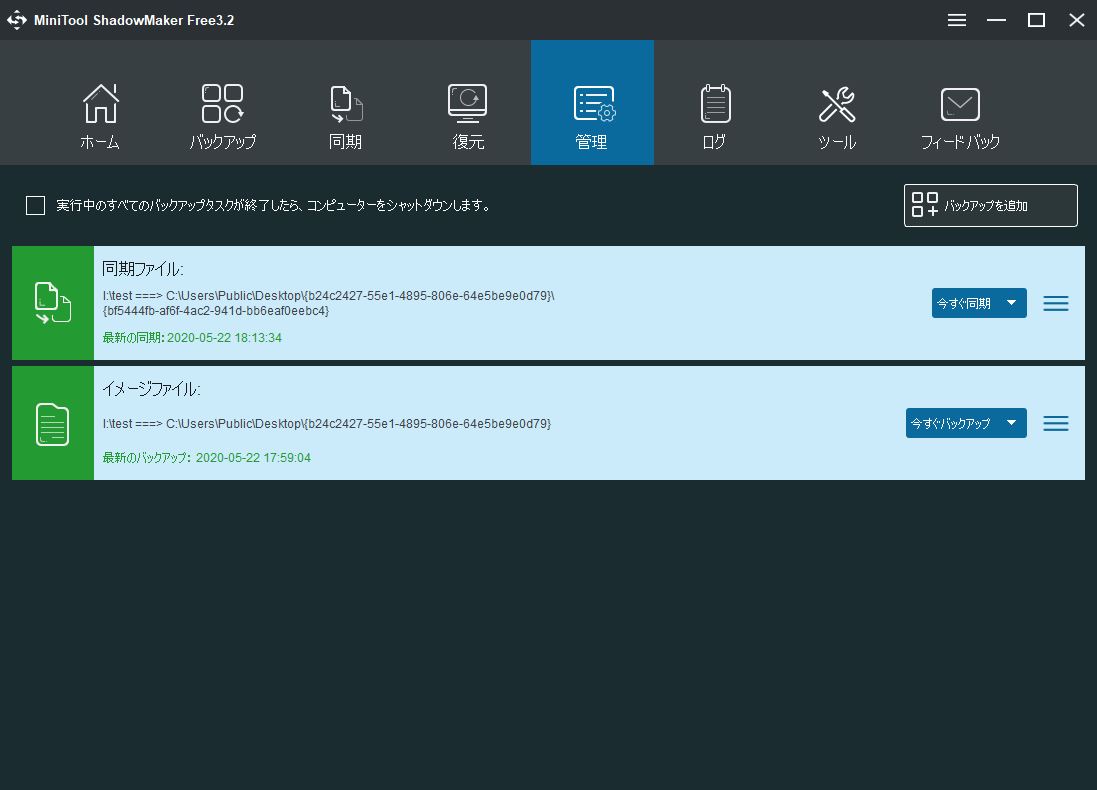
すると同じく、容量が軽いためか数秒で作業は完了した。
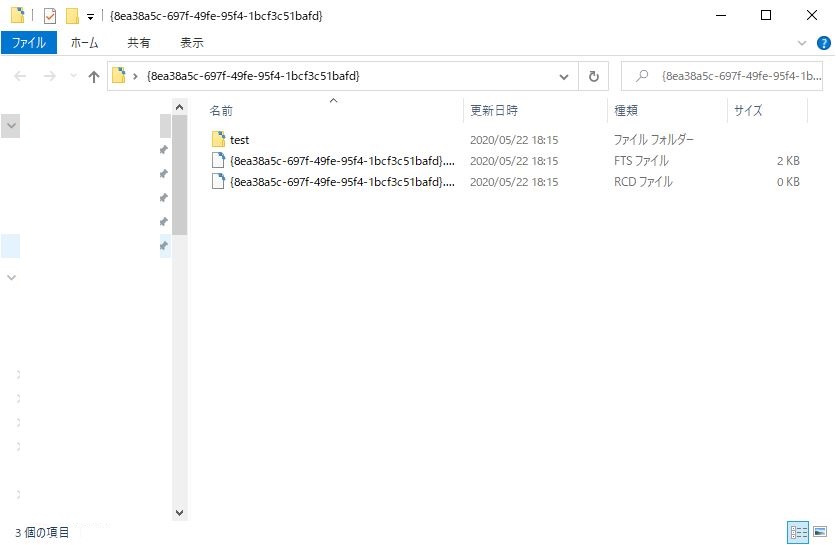
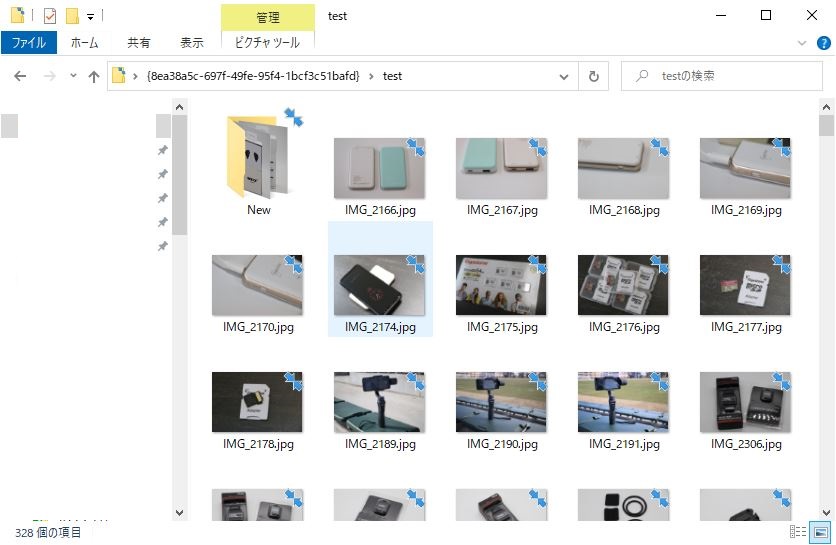
デスクトップ上に新たなフォルダが作られていたので見てみると、USBメモリ内と全く同じものがコピーされていた。
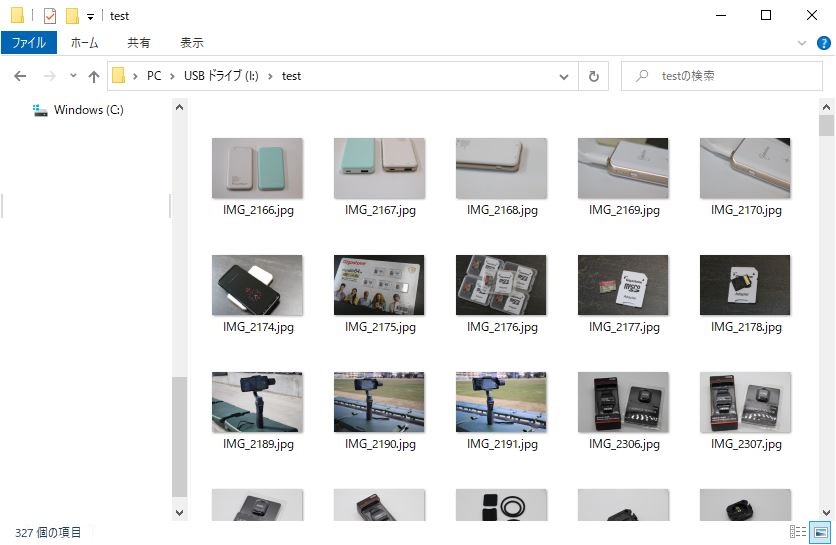
ではここから、先ほど作った「New」ファイルをUSBメモリから削除して、再同期を試みる。
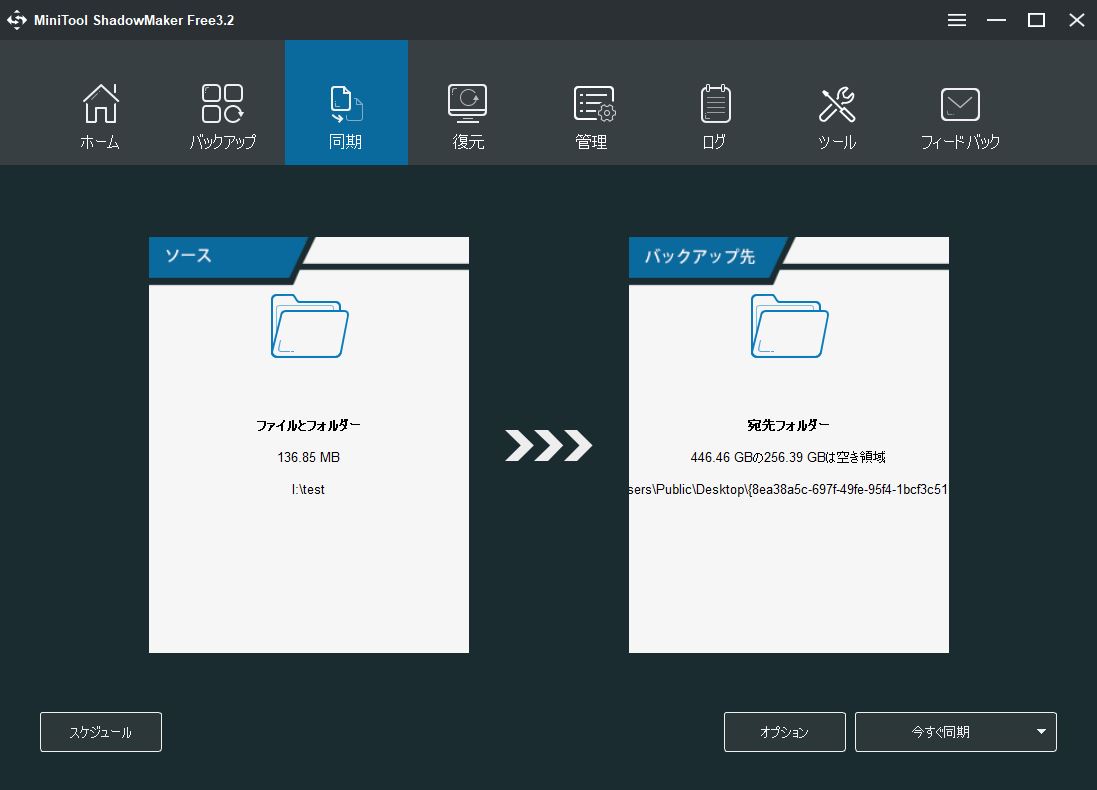
ソースはUSBメモリ、バックアップ先は先ほど同期により自動で作られたデスクトップ上のフォルダを指定した。「今すぐ同期」をクリック。
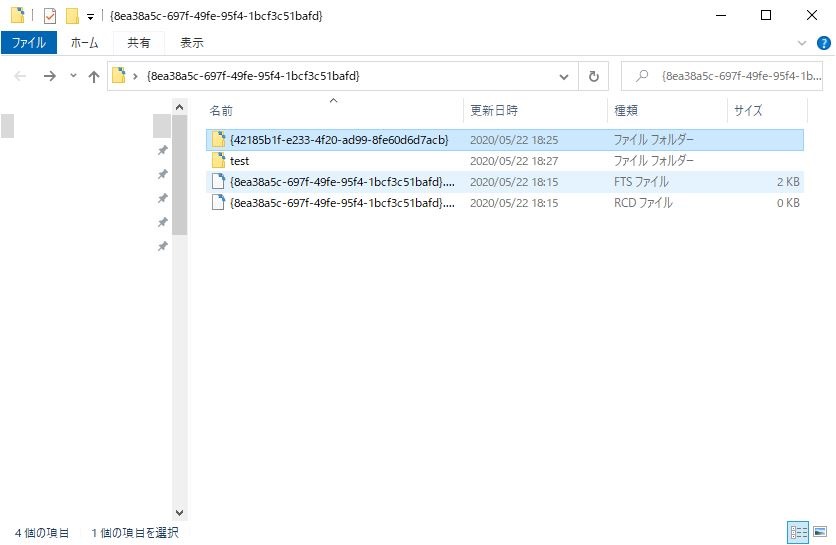
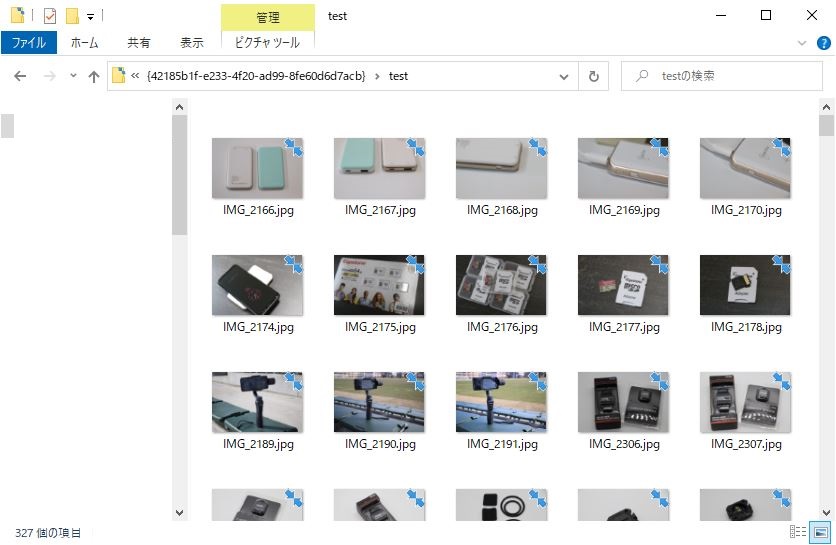
すると、フォルダの中にさらにフォルダが作られ、そこにNewフォルダの無いtestフォルダが存在していた。
どうやらここでいう「同期」とは、全く同じ中身のフォルダを作ることではなく、コピーする、という意味に近いらしい。個人的には前者の機能を期待していたので少し残念だ。
バックアップを復元する
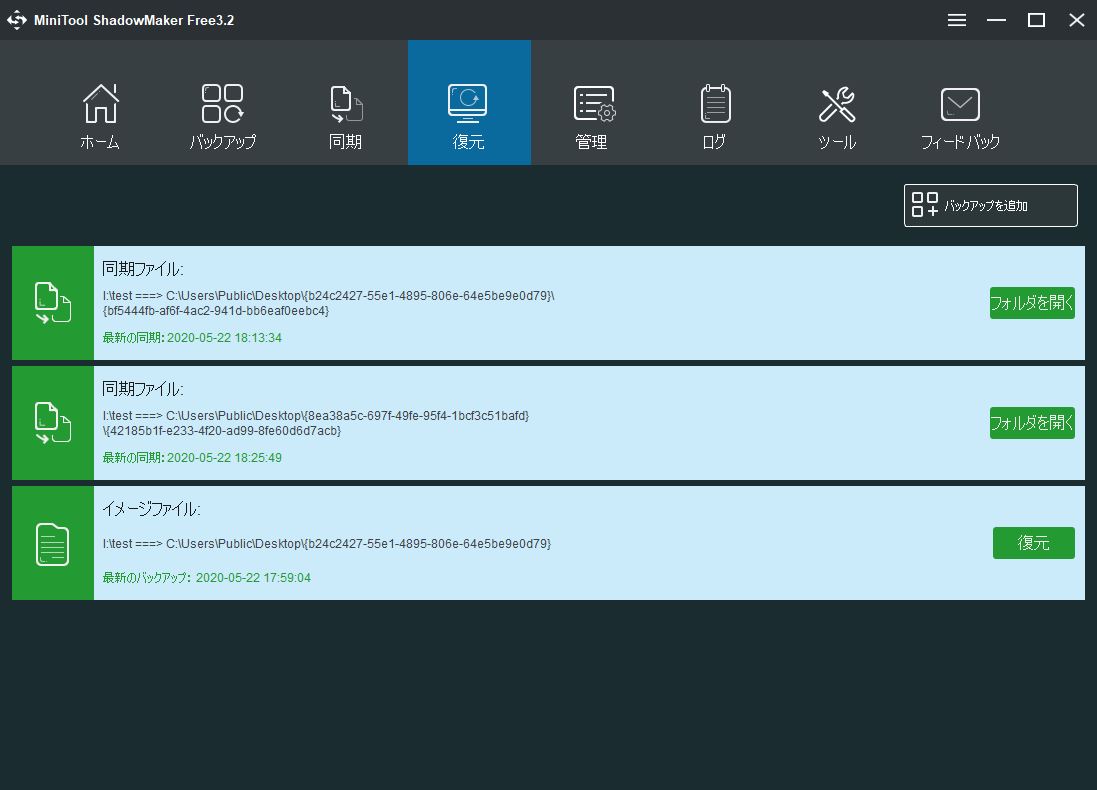
最初に取ったバックアップを復元してみよう。MiniTool ShadowMakerの上部メニューの「復元」をクリックすると、ここまで取ってきたバックアップファイルや同期ファイルが一覧されている。一番下の「イメージファイル」が最初にバックアップを取ったもので、それだけ右のボタンが「復元」になっている。復元のメニューに関して言えば同期ファイルは表示されなくてもいいと思うのだが…。
それはさておき、「復元」ボタンをクリック。
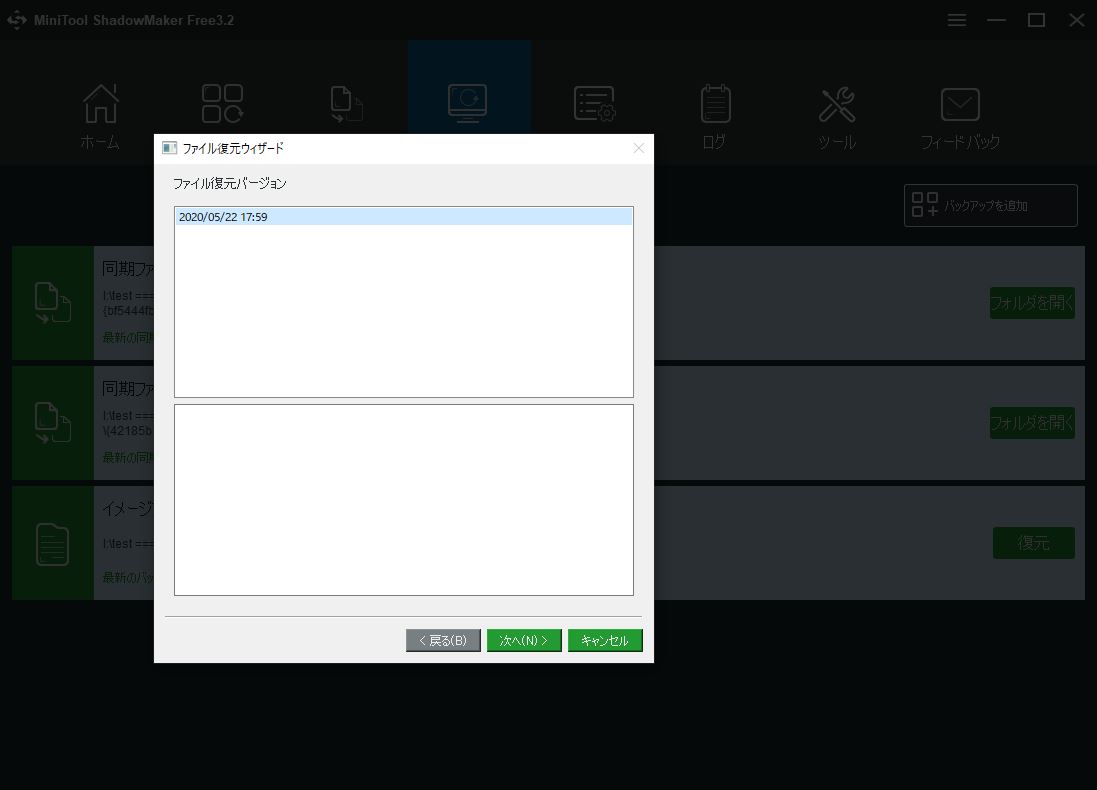
すると復元ウィザードなる画面が立ち上がった。次へをクリック。
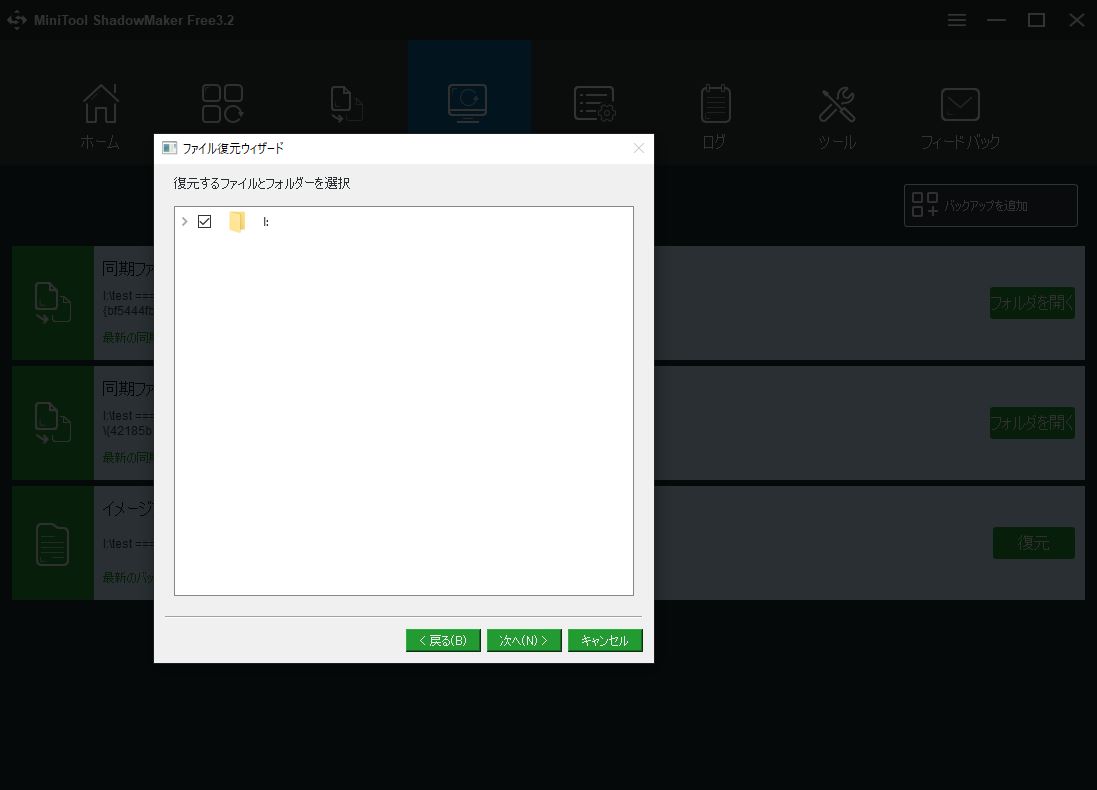
復元するフォルダを選択させられる。ちなみに、この時元となったUSBメモリはパソコンから外した状態になっているので、そちらからコピーしてくることは不可能。次へをクリック。
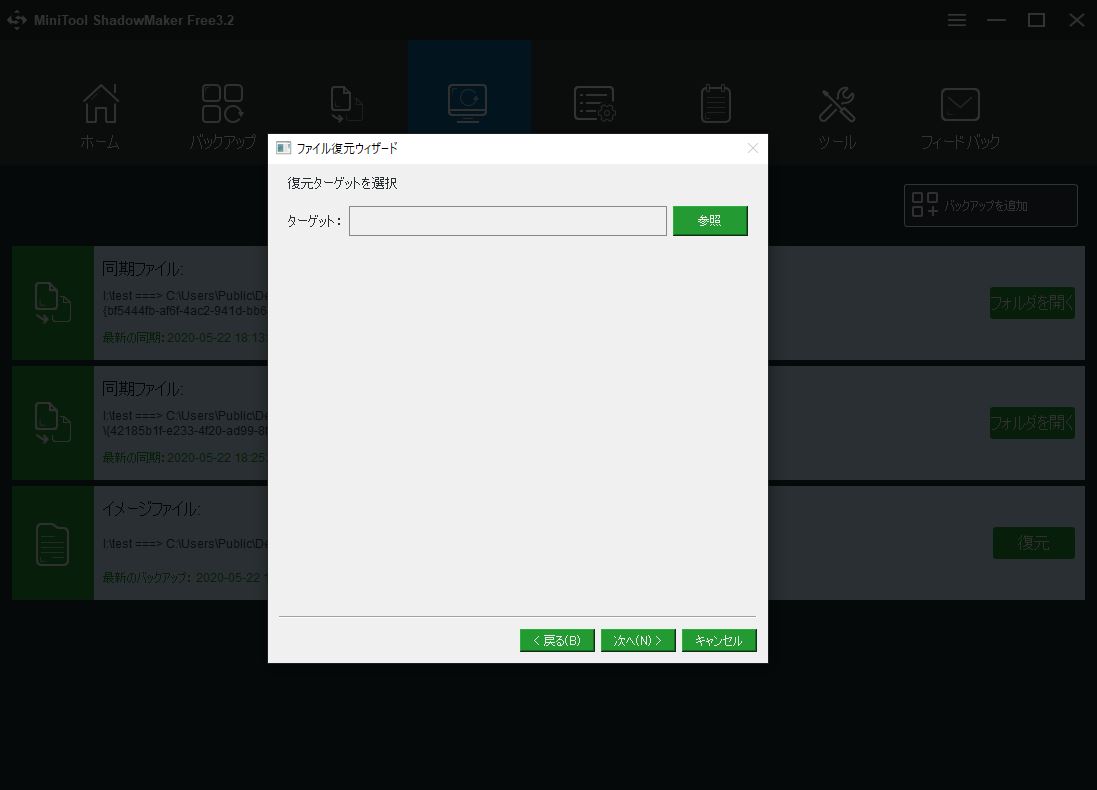
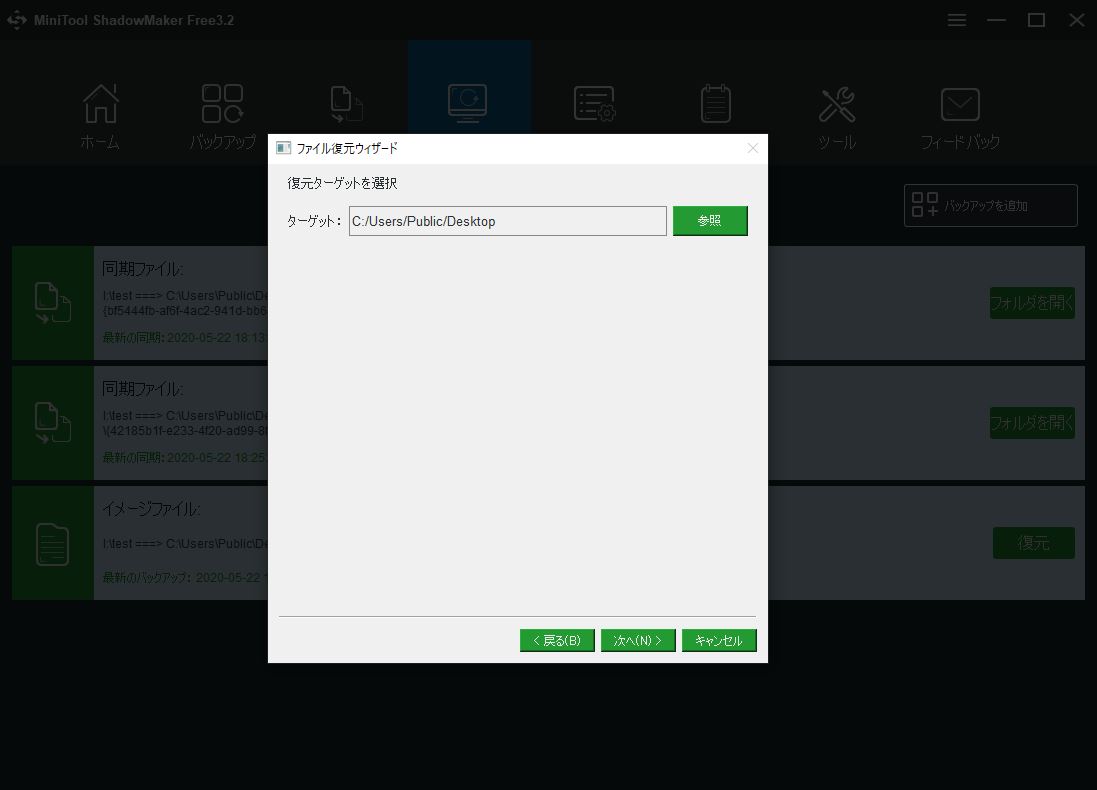
復元ターゲット(=ファイルを復元する場所)を選択する。今回はデスクトップを選んだ。次へをクリック。
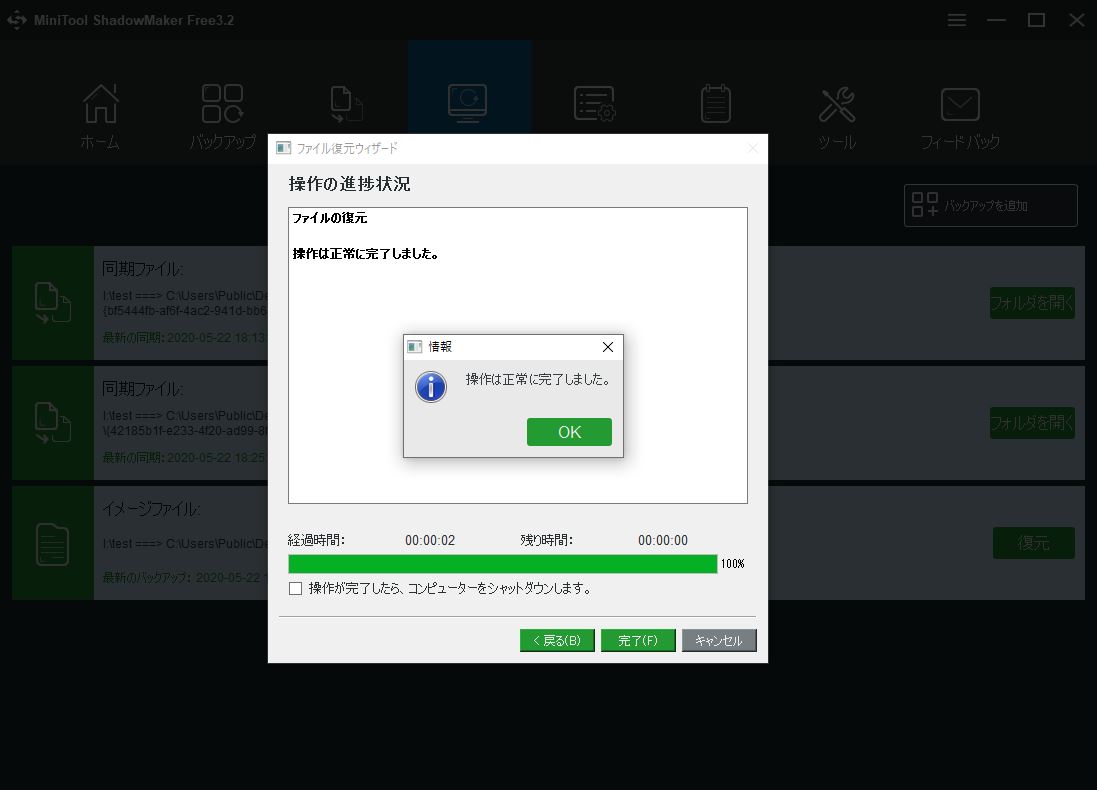
するとなんとわずか2秒で作業が終了。あっという間だった。
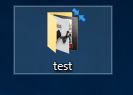
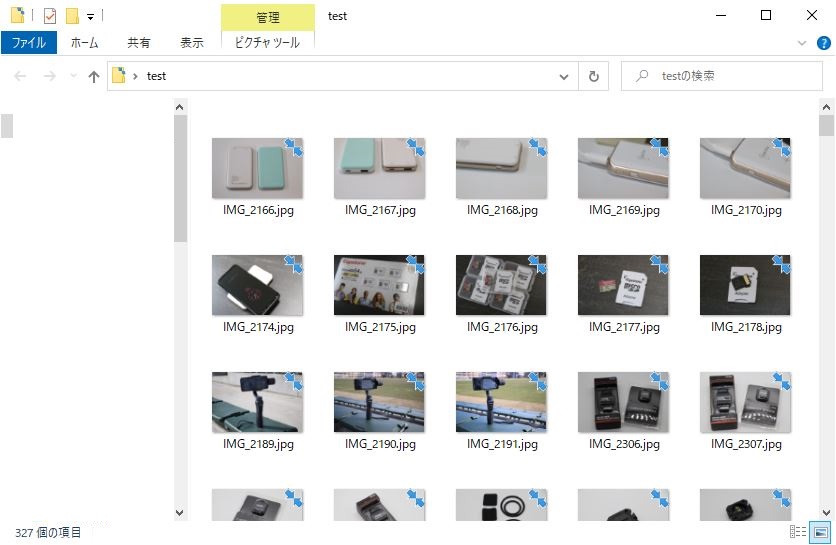
デスクトップ上には新たに「test」フォルダが作成され、中身はバックアップを取った時と同じ327個の画像ファイルが並んでいた。適当にファイルの中身をチェックしてみたが、meta情報もきっちり変わらず残っていたし、ファイル名もそっくりそのまま。完璧にバックアップが復元されていた。
バックアップのスケジュール設定
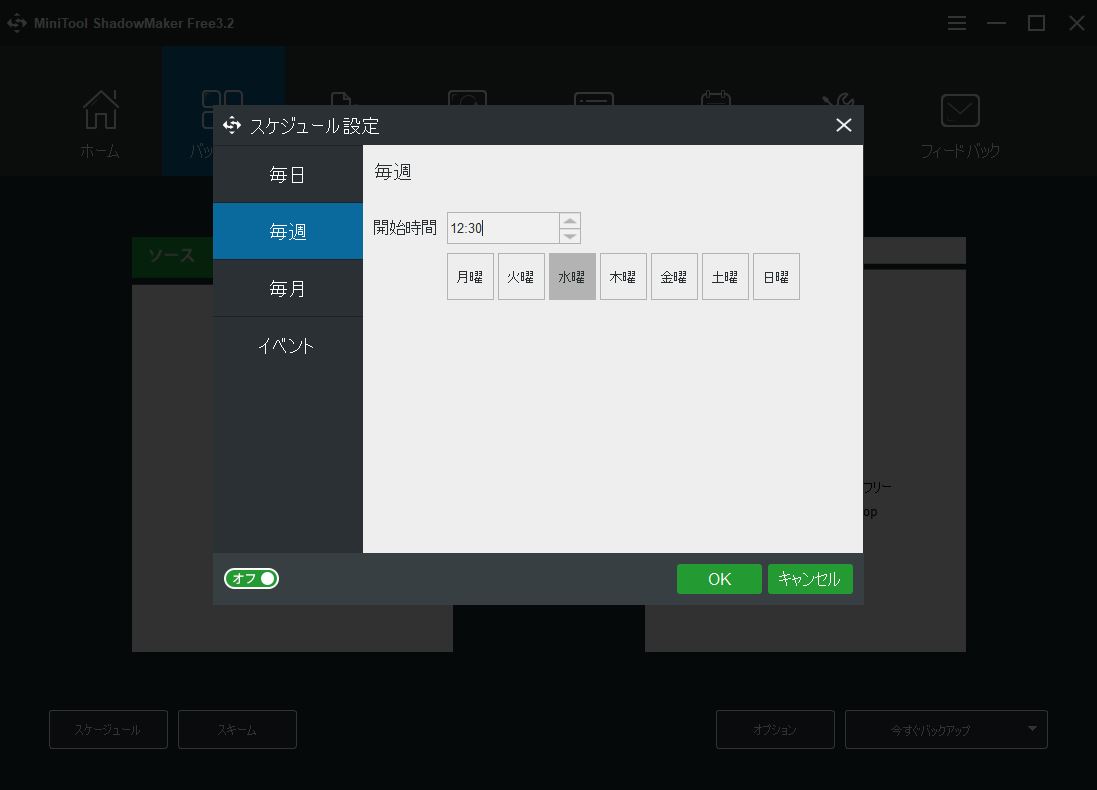
最後にバックアップのスケジュール設定を行ってみる。MiniTool ShadowMakerの上部メニューの「バックアップ」から、左下の「スケジュール」をクリックするとウィンドウが立ち上がる。あとはスケジュール設定をONに切り替え、好きなスケジュールを設定するだけ。
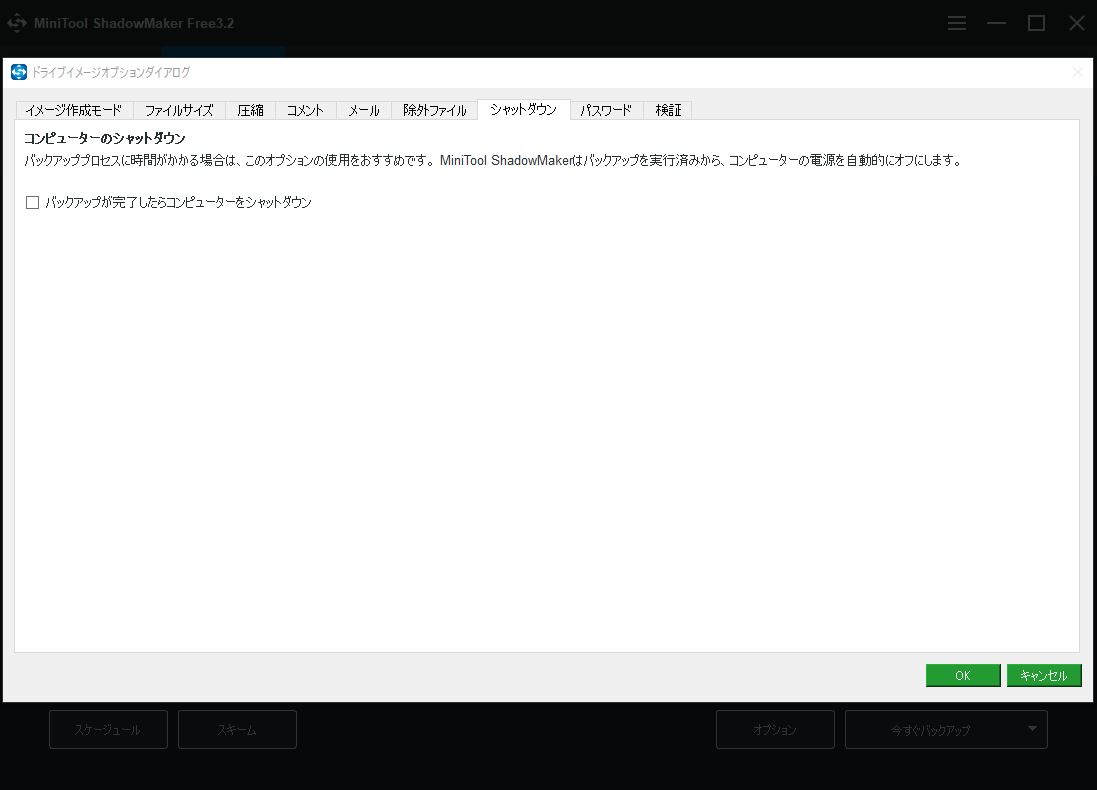
例えば毎週水曜日の18時に設定し、さらに右下のオプション→シャットダウンから「バックアップが終了したらコンピュータをシャットダウン」にチェックを入れれば、終業後に自動でバックアップ→シャットダウン、なんてことも可能。これなら一切手を煩わせることはないはず。
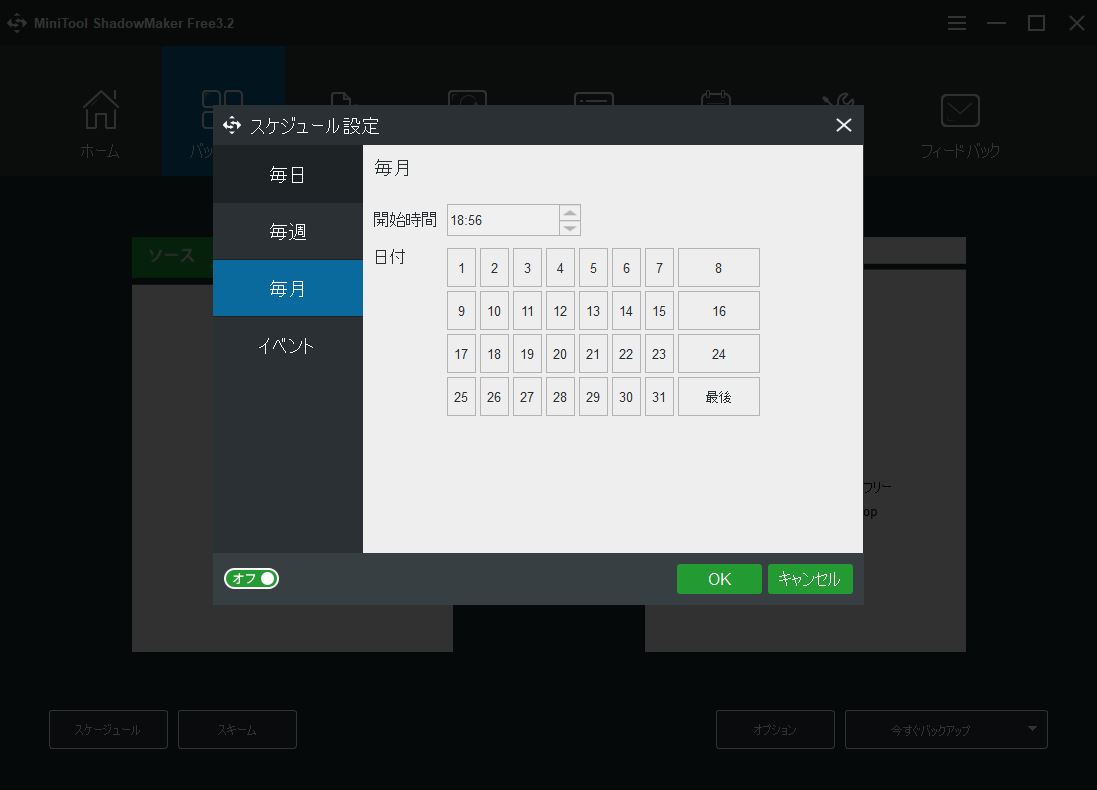
残念なのは「毎月」の項目で、こちらは日付と時間しか選べない。【第3木曜日の18時から】みたいな設定ができないので、その月のその日時が休業日でPCが立ち上がっていないためバックアップが取られない、という事態が発生しそうな気がする。
またバックアップも「一定期間が経過したものを自動で削除」のような設定が見当たらないので、気づいたときにはバックアップ先のHDDが容量一杯、なんてこともあり得そう。
これ無料でいいんですか?
というわけでMiniTool ShadowMakerのレビューを行った。正直なところ「これ無料でいいの?」と思うぐらい、UIも性能もちゃんとしている。確かに少し惜しいなと思う点はいくつか挙げたが、他の無料のバックアップソフトに比べると文句をつけるところがほぼないように思う。容量も無制限だし、試用期間もない。オンラインの取扱説明書も用意されてはいるが、一回も見ずにここまで作業できたのもすごい。
使い勝手の良いバックアップソフトを探している人は、まず一度MiniTool ShadowMakerを試してみてほしい。

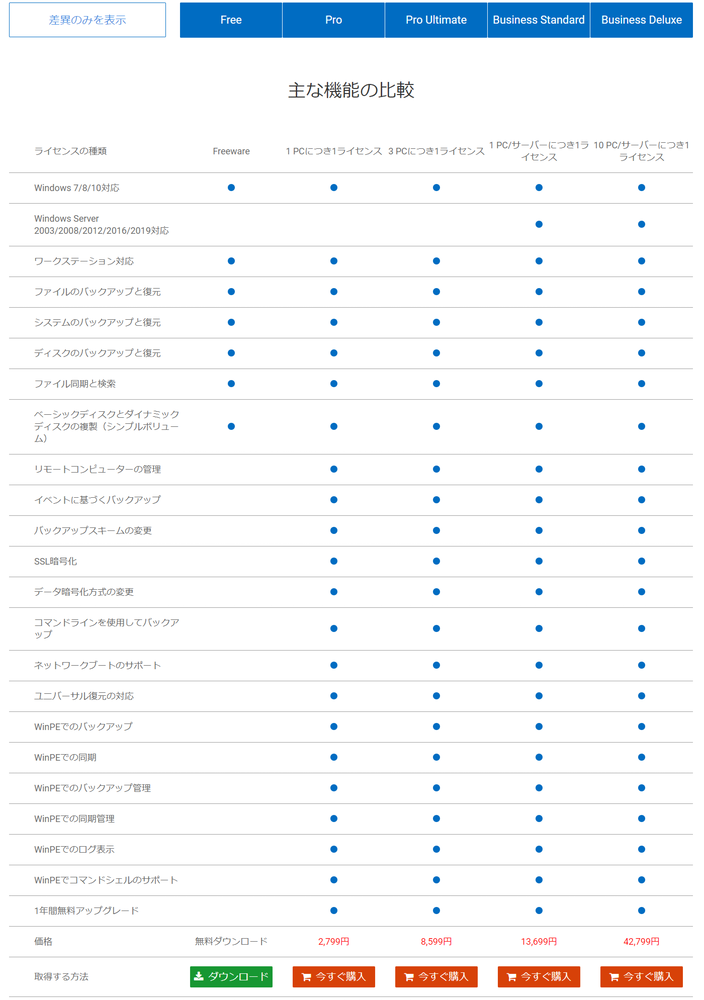


コメント