今の時代、何かとパソコンの画面上を録画したいと思う機会が多いかもしれない。特にオンラインで会議や授業を行うのに、ホストが画面録画を許可し忘れていると記録を手元に残せない場合も。そんなときに活躍するのが画面録画ソフトだ。
今回は様々なソフトウェアと開発しているEaseUSソフトウェアより提供を受けて画面録画ソフトのレビューを行う。
EaseUS RecExperts:シンプル・スマートな画面録画ソフト
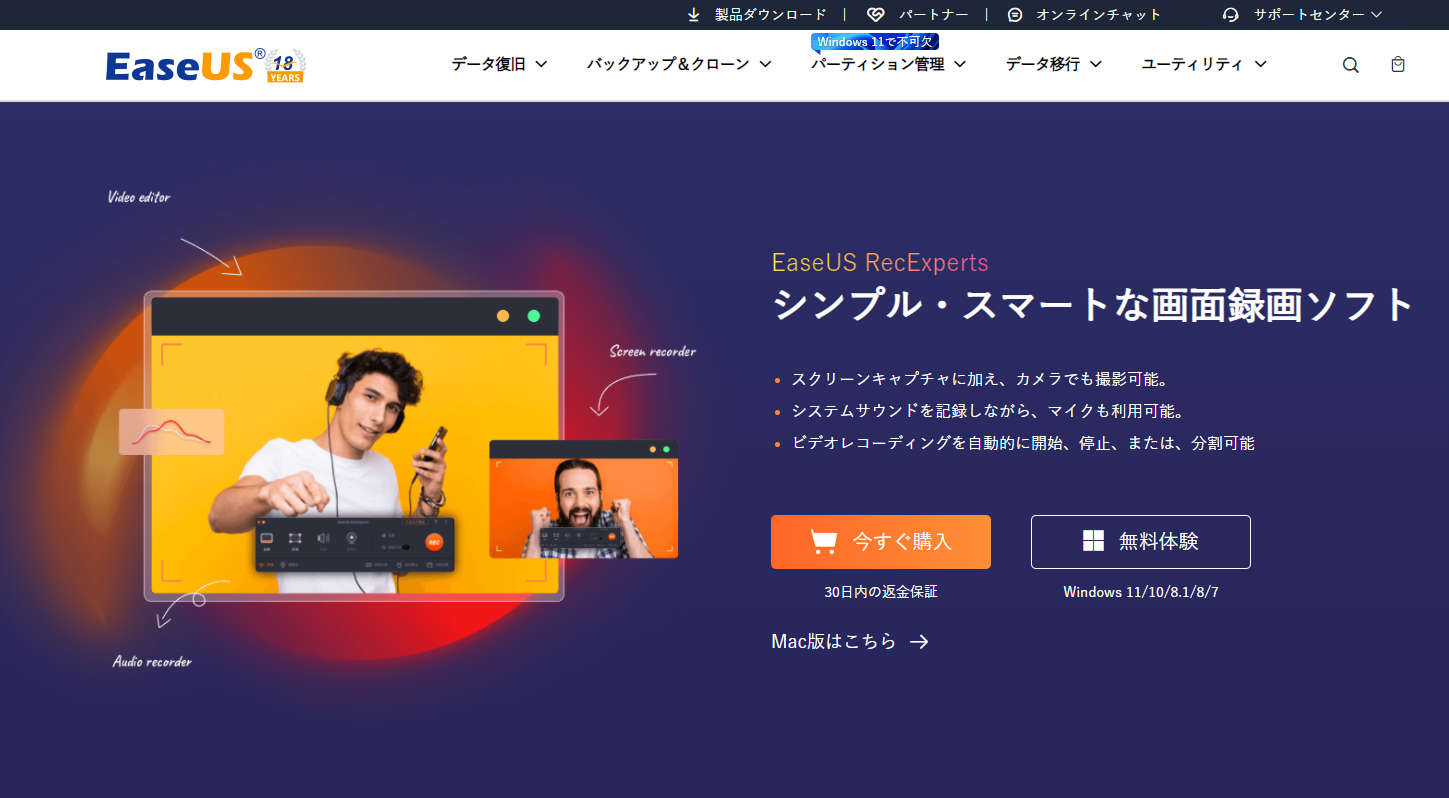
今回レビューするのがこのEaseUS RecExperts。MacとWindowsに対応した、無料版も用意された画面録画ソフトだ。
これ一つで完結する画面録画ソフト
画面録画ソフトは世に数多くあるが、このEaseUS RecExpertsは何が違うのか?それはこのソフト一つで全てが完結するオールインワンパッケージであるということだろう。
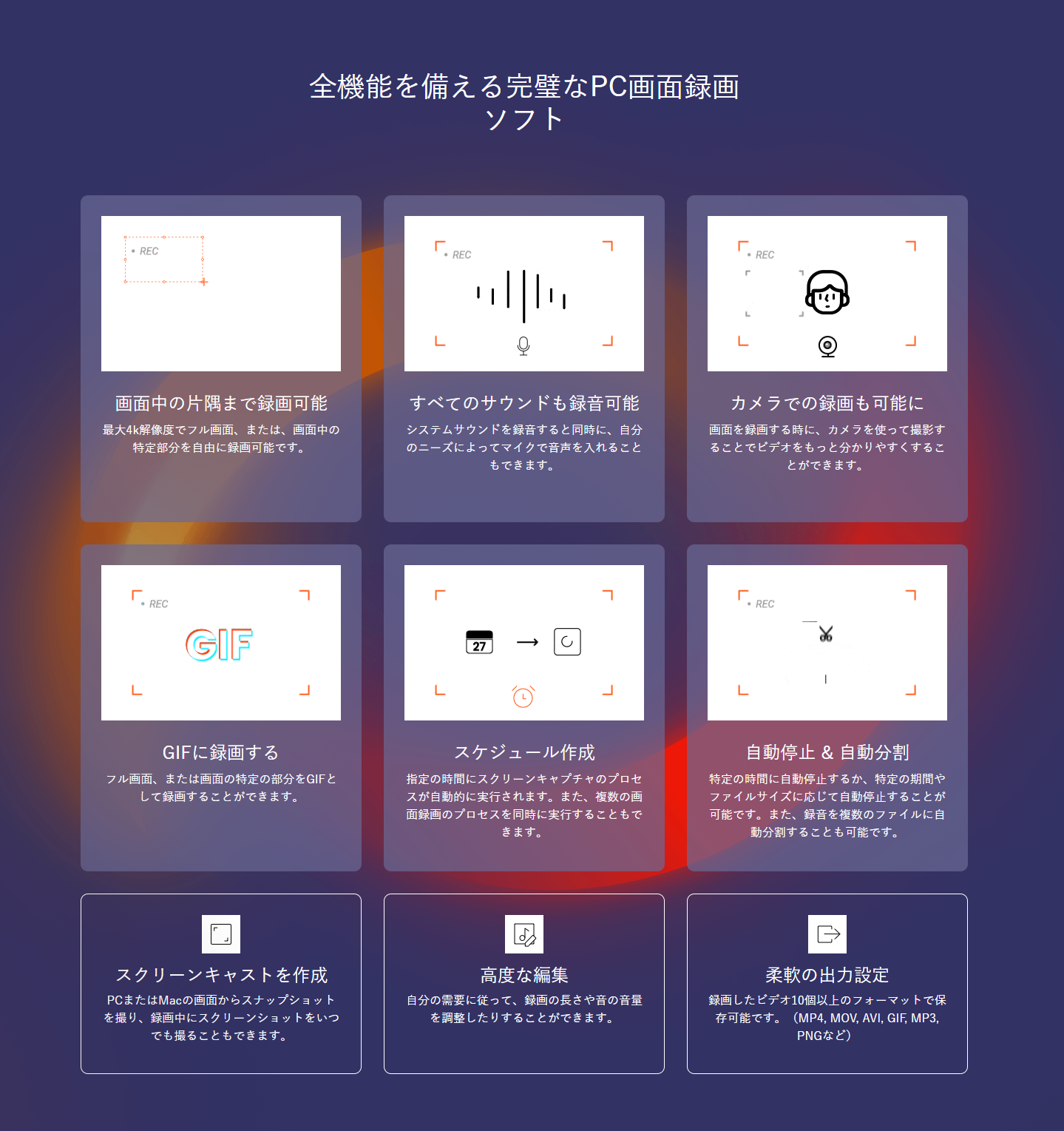
- 画面のフルサイズ~画面の特定部分まで自由に選択して録画できる
- システム内部の他、外部マイクからの同時音声入力が可能
- カメラでの録画も可能
- GIF変換できる
- スケジュールを設定して録画できる
- ファイルサイズや録画時間を自動で停止・分割できる
- 録画中にスクリーンショットが取れる
- 録画した映像を編集できる
- 10種類以上のフォーマットで出力できる
と、僕が知っている録画ソフトの中でもかなり高性能。特にZoomで行われるオンライン会議を画面録画する際にはスケジュール設定ができるとめちゃくちゃ便利。うっかり録画し忘れた!なんてミスを防いでくれる。
無料版と有償版の違い
EaseUS RecExpertsはまず無料版から試すことができるのだが、有償版には以下のような違いが有る。
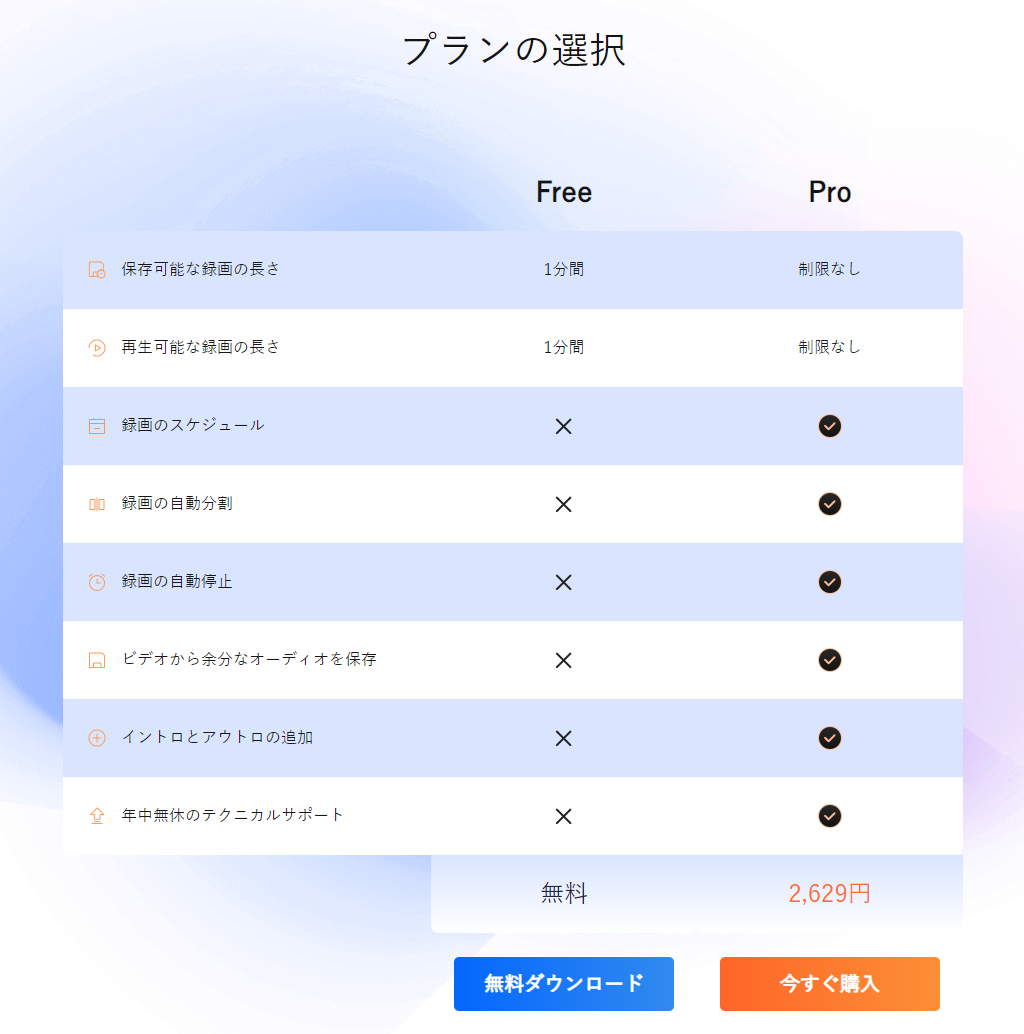
無料版ははっきり言って完全に「お試し」となっていて、録画は最大1分間まで、それ以外の主要機能はほとんど使えない。7日間限定とかでも良いのでフルバージョンが試せると良いのだが…。
ただお値段は1ヶ月ライセンスで税込2629円から、永久ライセンスでも税込9229円とさほど高くない。さらに30日間の返金保証があるので、仮に「思ったような使い勝手ではなかった」と思っても大丈夫なのが嬉しい。さらにEaseUSは定期的にセールを行っているので、これより更にお買い得に購入できるはず。
実際にEaseUS RecExpertsを試してみる
まずは無料版から試してみよう。
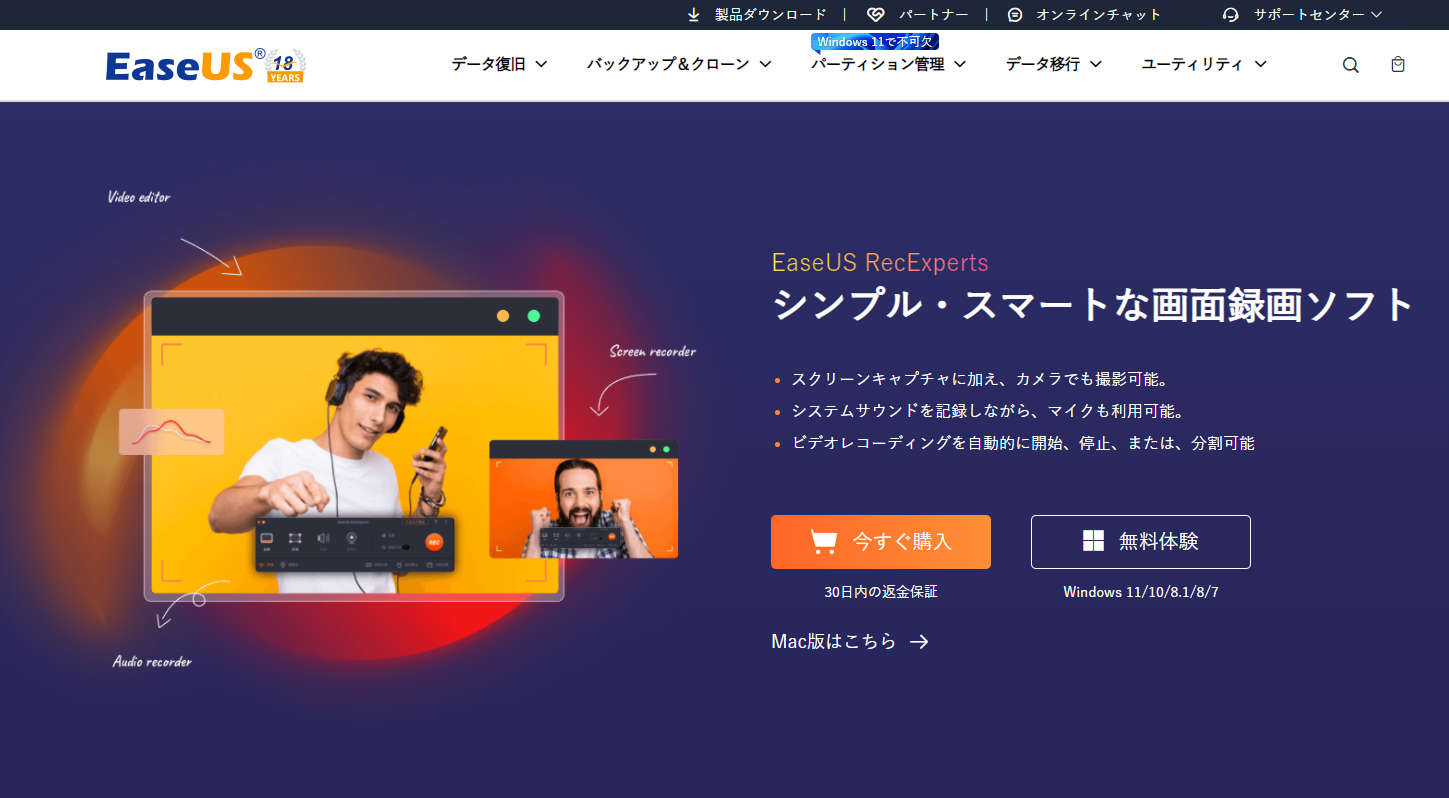
実際にEaseUS RecExpertsを試してみよう。まずは製品ページの「無料体験」をクリックしてインストールファイルをダウンロードする。
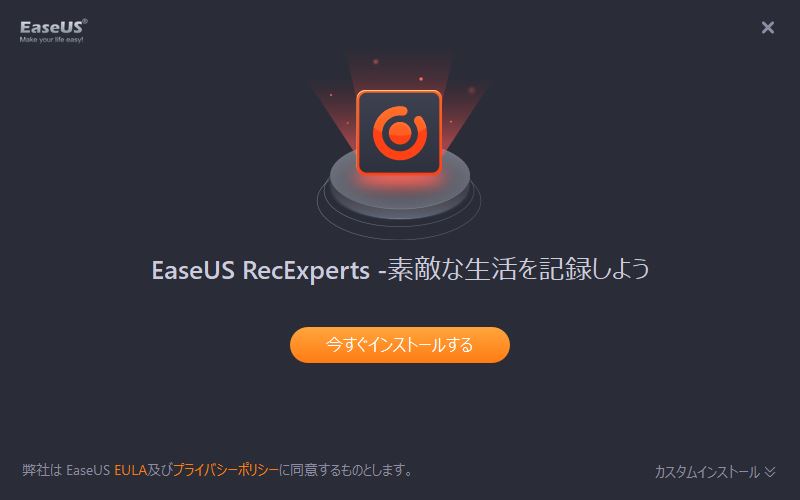
インストールファイルを立ち上げるとこのような画面が出てくる。「今すぐインストール」を押して指示に従っていくとインストールが開始されるが、あっという間に終了した。これまで試してきたEaseUS製品も非常にインストールが早かった覚えが有るので、ここはとても嬉しい。
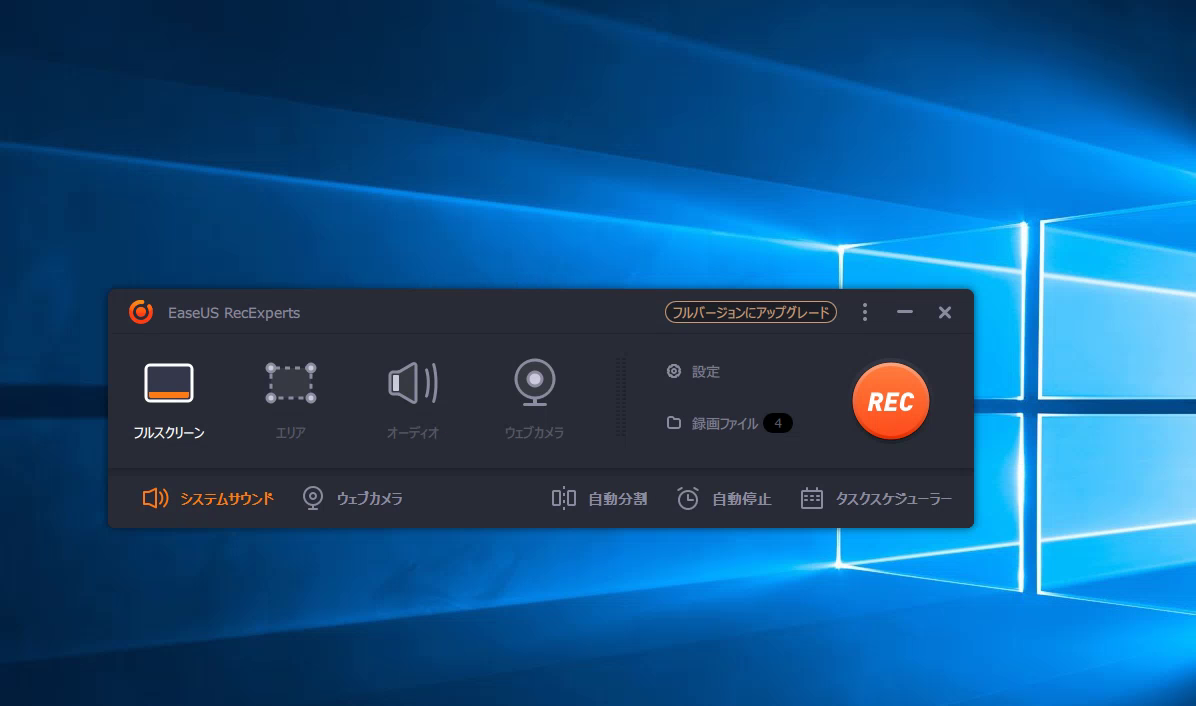
ソフトウェアを立ち上げると、このようなウィンドウが出てくる。ソフトの立ち上げと同時に録画範囲の表示が行われるので、フルスクリーンの場合は選択されているスクリーンの周囲にオレンジ色の点線が表示され、それ以外のスクリーンは半透明の黒いフィルターがかかる。
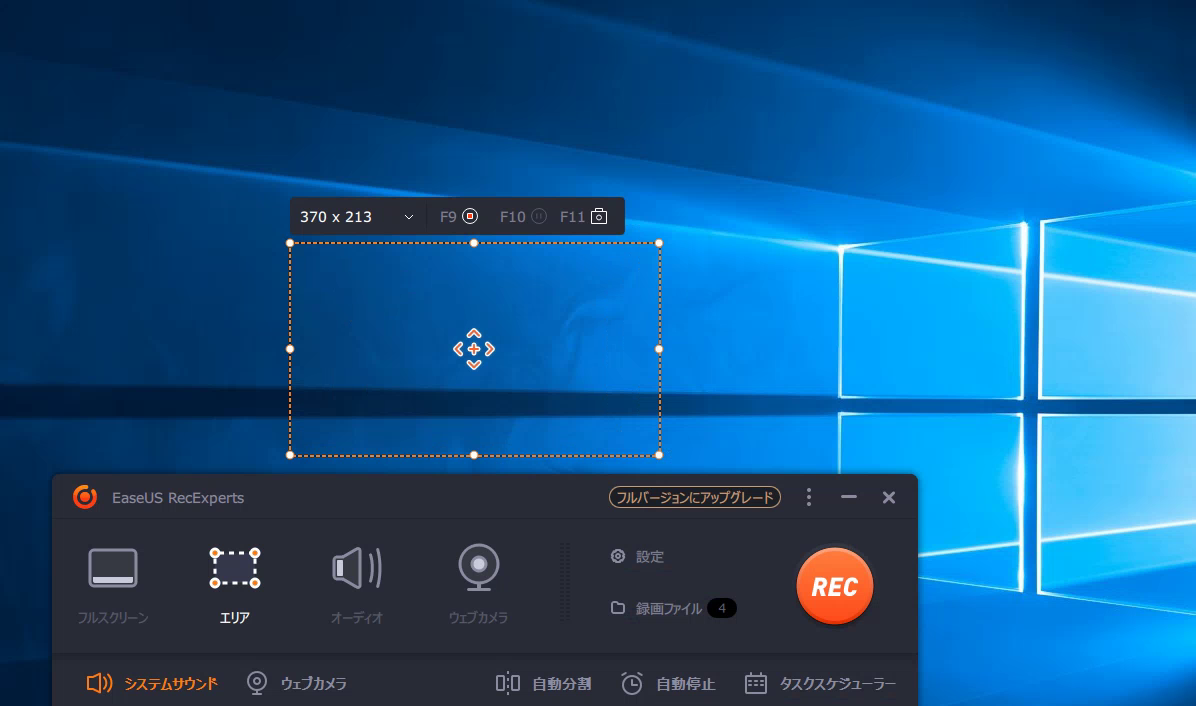
エリアを選択してみるとこんな感じになる。マウスのカーソルで簡単にエリアを指定できる他、指定したエリア自体を動かすこともできる。またオーディオやウェブカメラの録画も可能。
ウィンドウのRECボタンの他、F9で録画開始/終了、F10で録画一時停止、F11でスクリーンショットの撮影ができる。
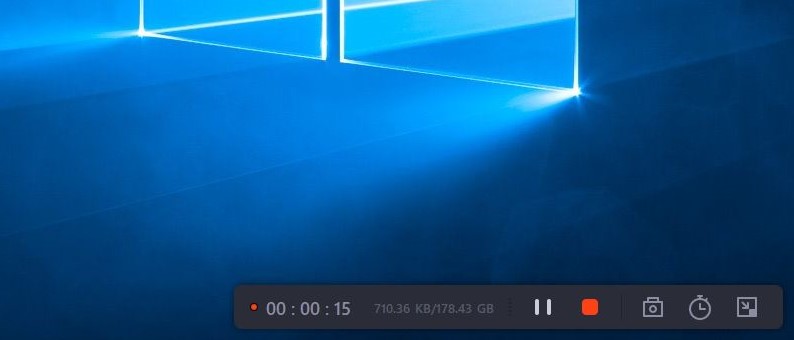
また録画中は画面の右下にこのようなウィンドウが表示され、この小さいウィンドウ上でも操作や録画時間の確認が可能。時間だけではなく記録サイズも見れるのはとても嬉しい。
ただ注意すべきは、録画範囲にこのウィンドウが有るとウィンドウも一緒に録画されてしまうので、ウィンドウの録画が不要な場合は最小化する必要がある。往々にして画面録画ソフト自体を録画したいなんていう需要はレビュワー以外に居ないので、ここは録画されない仕様になっていると使いやすいように思った。
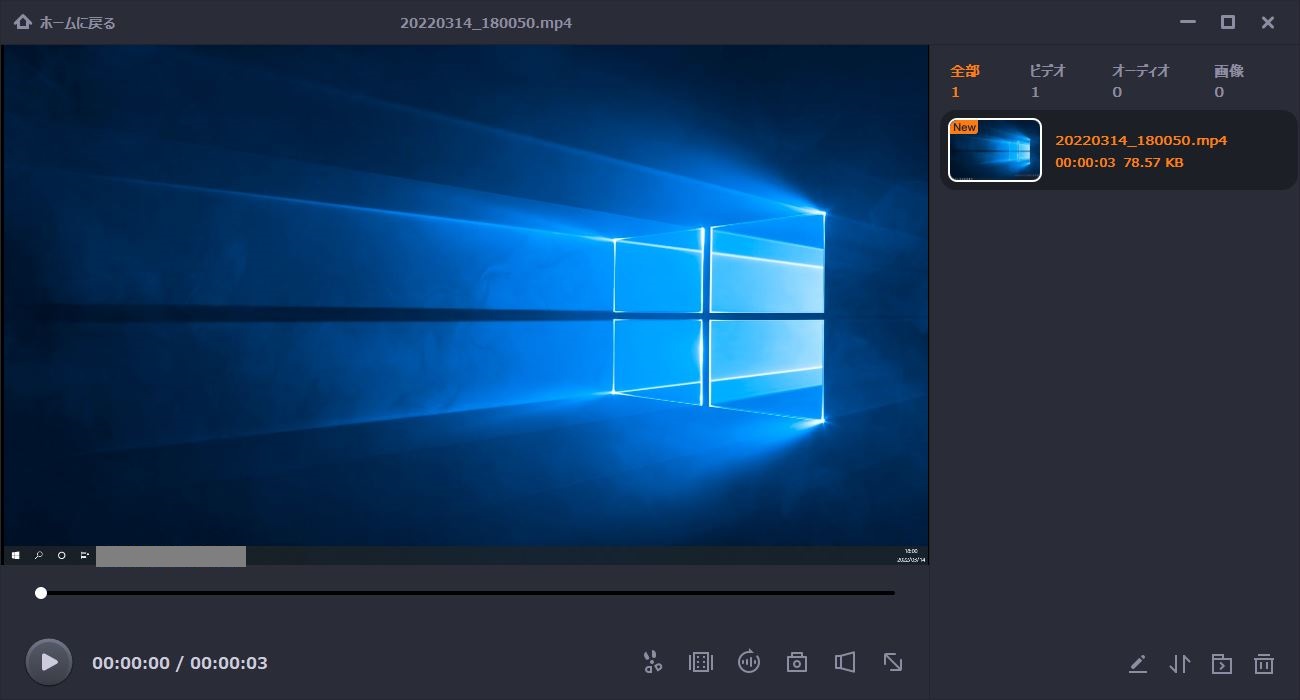
録画を終了させると自動で上のような画面が出てきて、これまで撮影した映像などが確認できる。
またこれ以外の画面分割や自動停止、タスクスケジューラーなどの無料版では使えない機能については操作画面の確認だけはできる。大体見れば使い勝手が予想できるので、有償版を購入するための判断材料は十分に揃っていると言えよう。
素の状態で録画した映像を確認したが、音も映像も比較的きれいに録画されていた。ほとんどの人のニーズには十分なレベルではないだろうか。
有料版の使い勝手を確認
今回はEaseUSソフトウェアより有償版ライセンスの提供を受けているので、有償版の使い勝手についても見てみよう。
Pro版へ移行
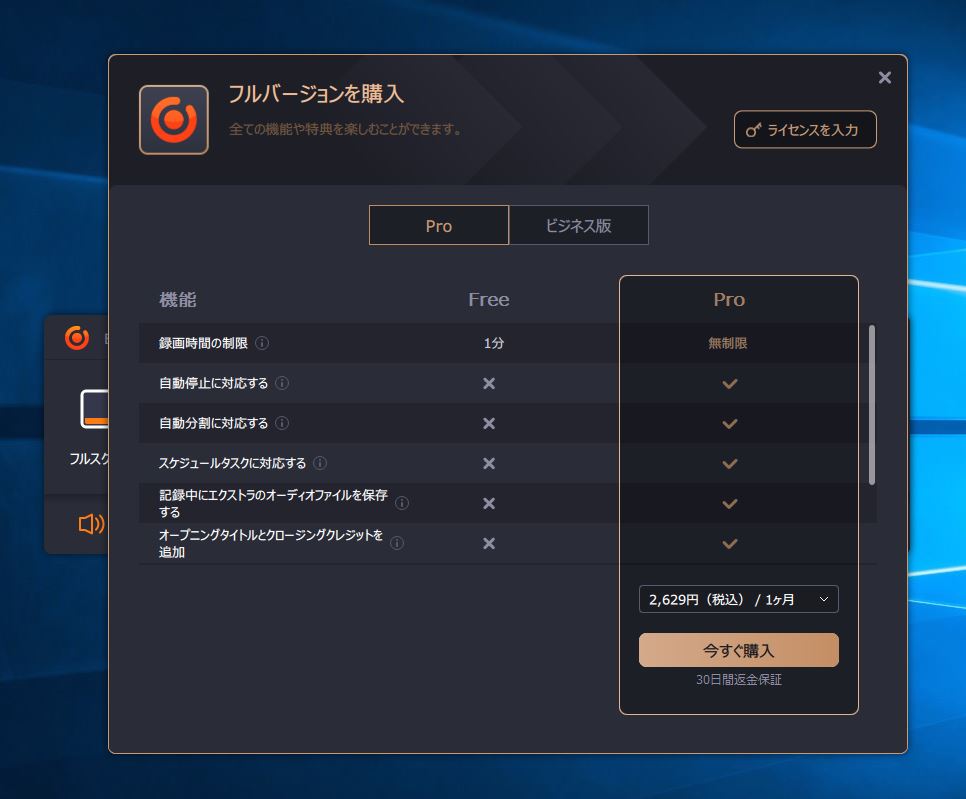
ホーム画面の「フルバージョンにアップデート」ボタンを押して、ライセンスを入力、アクティベートするとフルバージョンに移行できた。
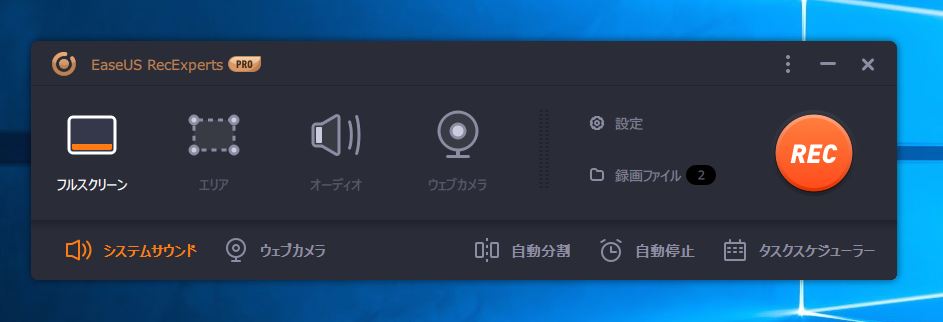
製品名の横に「Pro」の文字が表示された。
自動分割
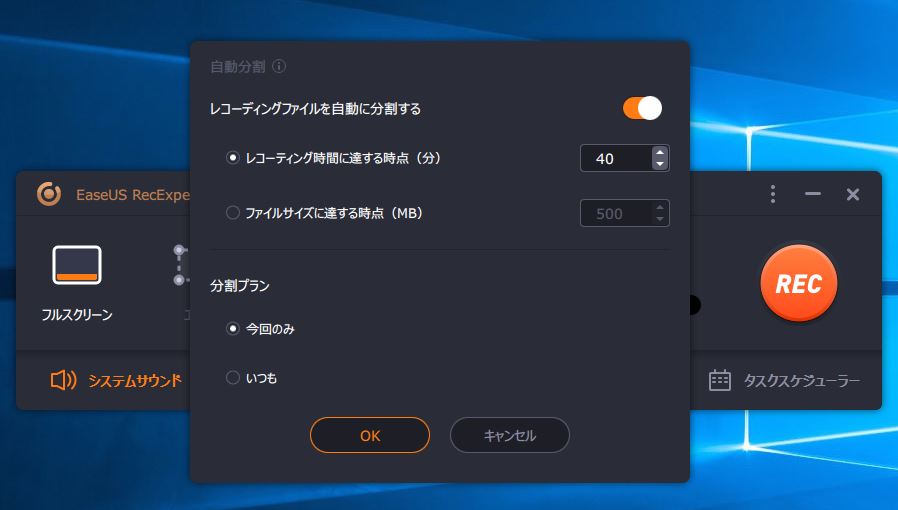
自動分割の設定画面では、レコーディングの時間家ファイルサイズを任意で選ぶことができる。
自動停止
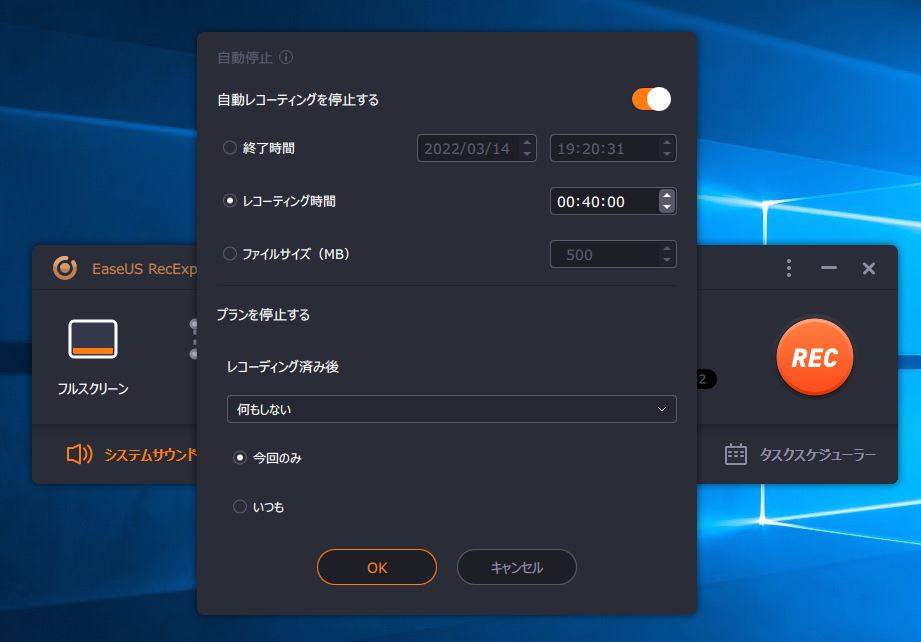
同様に自動停止の設定画面では、終了日時、レコーディング時間、ファイルサイズの3つから指定が可能。レコーディング後の挙動も選べるので、長時間撮影する際にも便利。
タスクスケジューラー
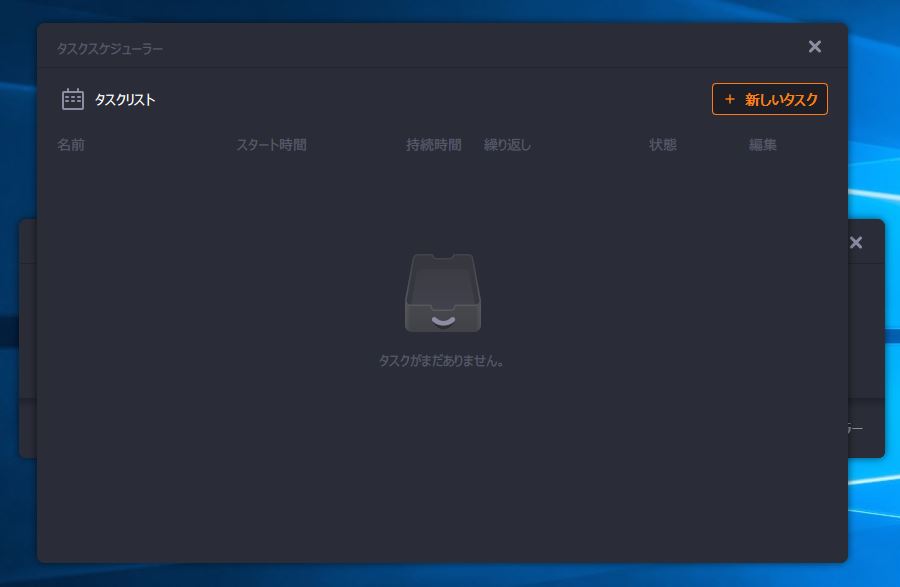
タスクスケジューラーを開くとタスクリストが表示される。この画面から複数のタスクを作ったり編集したりすることができる。
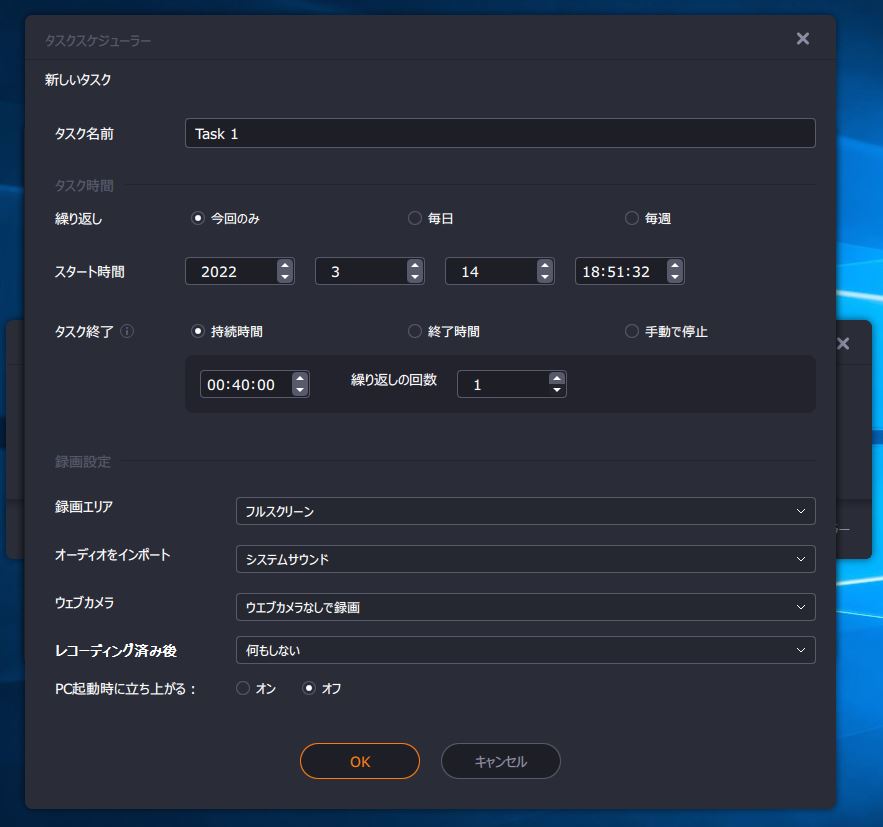
新しいタスクを作る際にはタスクの開始/終了日時はもちろん、その際の録画場所やレコーディング後の挙動まで設定することができる。例えば動画サイトを通じて発表されるイベントなど、日時が指定された配信を録画したい場合にはこのような機能は非常に便利なはず。
録画した映像の編集
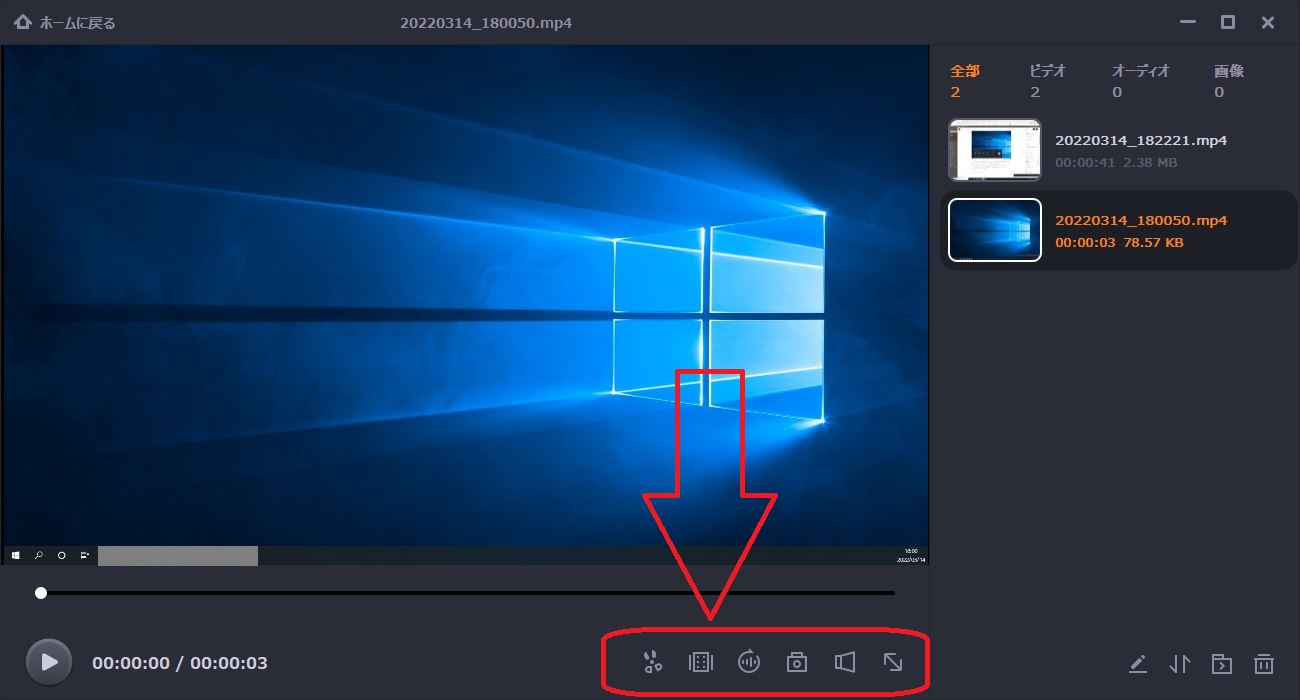
録画したファイルを一覧すると、無料版では使えなかった編集機能が使えるようになる。
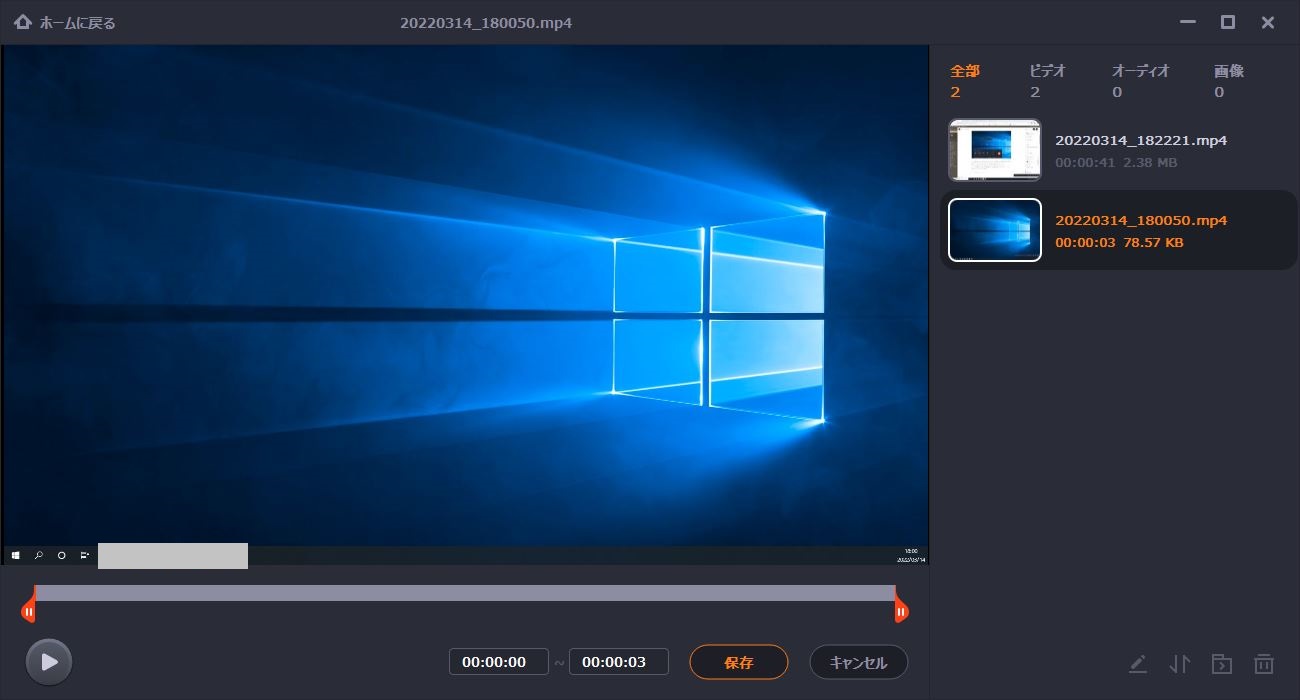
録画した映像のトリミングはもちろん、
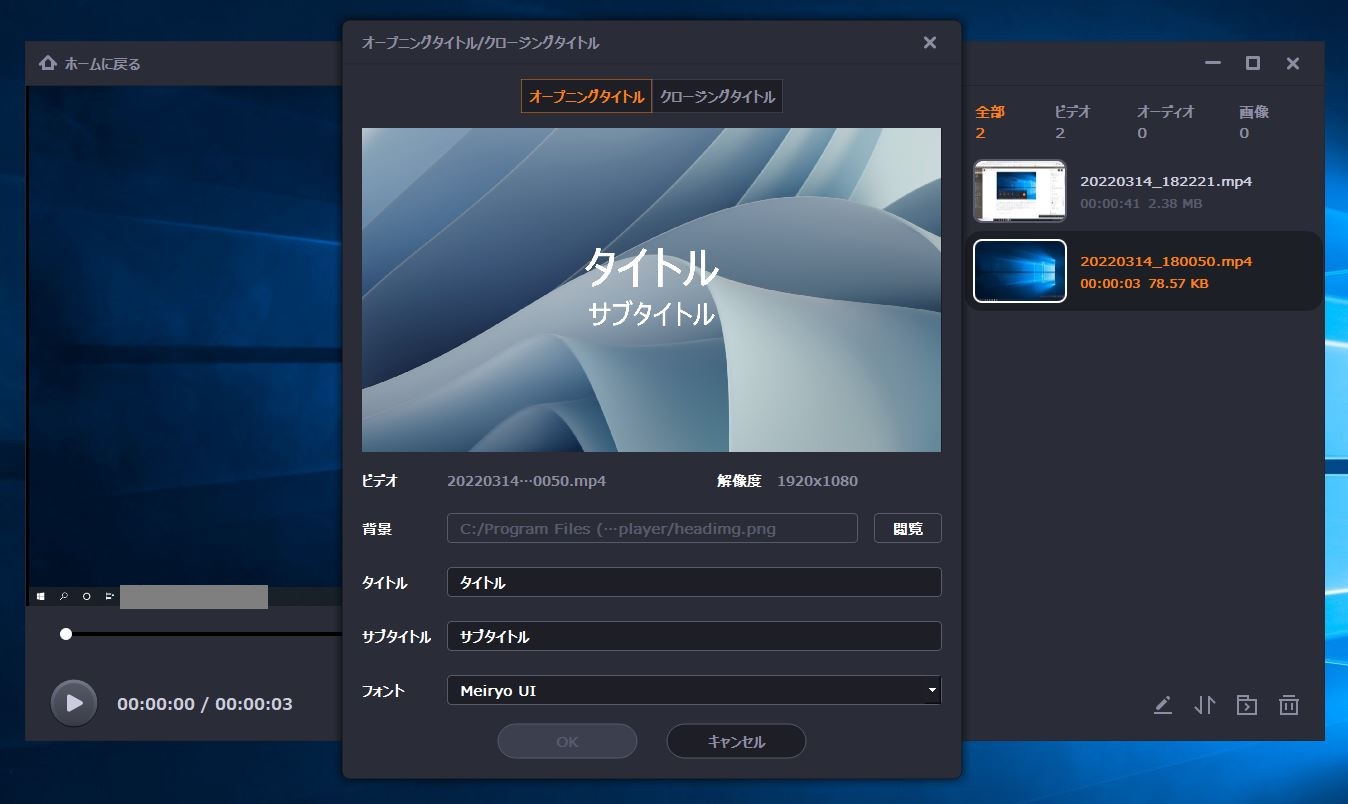
オープニング/クロージングタイトルの追加が可能。画面録画はどうしても前後に無駄な映像が付いてしまうことが多いので、この録画ソフト上でそれをサクッと編集できると他人にシェアしやすくてとても良い。
様々な録画設定が可能
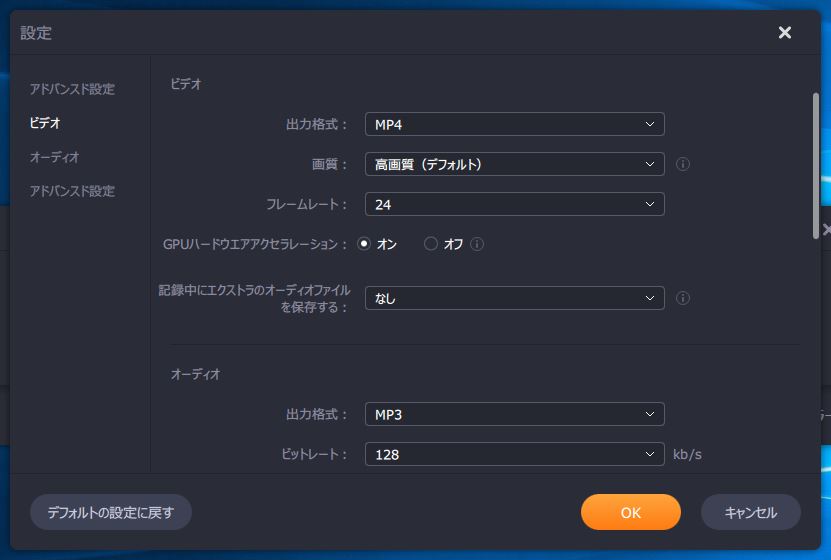
ホーム画面から設定画面を開くと、出力場所の設定、ビデオや音声の出力、また様々な細かい設定が可能となっている。こだわらなければ標準設定で何一つとして問題はないが、より高画質・高音質で画面録画をしたい、あるいは逆に低画質でデータ量を抑えたいなどの場合にも対応できる。それぞれの目的に合わせた設定を簡便に行うことができるので便利。
直感的操作で扱いやすい画面録画ソフト
というわけでEaseUS RecExpertsをレビューした。総じて思ったのは
非常に直感的でシンプルな扱いやすさがある
ということ。これは今までレビューしてきたEaseUS製品のどれも同じだったので、非常に素晴らしいUIを持つブランドということで僕は高い信頼を置いている。ただ、メイン画面以外で操作すると動きが固まってしまい、タスクマネージャーからソフトを終了させなければならないという不具合も発生した。わかっている人なら即対処が可能ながら、そうでなければ少し困るだろう。今後のアップデートで改善されることを期待したい。
とはいえ、なかなかここまで直感的に扱えて、スケジューリングなどにも対応できる多機能な画面録画ソフトはそう多くない。EaseUS RecExpertsはオンライン会議やオンライン授業が主流になった今だからこそ、人々の目的に対応できる高機能な画面録画ソフトだと言えよう。
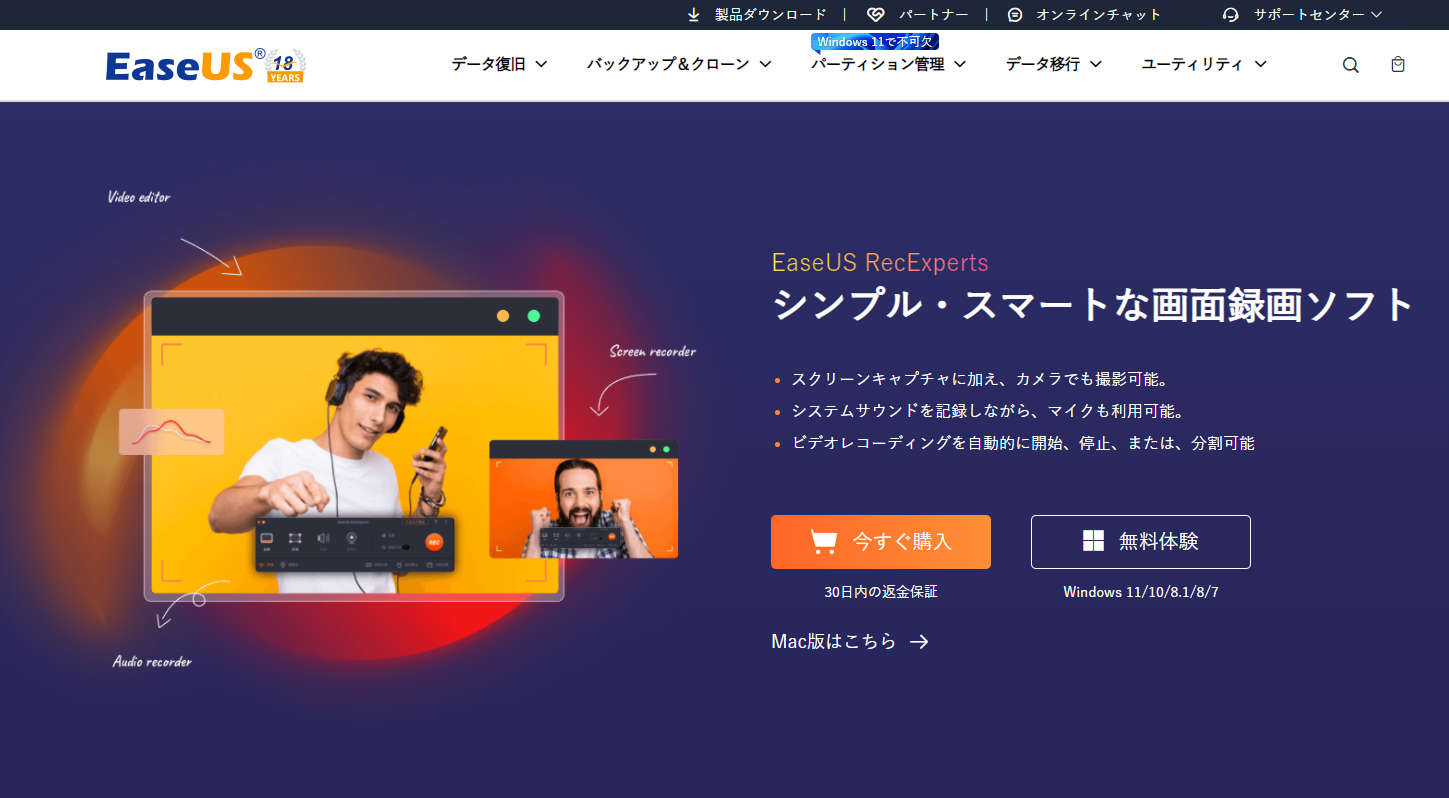


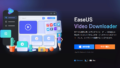
コメント