パソコンを普段使っていると間違って必要なデータを消去しちゃった!とか、デジカメで撮った写真データを確認したらSDカードが読み込めなくて、誤ってフォーマットしちゃった!とか、外付けHDDが突如クラッシュしてデータが無くなっちゃった!いう経験は、多分誰しもが一度はしたことがあると思う。僕も何回か身に覚えがあり、大事なデータは虚構の彼方へと消えてしまった…。
そんな時に便利なのがデータ復元ソフトなわけだが、一般にフリーソフトとして配れているもので、きちんとデータが復元できた試しがない。でもそんな人でも、このソフトは一度試してみる価値があるかもしれない。
Recoverit:無料でも使えるデータリカバリーソフト
それがWondershare社のRecoverit。Wondershareといえばfilmoraという動画編集ソフトが有名だが、そこが出している強力なデータリカバリーソフトがRecoveritだ。
Recoveritの基本的な部分は無料で使用可能。ただ、フリーソフトであるからと言って機能的に劣る部分があるわけではなく、幅広い種類のデータ復元はもちろん、ウイルス攻撃や外付けデバイスのクラッシュにも対応している。どのような原因かによらず、あらゆる損失データを復元できるというのが最大の魅力だ。
有償版と無料版の違い主な違い:復元データ容量
Recoveritは基本的に無料で使用可能なフリーソフトではあるが、有償版にグレードアップすることで一部機能がアップグレードされる。最大の違いは一度に復元できるデータ容量で、無料版が100MBのところ、有償版(Pro・Ultimate)は無制限となる。また、Proよりもさらに上位ライセンスとなるUltimateを購入すれば、クラッシュした・起動しないパソコンからのデータ復元も可能となる。
Free・Pro・Ultimateの詳しい説明はこのページに掲載されている。Mac版とWindows版で値段が異なる。
Wondershare Recoveritのセットアップ
インストールする
早速Wondershare Recoveritをインストールしていこう。ちなみに、執筆時点でのバージョンは7.3.1(windows版)だった。
まずはWondershareのWEBサイト→Recoveritの製品ページを表示させる。ここからパソコンのOS(Windows / MAC)に合わせたダウンロードボタンをクリックすると、exeファイルがダウンロードされる。
ダウンロードしたexeファイルをダブルクリックし、起動する。
インストール言語を選択。ここでは日本語を選んだ。
エンドユーザー使用許諾契約書に同意 。
インストール先を指定。特に指定がない場合はCドライブにインストールされる。僕はDドライブを選択した。
最後に追加タスクを選択して、
インストールを開始。
PCのスペックにもよると思うが、僕の場合はモノの数秒で完了した。
有償版(Recoverit Ultimate)へアップグレードする
Recoveritの製品購入ページから好きなグレードを選んで、好きな方法で支払えば簡単にライセンスを購入できる。購入方法は
- クレジットカード
- コンビニ決済
- PayPal
- 銀行振り込み
と様々な方法を用意してくれている。DVD-ROM版が欲しい人は代引きでも購入可能だが、代引き手数料と送料が別にかかるので注意が必要。
Recoveritを立ち上げると、右上に鍵のボタンがあるので、それをクリック。
製品登録画面が立ち上がるので、 購入時にWondershareより送付された登録用のメールアドレスを「Eメールアドレス」欄に入力し、登録コードを「登録コード」欄に入力。「サインインまたは製品登録」ボタンをクリックすれば、即座に製品版に切り替わる。
microSDカードの復元をしてみる
ではこれからデータの復元をしてみる。今回用意したのは、ちょっと前までスマートフォンに入れていたmicroSDカード。これに入っていたデータが復元できるかどうかをチェックしていく。
中身はこんな感じで空っぽ。確か1か月ほど前にスマホから取り出しデータを移行させた後は、完全フォーマットしたような記憶がある。それでは早速やっていこう。
Recoveritのメイン画面から、外付けデバイスの復元をクリック。
「外付けデバイスを接続してください」という画面が出てくるので、microSDカードをパソコンに接続し、「次へ」をクリック。
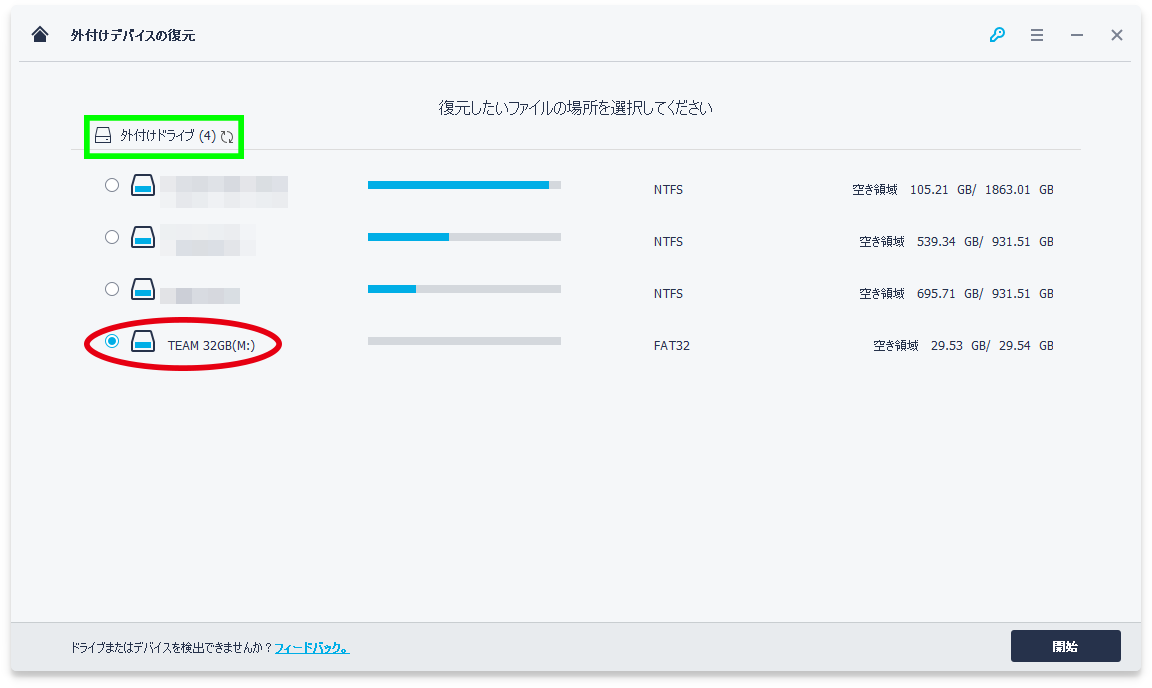
すると現時点でPCと繋がっている外付けドライブが一覧される。目的のドライブが出てこない時は、左上にある更新ボタンをクリックすれば読み込まれる。目的のmicroSDカードを選択して、「開始」ボタンをクリック。
データ復元開始直後の画面がこちら。32GBのmicroSDカードなのだが、右上に表示されている残り時間によると、今回の場合は約5分で読み込みが完了すると記載されているが、実際には何度か時間が伸びて20分ぐらいかかった。
しばらく待っているうちに、アラート音と共にスキャンが完了。
流石に完全フォーマットしたSDカードなだけあって、取り出せたのはシステムファイルのみ。まぁ大体予想できていたけど、完全フォーマットの安全性が証明された形になった。
データを入れて、クイックフォーマットで削除→復活させてみる
次は同じmicroSDカードの中に、フォルダや写真データ、PDFにパワーポイント、mp3の音楽ファイルなどを入れてみた。いくつかのファイルはデリートキーで削除してみた。
そしてmicroSDカードををクイックフォーマットして、データを全消去。
Recoveritのホーム画面から、今度はフォーマットデータ復元を選択。
復元したいmicroSDカードを選択して、「開始」ボタンをクリック。
あとはRecoveritがデータを復元してくれるのを気長に待つ。
前回と同じぐらいの時間で作業が完了。
中身を見ていくと、JPEGファイルはプレビューもできるし、しっかりと復元されている模様。PDFやmp3ファイルはプレビューできないものの、元には戻っているように思える。3つ入れたはずのmp3ファイルの内一つが復元できていなかったり、フォルダ分けしたのが無くなっていたり、ファイルの名前が新しい番号が振られていたりはしていたが、とりあえずほとんどのデータは復元できた。クイックフォーマット前に削除したデータに関しては、別のフォルダに分けられて復元されていた。
最後に右下の「復元」ボタンを押して、元のデータとは違う、復元ファイルを入れたい場所を指定して「復元」ボタンを押すと、
指定したフォルダが自動で開き、復元ファイルがその中に納められていた。中身を確認しても、Recoverit上で確認できたファイルがそのまま入っており、もちろんPDFやパワーポイント、音楽ファイルもしっかりと問題なく元の状態のものが入っていた。
ごみ箱のデータを復元してみる
一番やりがちなのが多分これ。「ゴミ箱を空にする」操作を行った後に、その中に重要なデータが残されていたパターン。というわけで、空にしたゴミ箱の中身を復元してみる。
Recoveritのホーム画面から「ゴミ箱復元」をクリック。すると即座に復元作業が開始する。
こちらはCドライブの中の出来事であるためか、microSDの復元よりも圧倒的に速く(1分程度)作業が完了した。元データがあったドライブごとにフォルダ分けされていて、結構分かりやすい。
かなり古いファイルは、データはあるもののプレビューできず、データが破損しているようなものが見られた。その一方で比較的新しいものは完璧に復元されており、例えば先ほどmicroSDから復元したファイルを捨てたものなどは、完全に復元できた。
また、micoroSDの時と異なり、こちらはフォルダで階層分けしたデータもきちっと再現されており、フォルダやデータの名前も捨てたときのまま残っていた。Recoveritは、ゴミ箱やCドライブ、HDDの中身を復元するのは得意なようだ。
間違って消しちゃった!ときの強い味方
というわけでWondershare Recoveritは、特にCドライブやHDD、SSD等のデータ復元において強い味方となるだろう、ということが分かった。人間だれしもミスをしがちなので、データ復元ソフトを一つ持っておくに越したことはないだろう。また Wondershare Recoveritはシステムクラッシュの復元も可能ということなので、万が一PCが壊れてしまった時にも安心だ。御守代わりにインストールしておくといいかもしれない。

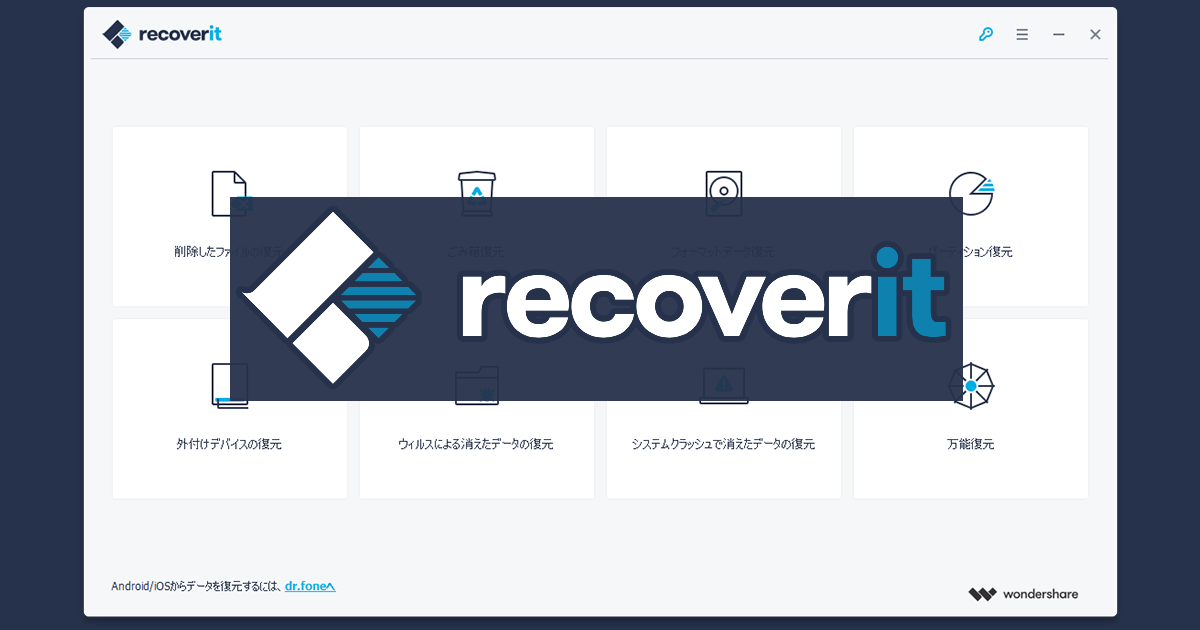

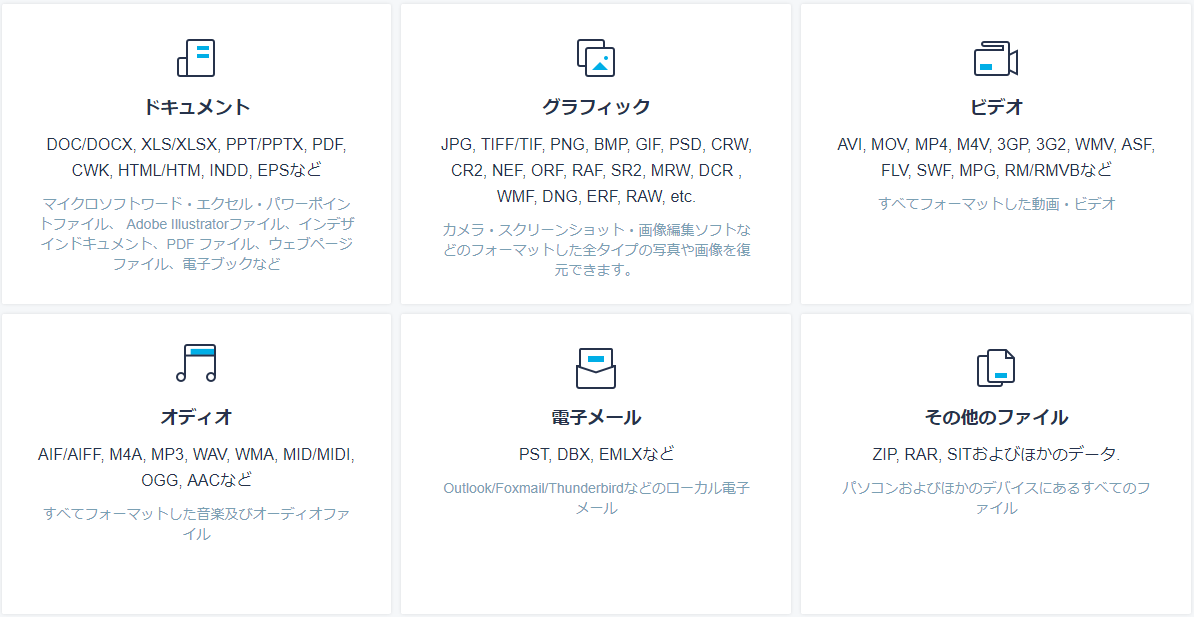
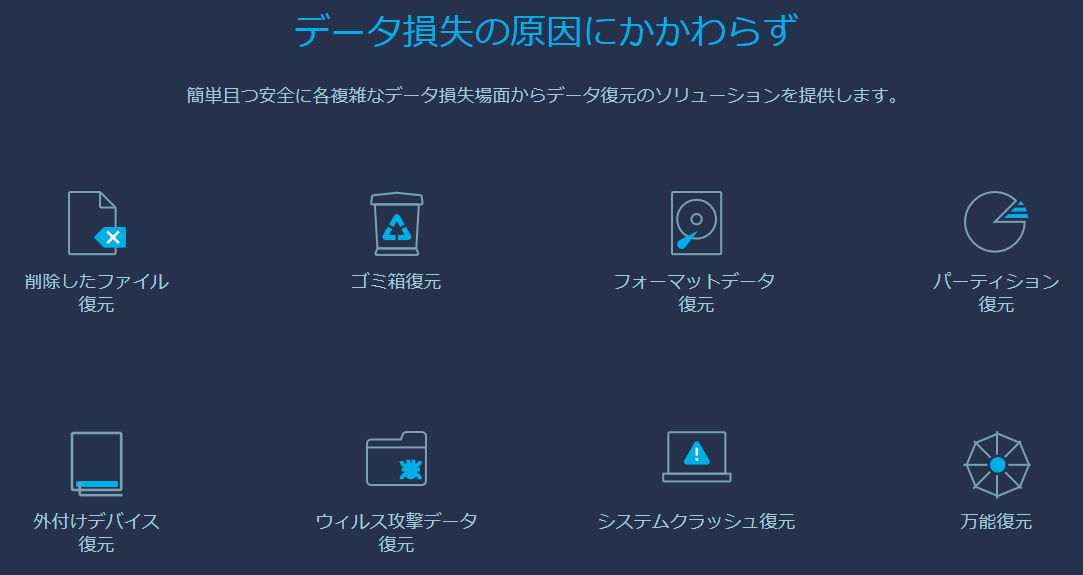
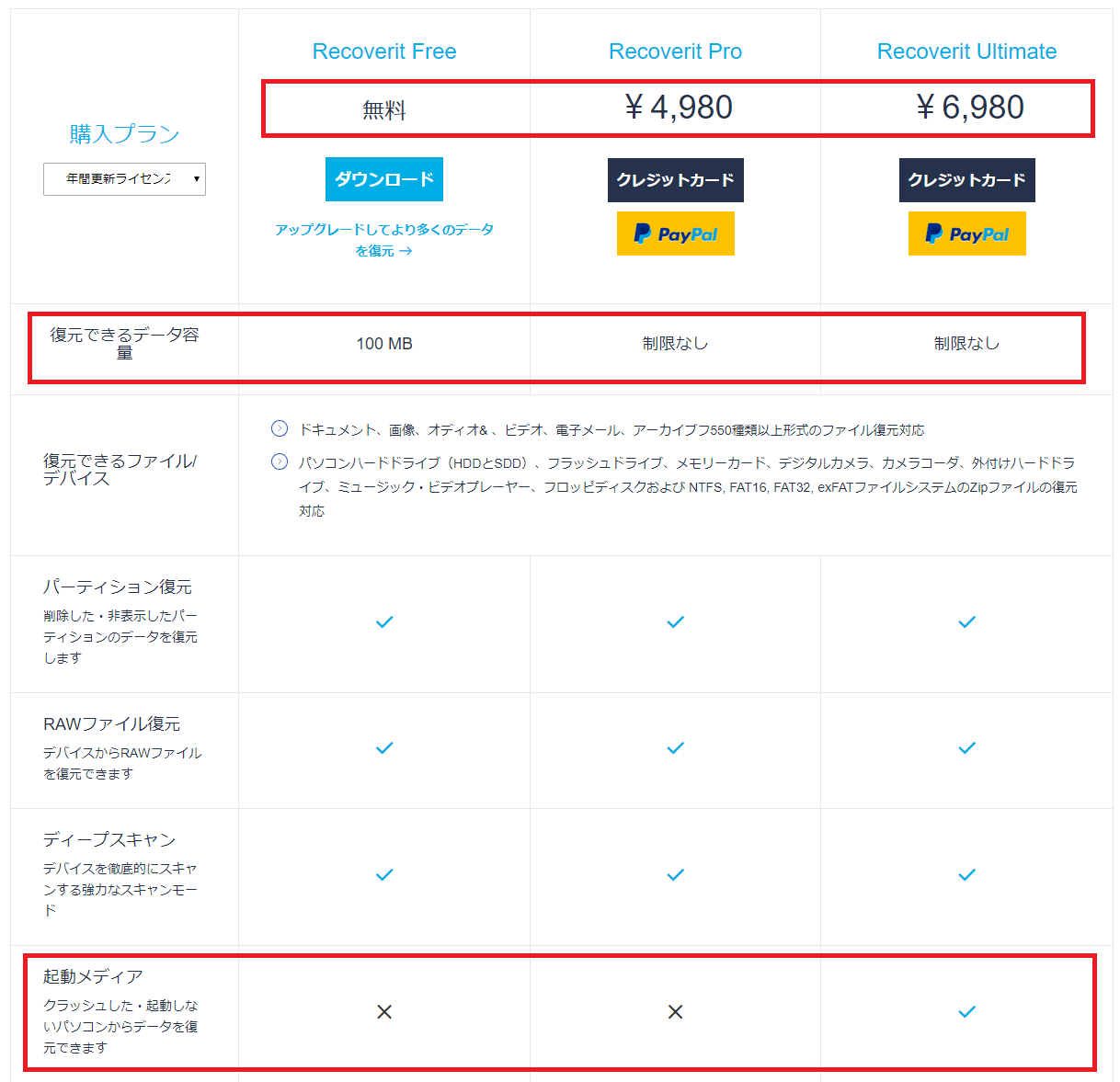
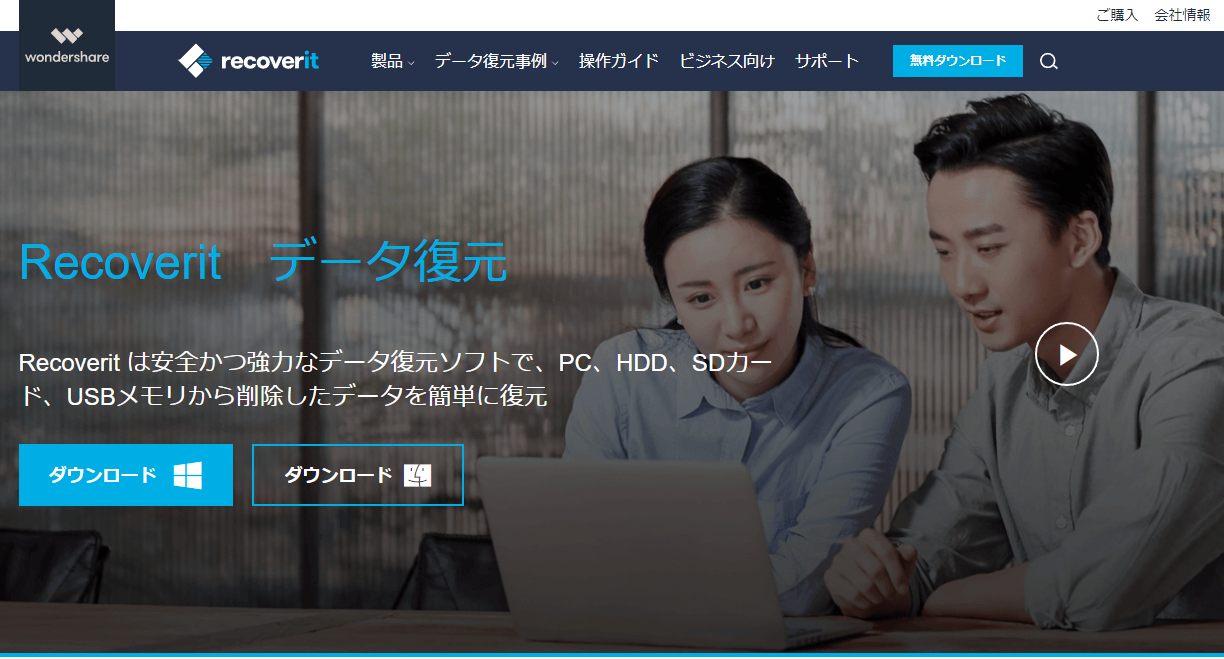
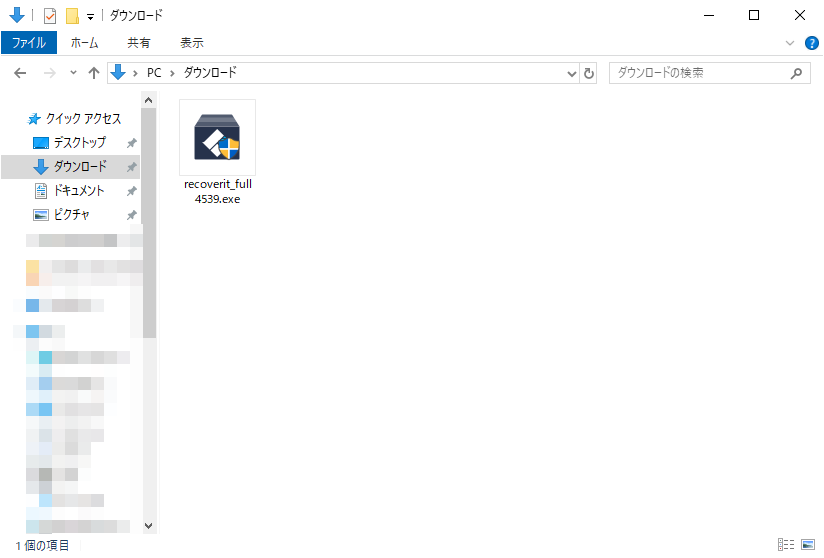
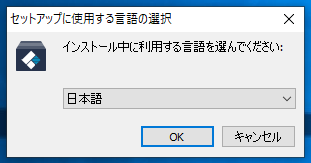
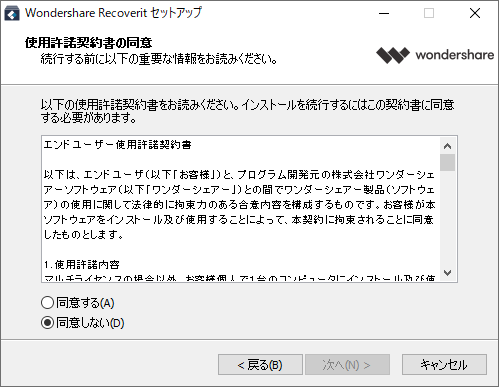
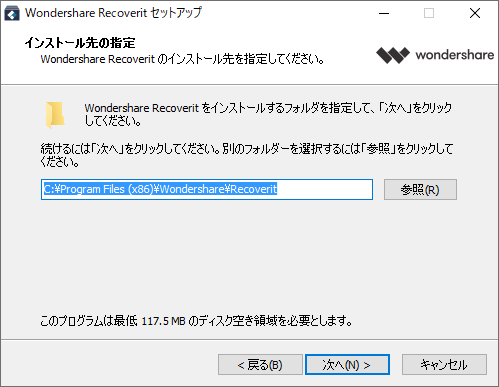
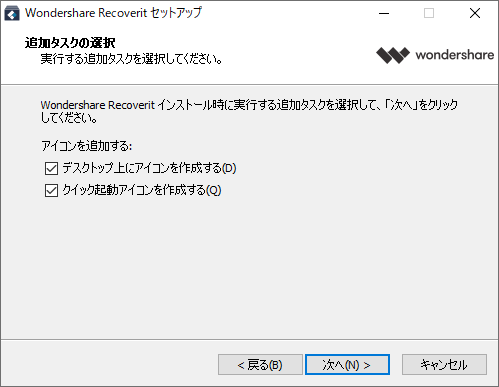
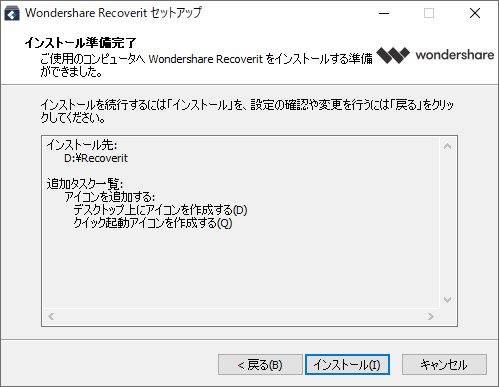
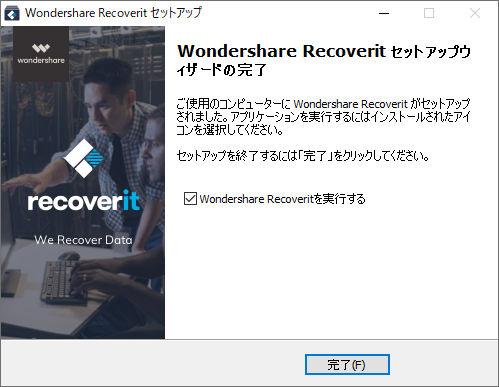
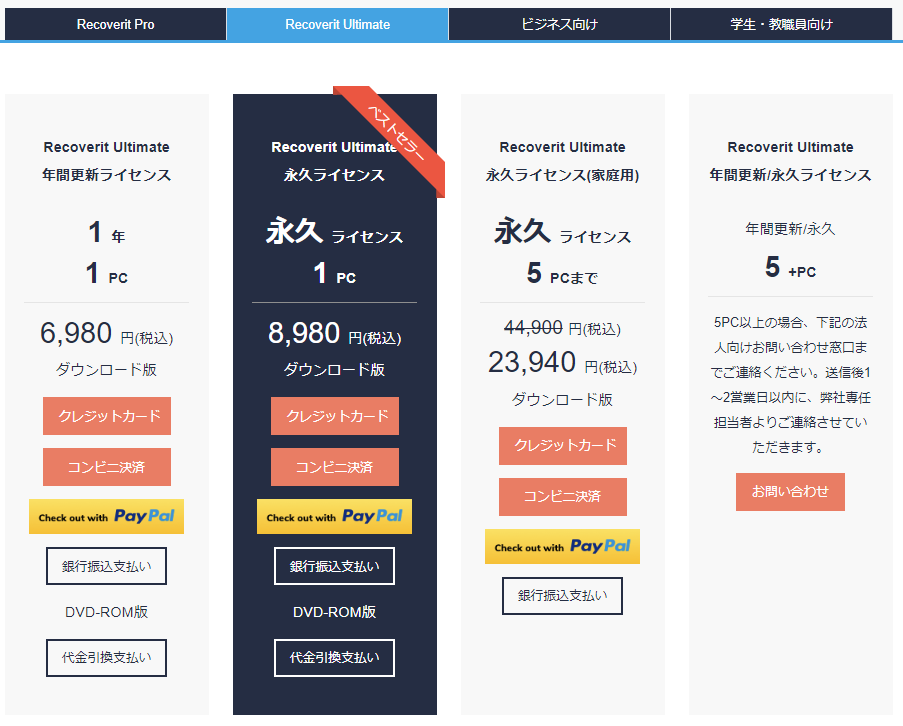
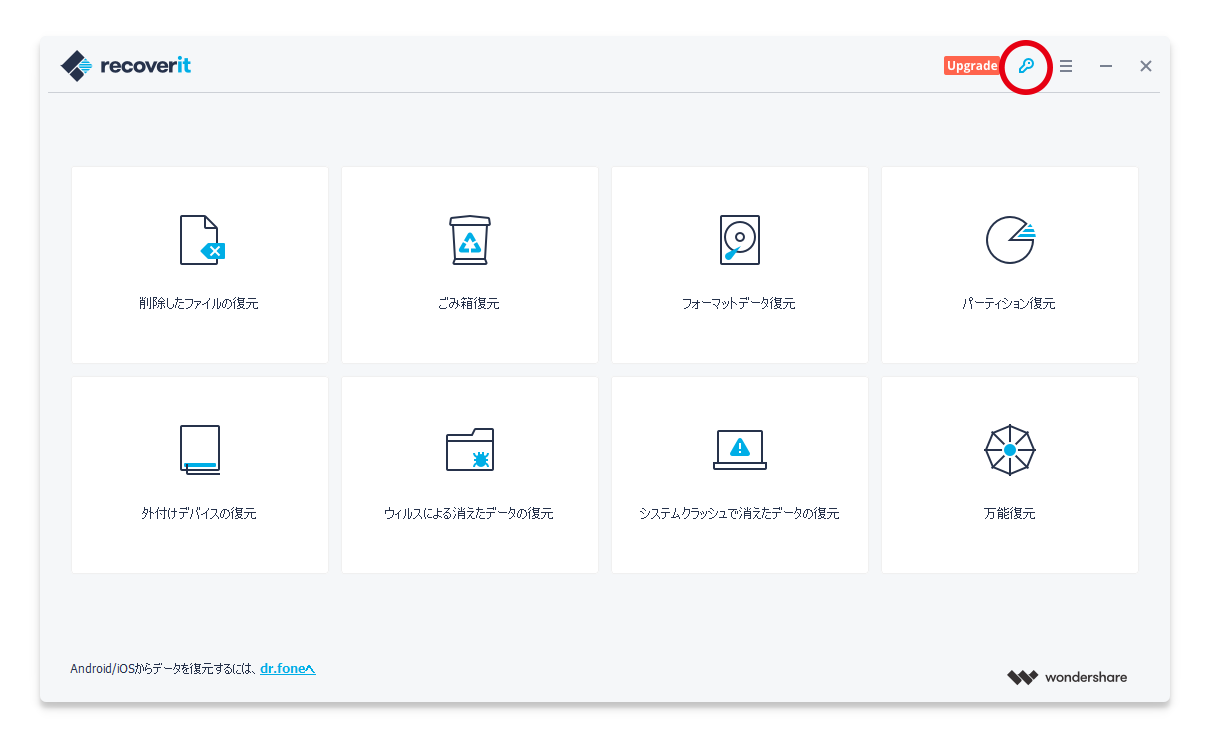
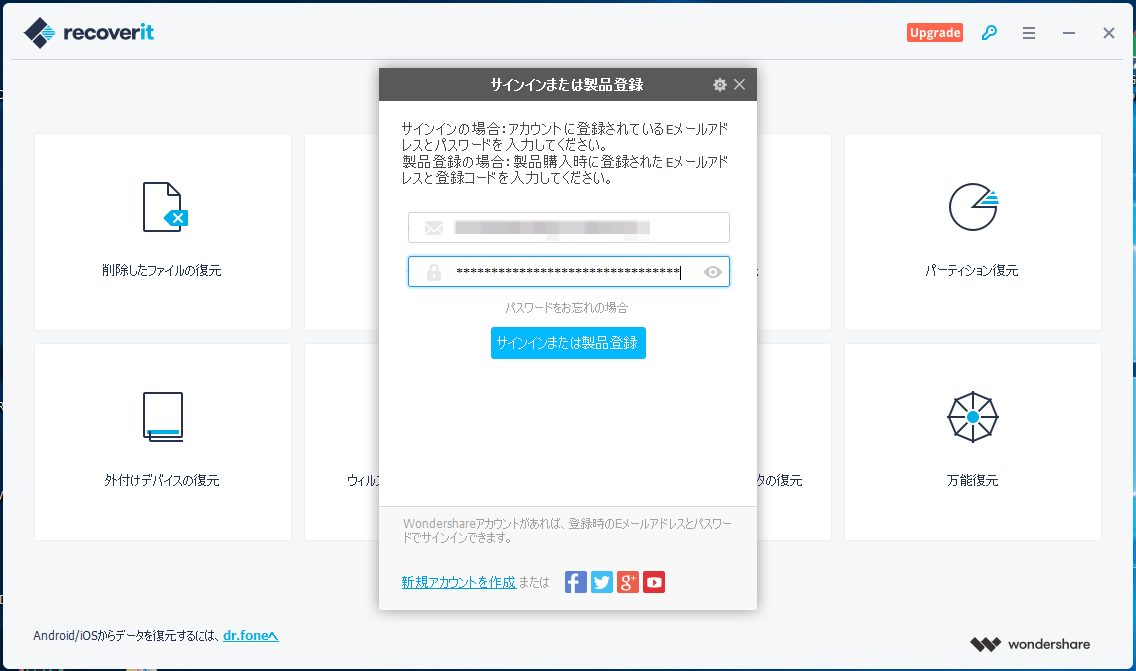

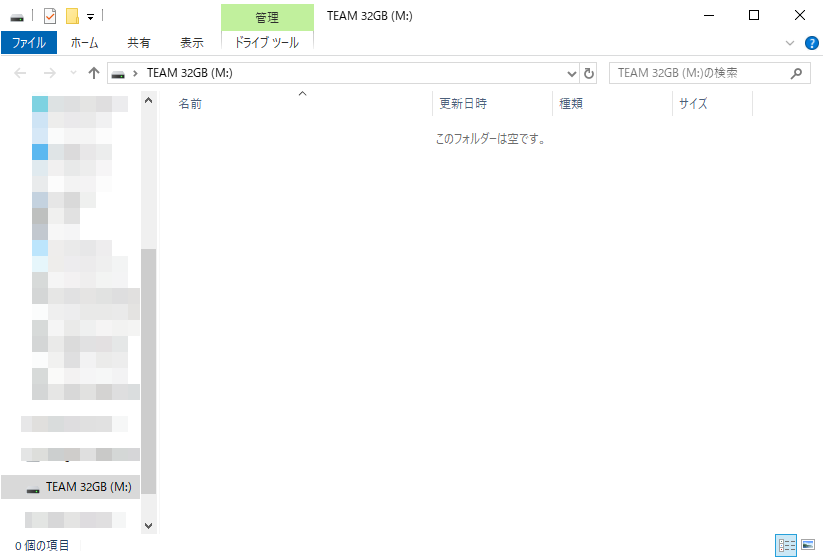
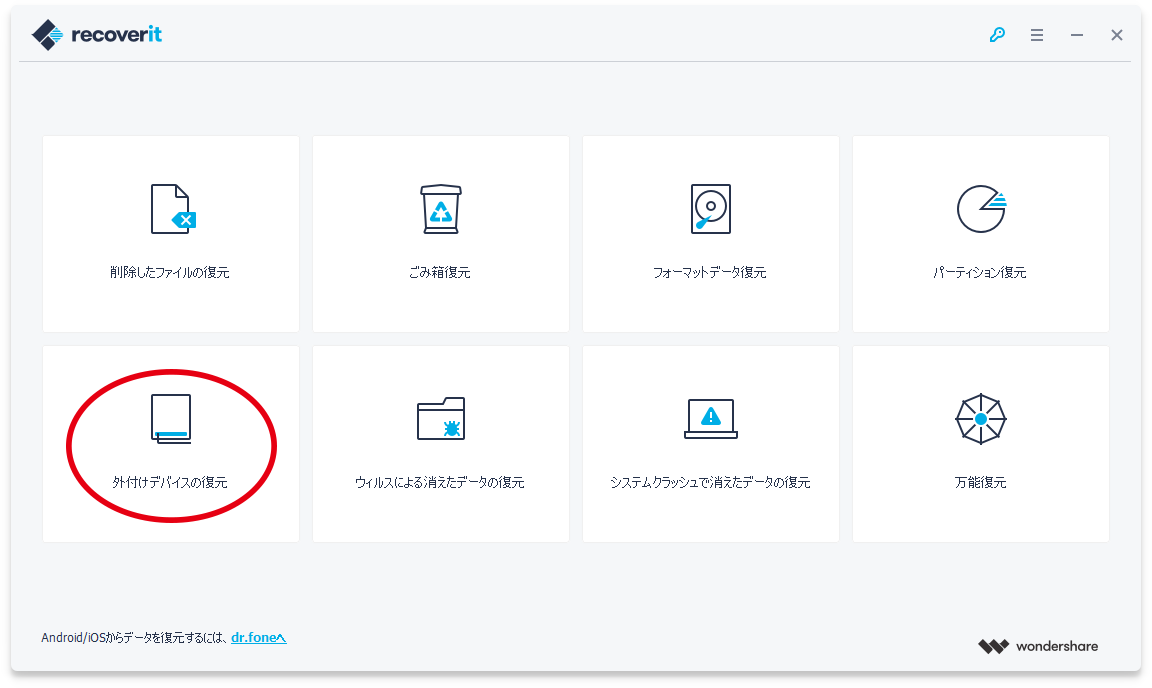
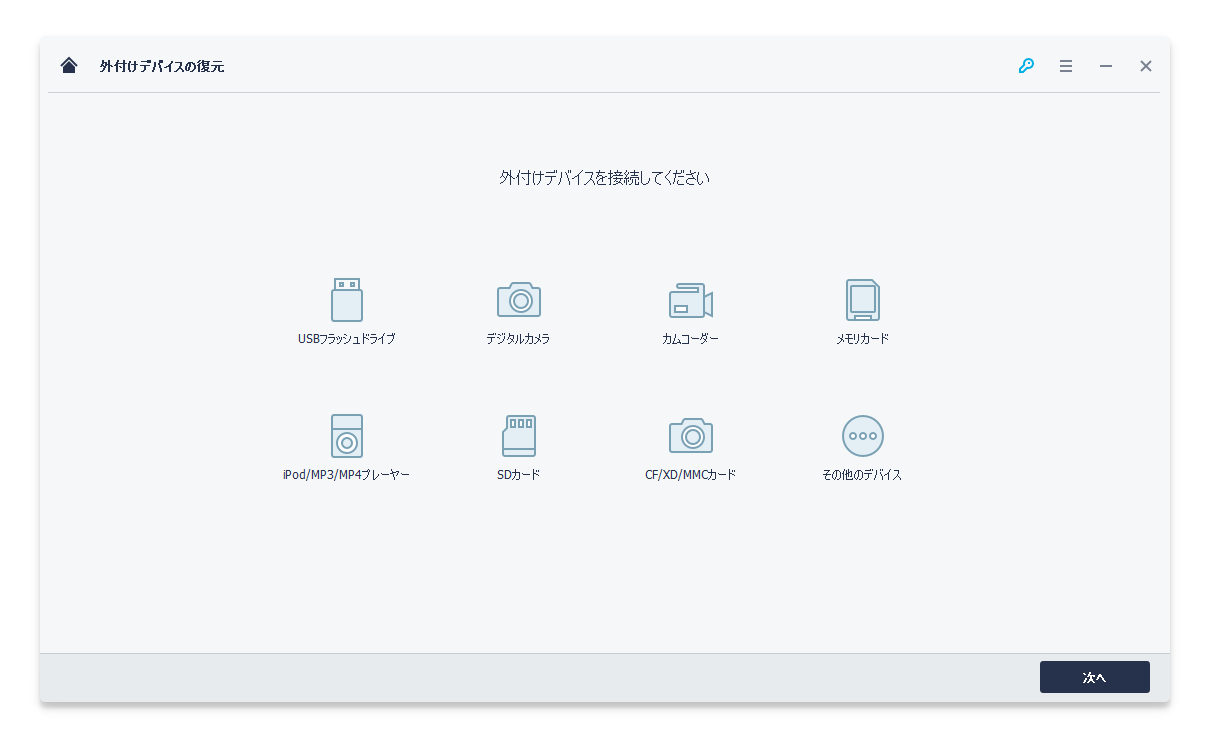
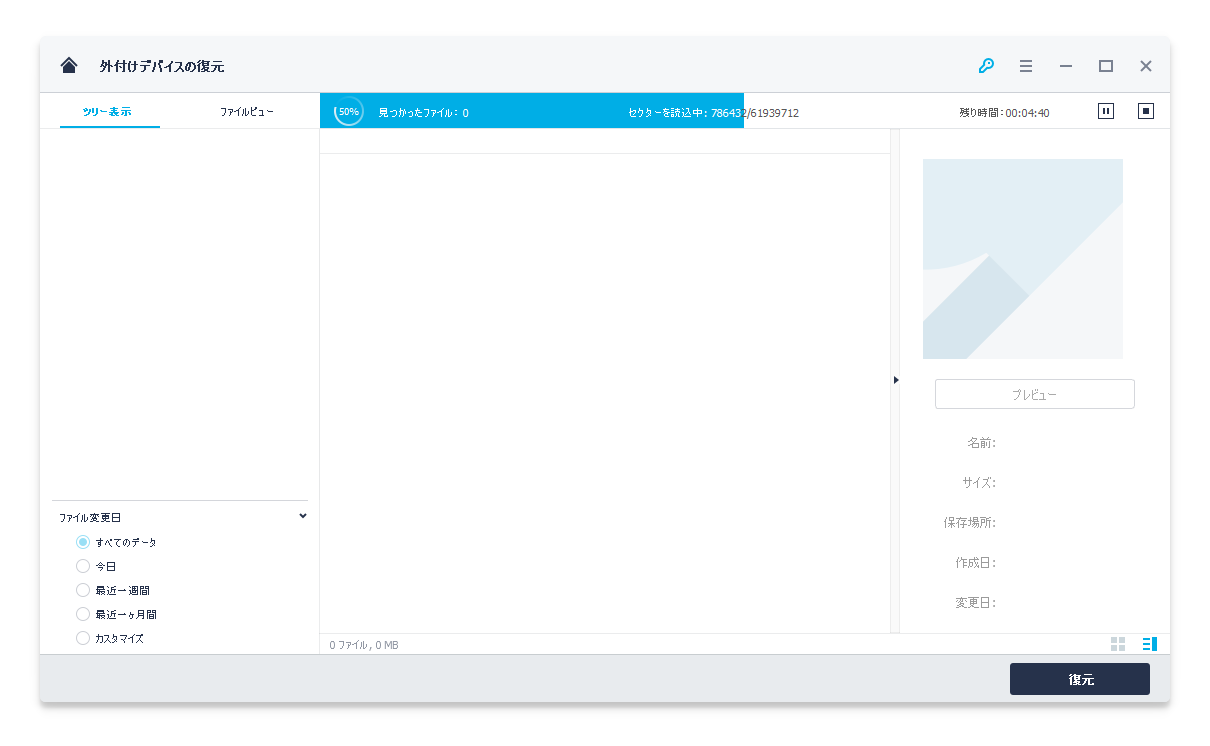
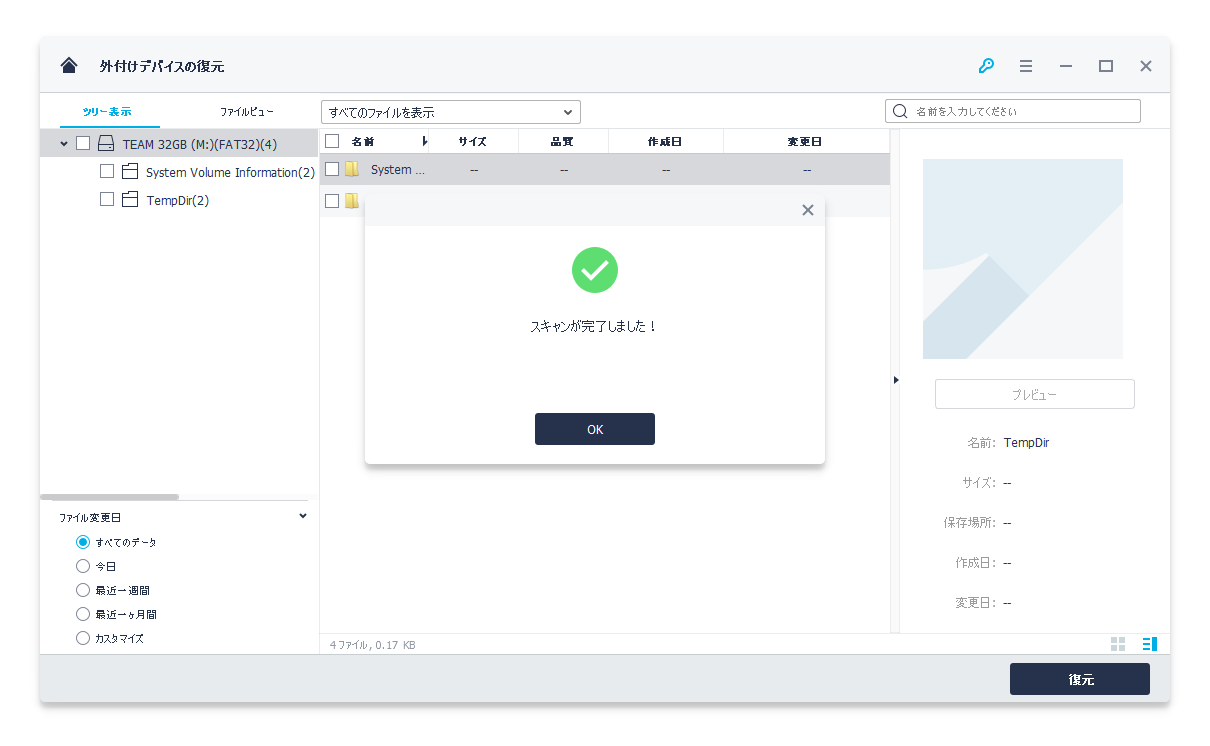
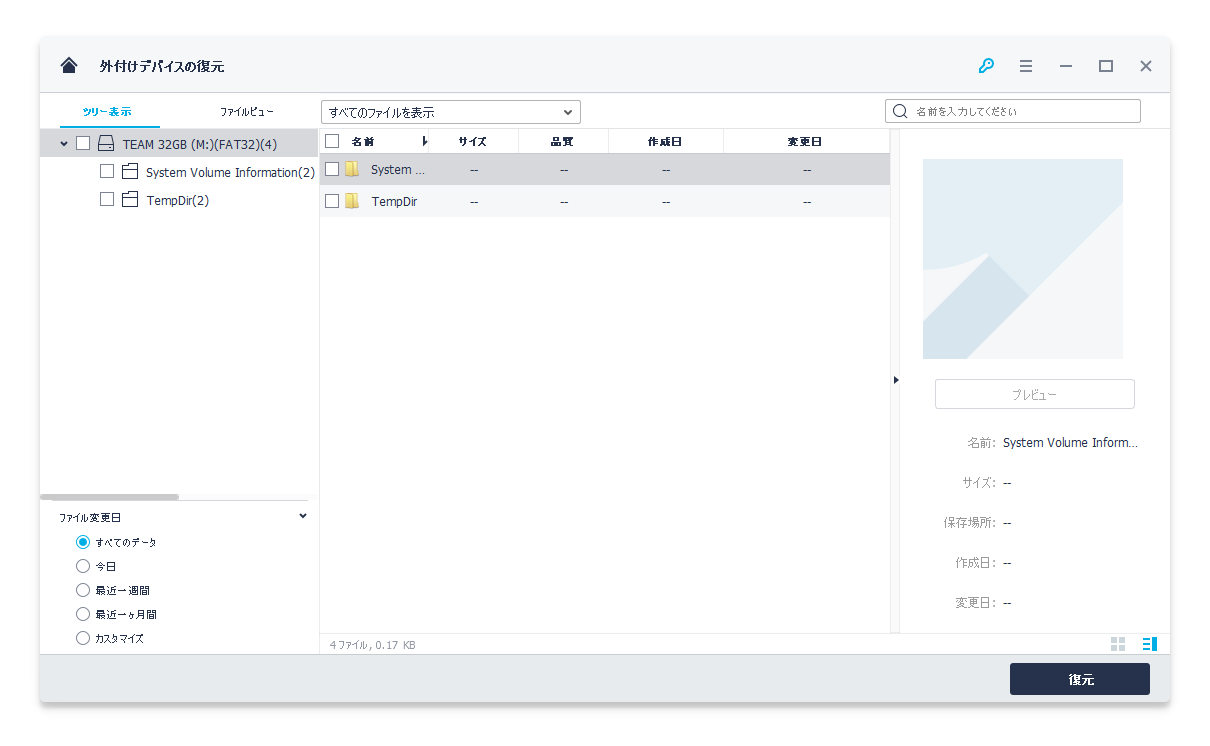
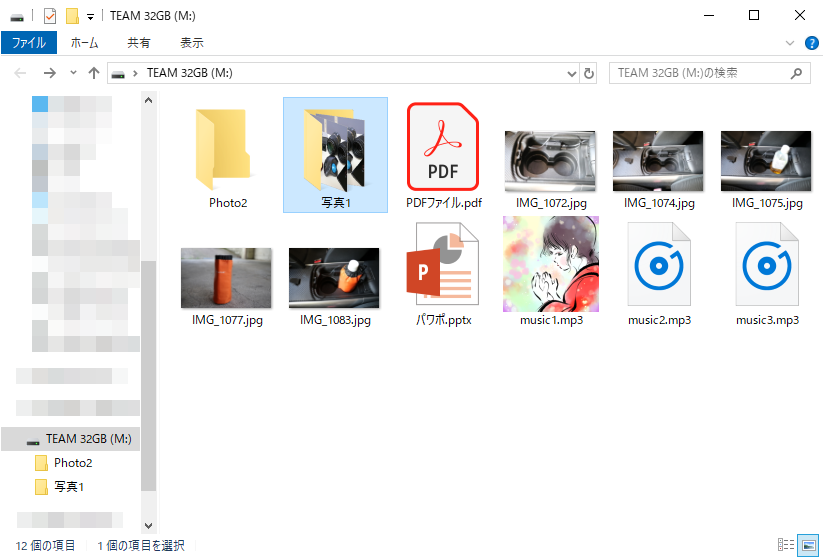
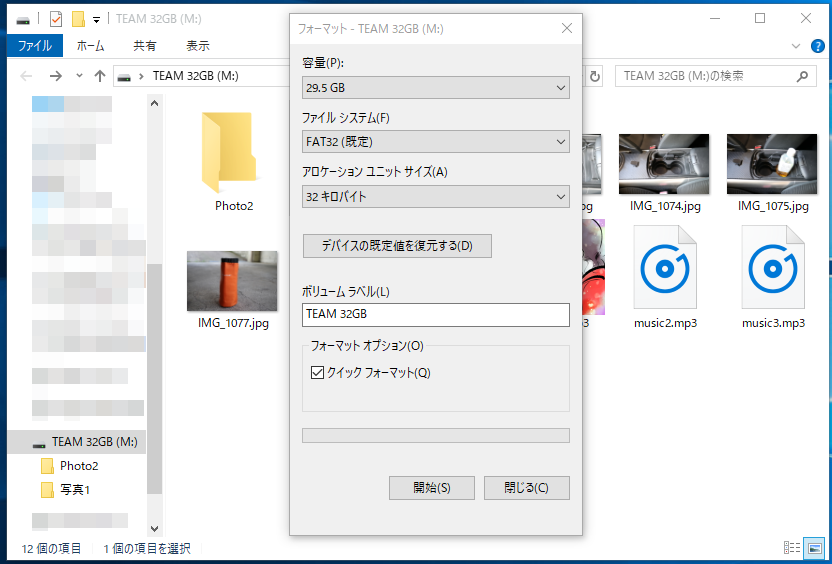
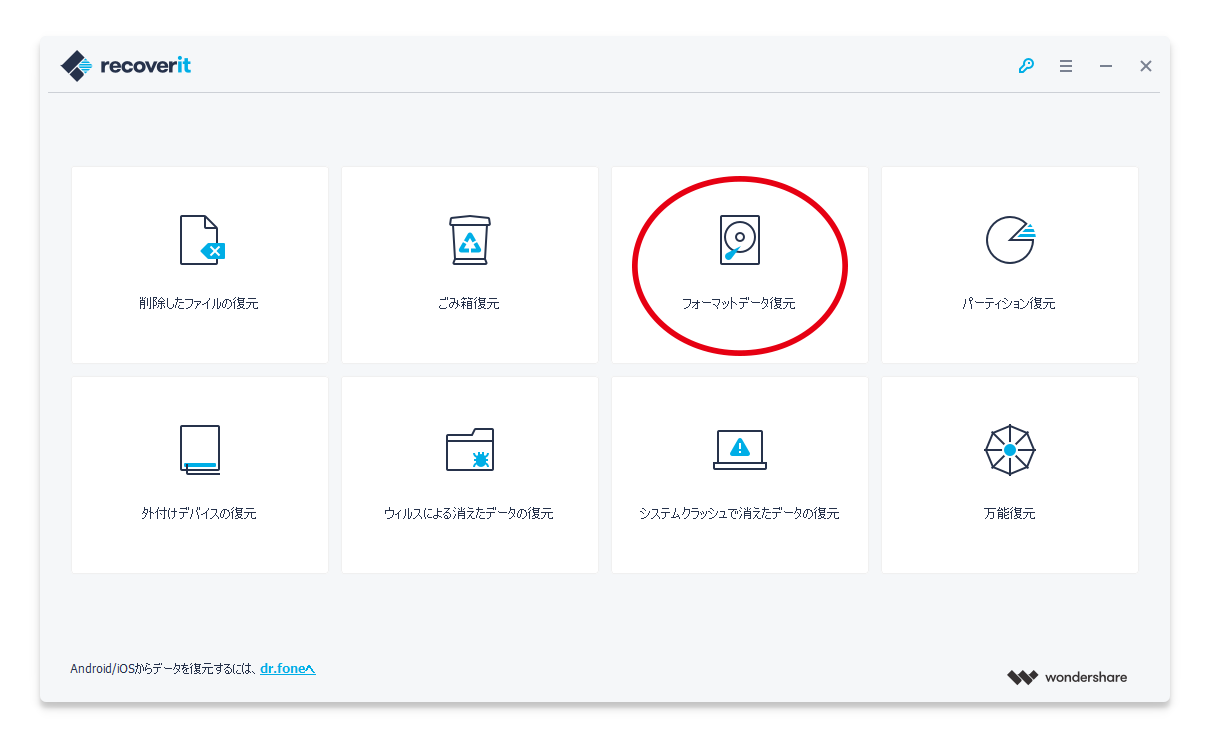
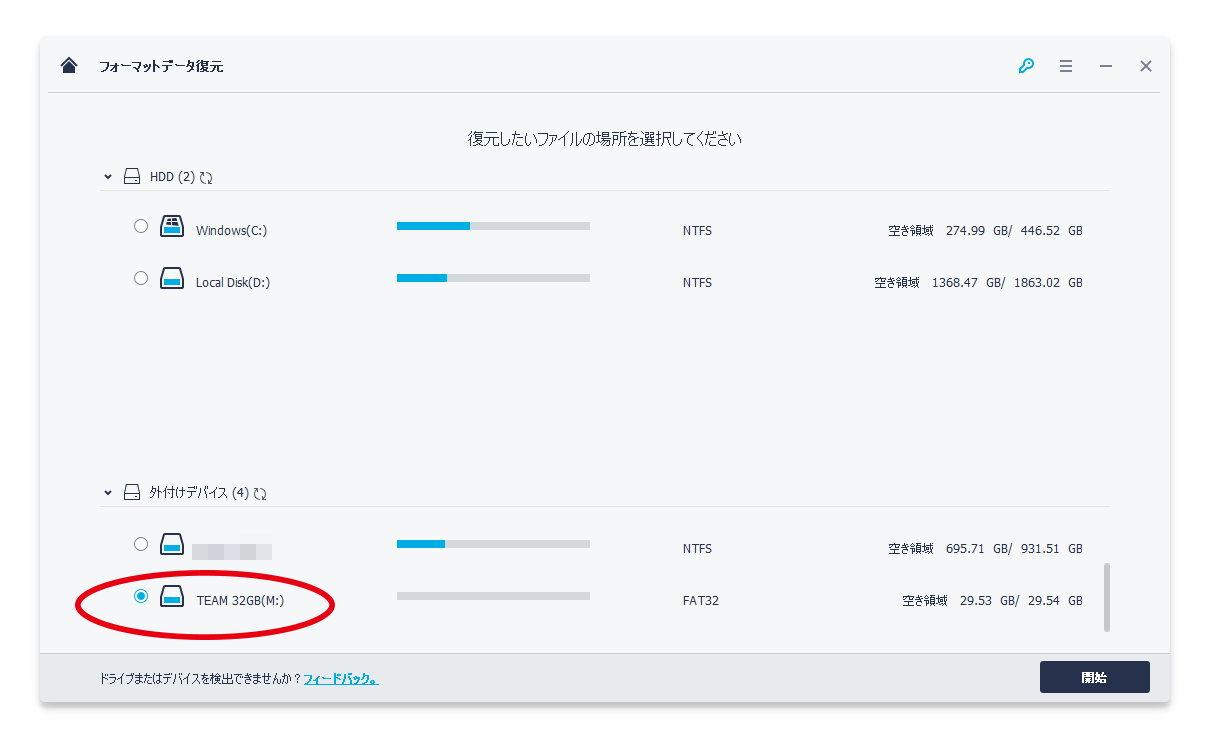
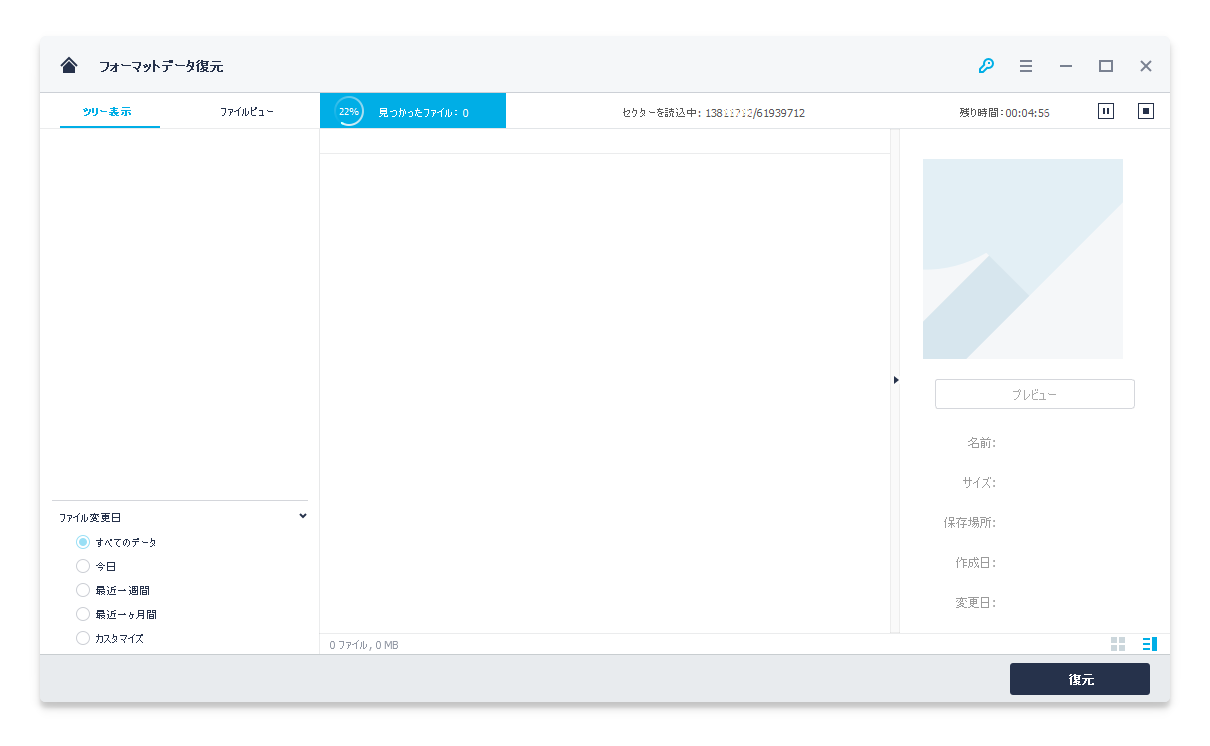
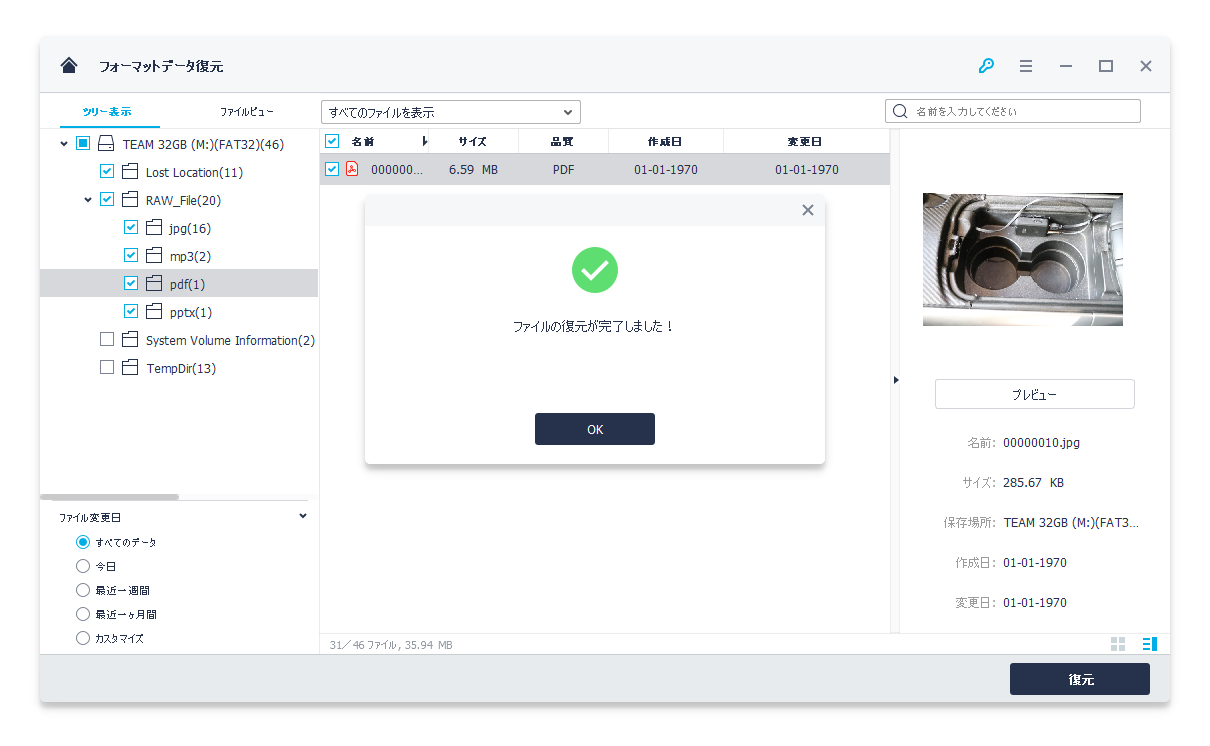
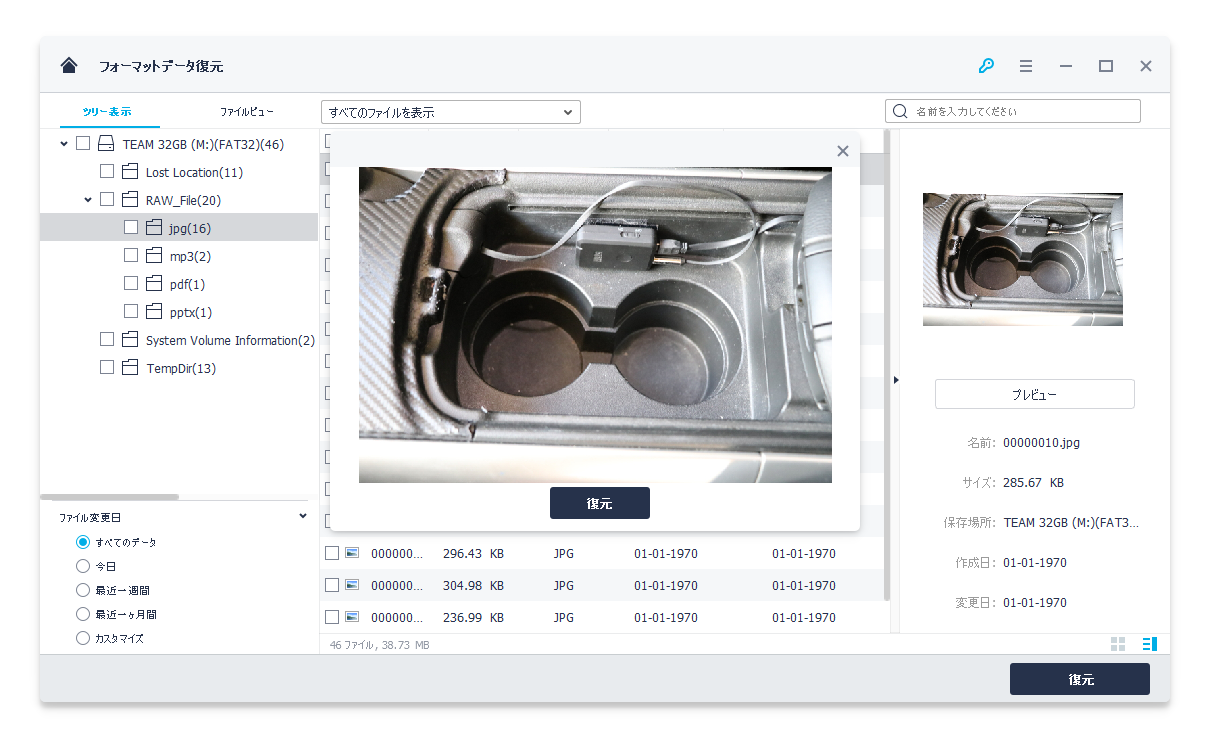
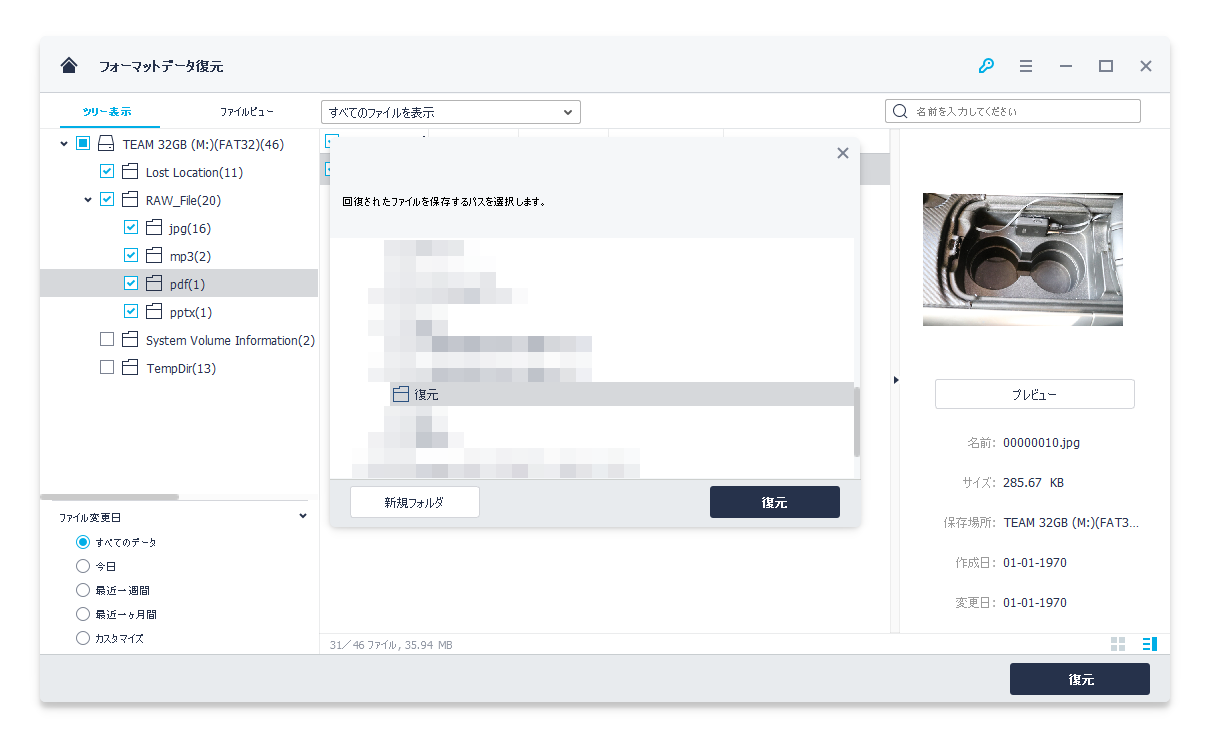
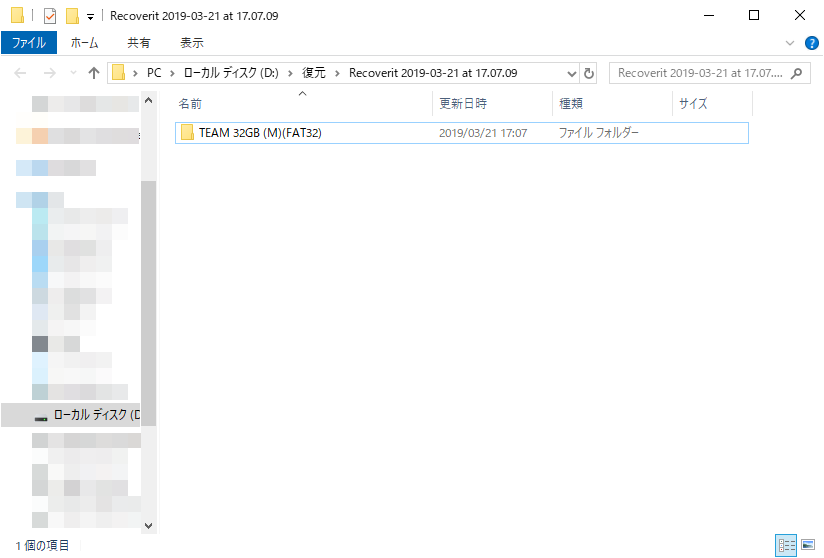
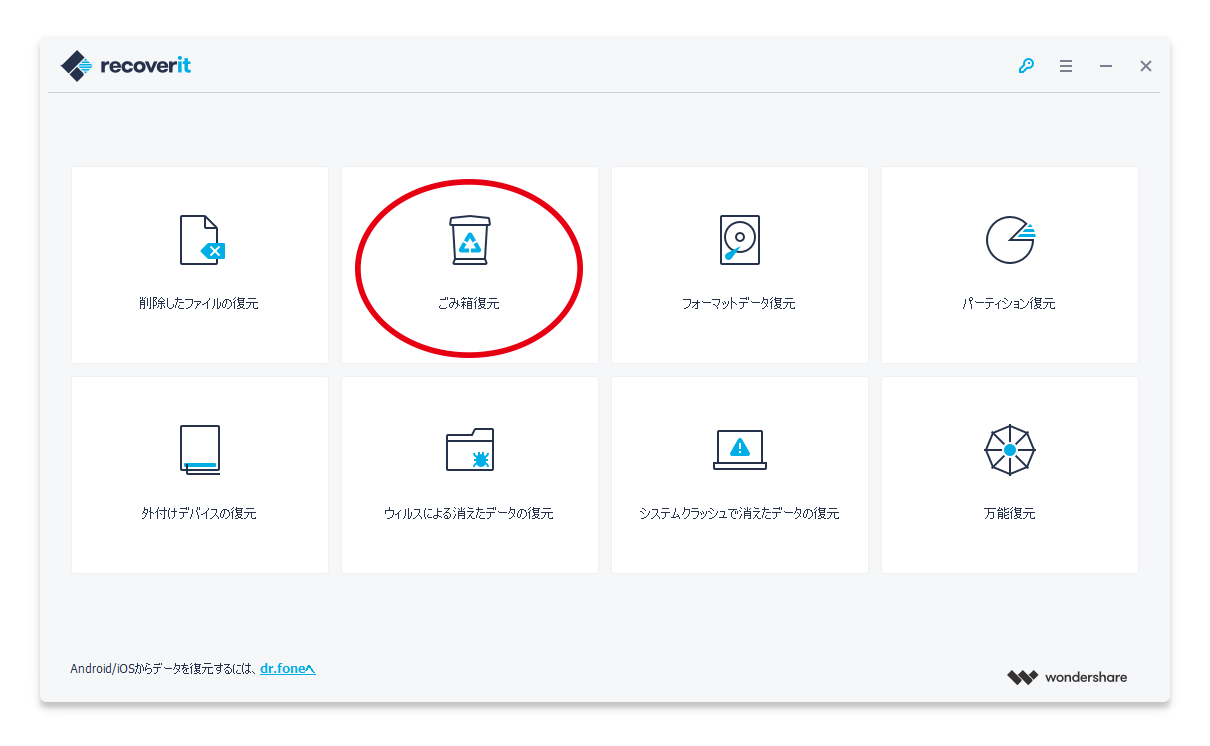
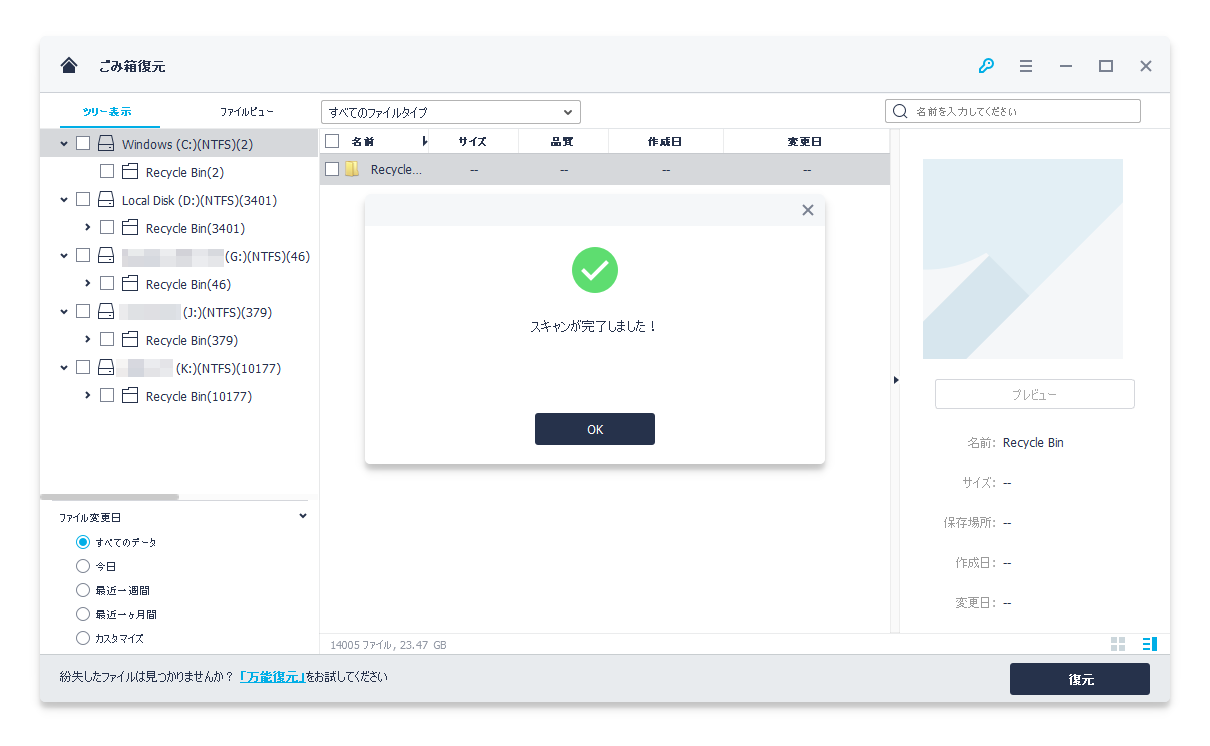
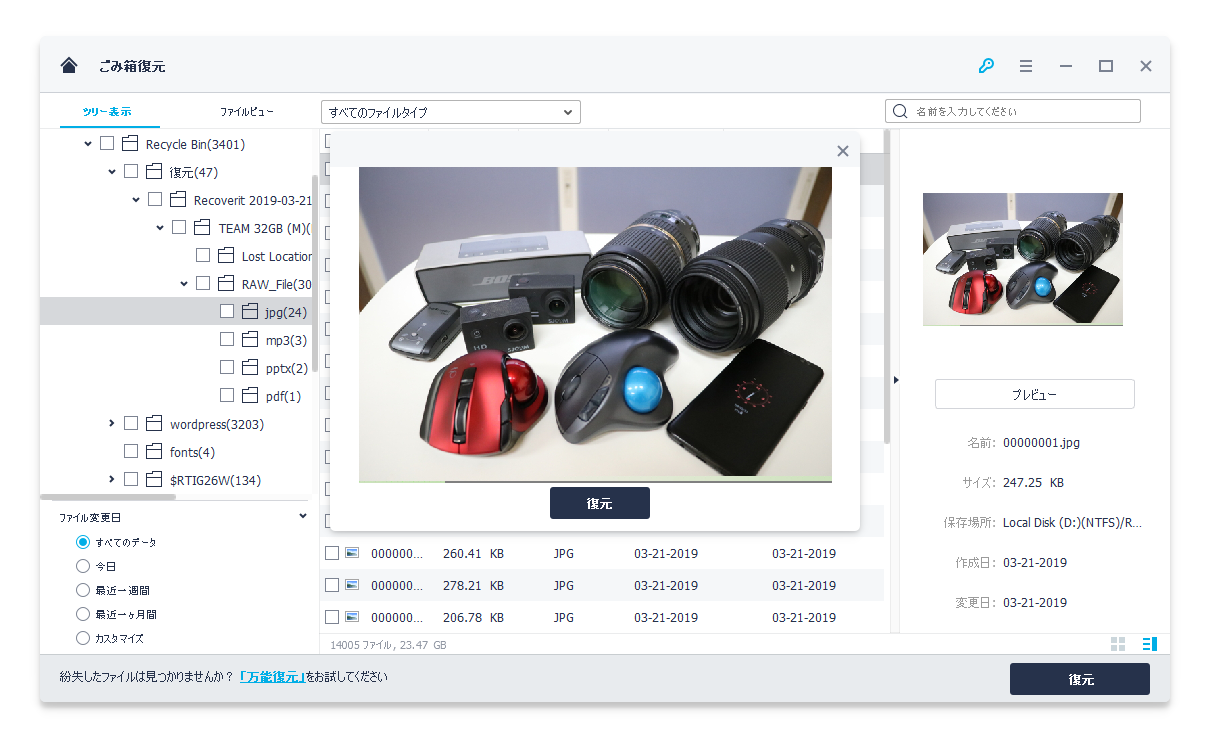


コメント