今やインターネットの主役は動画。わかりやすい動画コンテンツを配信することは、文章であれこれ書くよりもはるかに多くの人に届き、心に残る。
…と分かっていても僕が動画コンテンツよりもブログばかりやっている理由、それは動画編集ほど鬱陶しいものはないからだ。
5分の動画を作るだけでも余裕で1時間以上かかることはザラだし、凝ったものを作ろうと思うとひたすらに時間がかかる。数をこなさなければ上手くなれないと分かっているのに、その第一歩があまりにも重い。
EaseUS Video Editor
もしもその第一歩を軽くしてくれるソフトがあったとしたらどうだろう?動画編集が苦ではなくなるかもしれないし、日々の生活をVlogという形で残していきたくなるかもしれない。
今回はEaseUSソフトウェアより提供を受け、EaseUS Video Editorのレビューを行っていく。
システム要件
| システム要件 | Windows 7 / 8 / 10 |
| 対応する動画フォーマット | avi、mpeg、wmv、mp4、movなど |
| 対応する音声フォーマット | wav、mp3、m4a、mid、flac、aac、wma、au、aiff、oggなど |
| 対応する写真フォーマット | bmp、jpg、png、gif、tif、heicなど |
| 対応するデバイス | ポータブルデバイス:Apple、Samsung、HTC、SanDisk、Sony、LG、Huawei、BlackBerry、Amazonなど Windows Media Player 11及びそれ以降のバージョン DirectX: Microsoft DirectX 9.0c及びそれ以降のバージョン |
要するにWindowsのパソコンを持っていれば、一般的な動画や写真、オーディオファイルであれば問題なく編集可能ということ。
編集した動画は様々なデバイスで閲覧できる他、各種SNS(YouTube、Facebook、Twitter等)にアップロードできる形式で出力できる。
無料版と有料版の違い
| 無料版 | 有料版 | |
|---|---|---|
| 動画の長さ | 制限なし | 制限なし |
| 機能 | 全機能が利用可能 | 全機能が利用可能 |
| 素材 | 一部利用不可 | 全て利用可能 |
| 解像度 | 720pまで | 1080pまで |
| ウォーターマーク | 有り | 無し |
| 価格 | 無料 | 1か月:3590円 1年間:5990円 永久:9590円 |
EaseUS Video Editorは無料版と有料版がある。主な違いは上の図の通りだが、嬉しいことに無料版でも機能に制限がないので、全ての動作を確認することができる。ただし無料版だと編集した動画にウォーターマークが付いてしまう。
有料版の価格もそこまで高くないので、無料版でテストしてみて、気に入ったら有料版を購入する、という手順がいいだろう。
インストール
トップページの「無料体験」ボタンをクリックすると、exeファイルが自動でダウンロードされる。

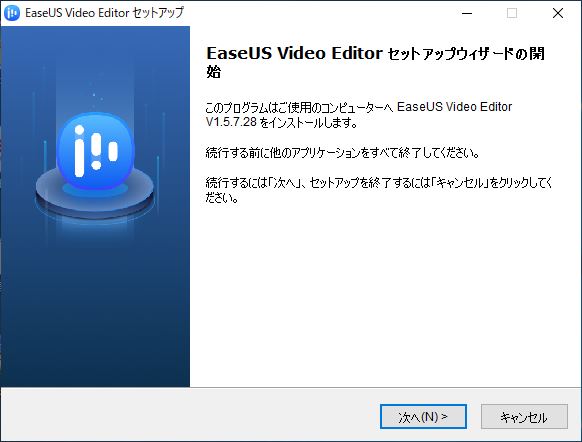
あとはこのexeファイルを開いて、セットアップウィザードに沿って「次へ」ボタンを押していくだけで、
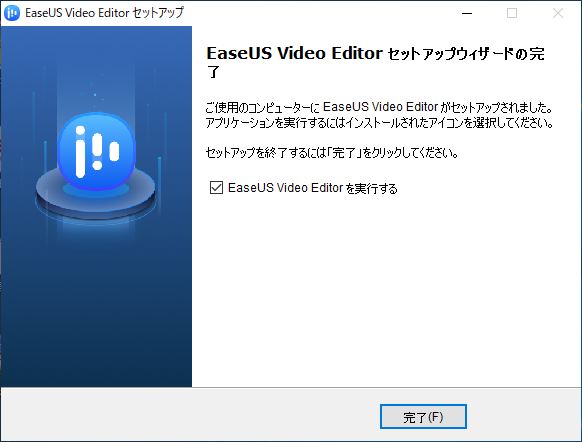
インストールが完了。1分もかからなかった。
EaseUS Video Editorの編集画面
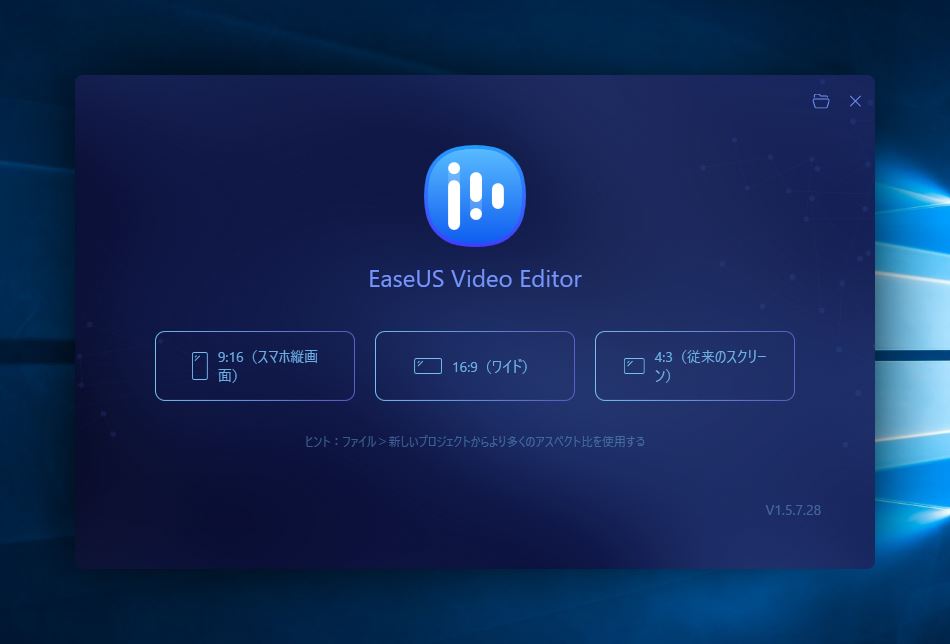
EaseUS Video Editorを起動させる。すると最初に、動画のアスペクト比を選択させられる。とりあえず今回は16:9の一般的な動画を編集してみたいので、真ん中のボタンをクリック。
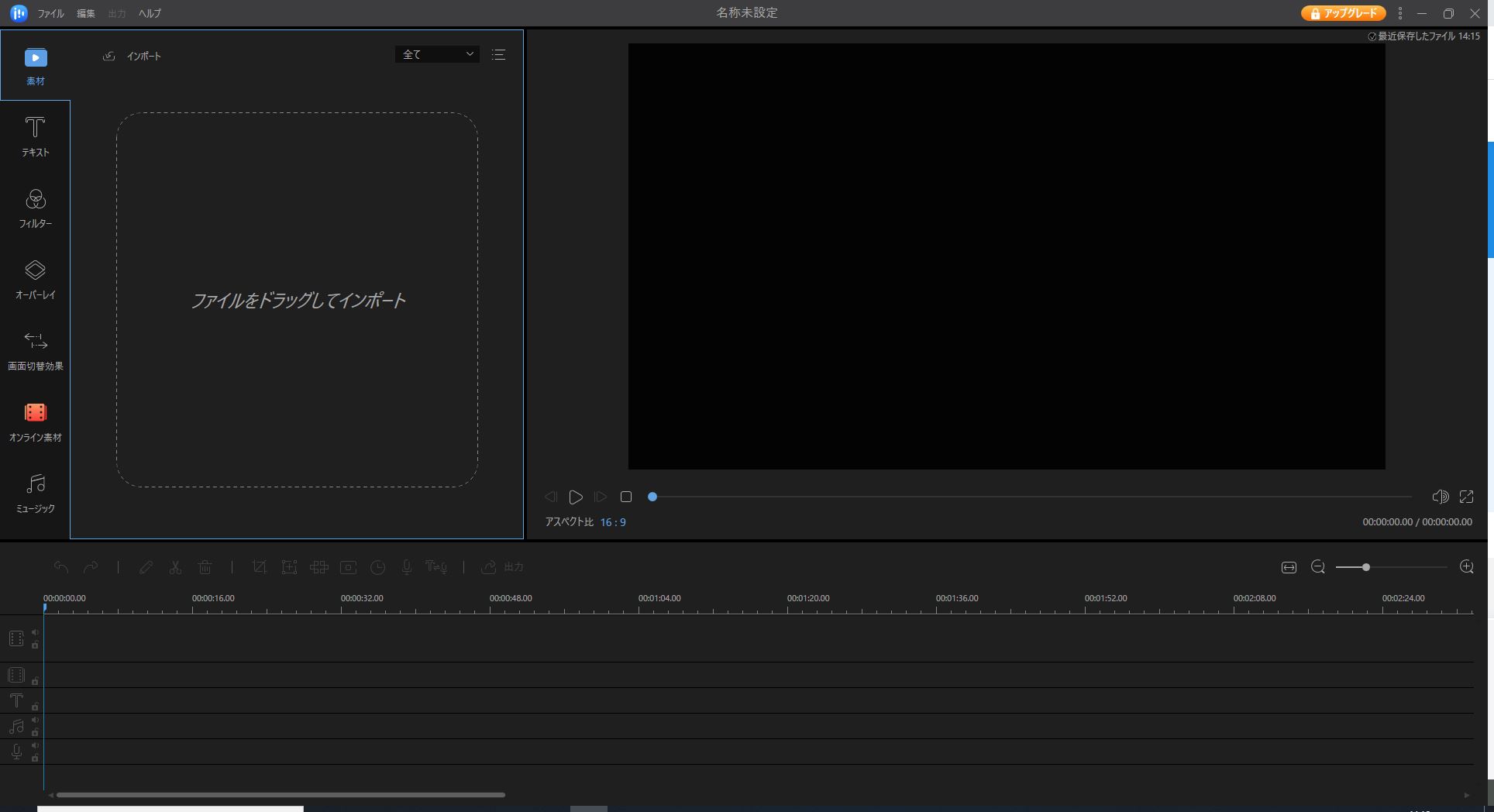
すると編集画面が立ち上がった。
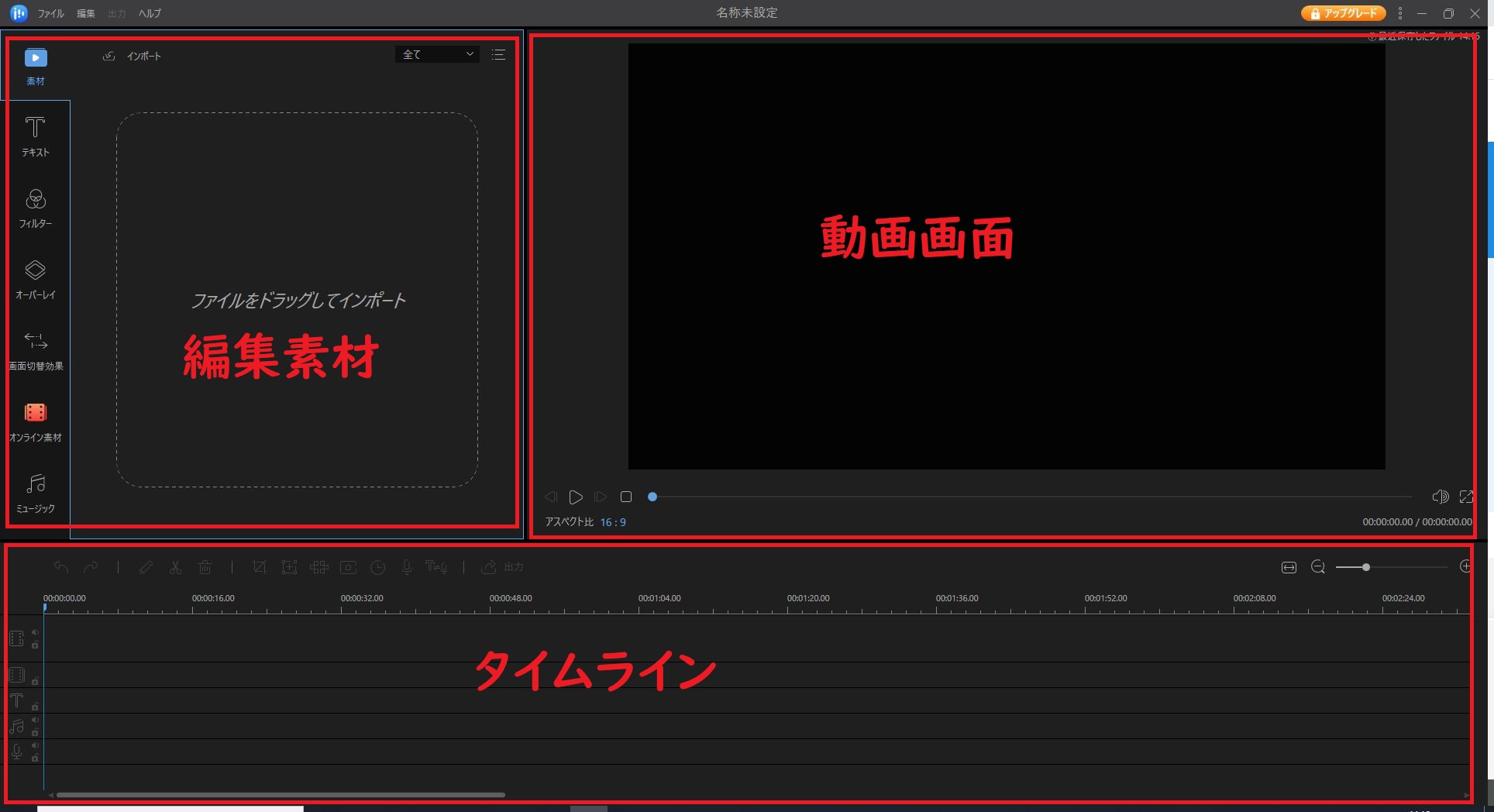
編集画面は、素材・動画・タイムラインの3分割で表示されている。
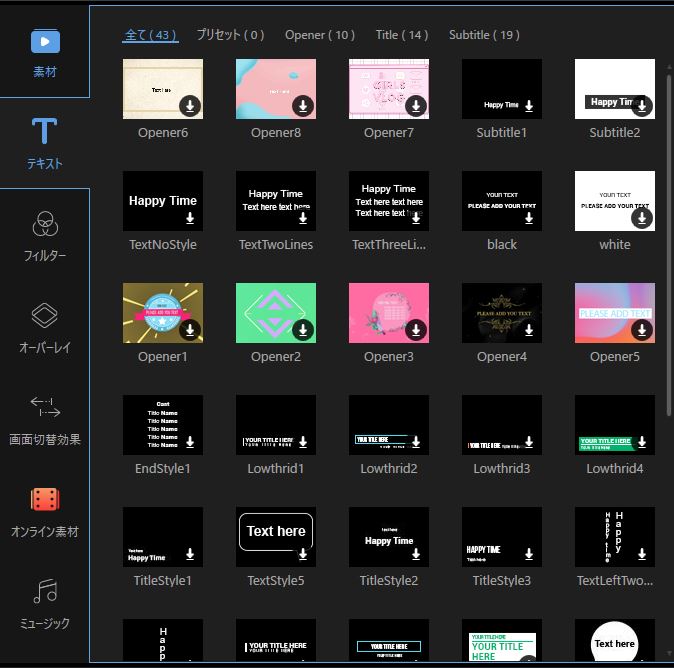
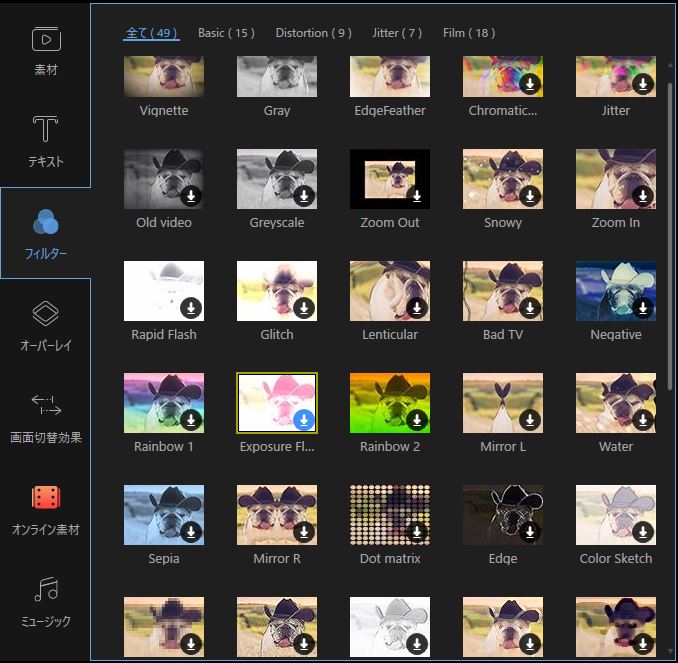
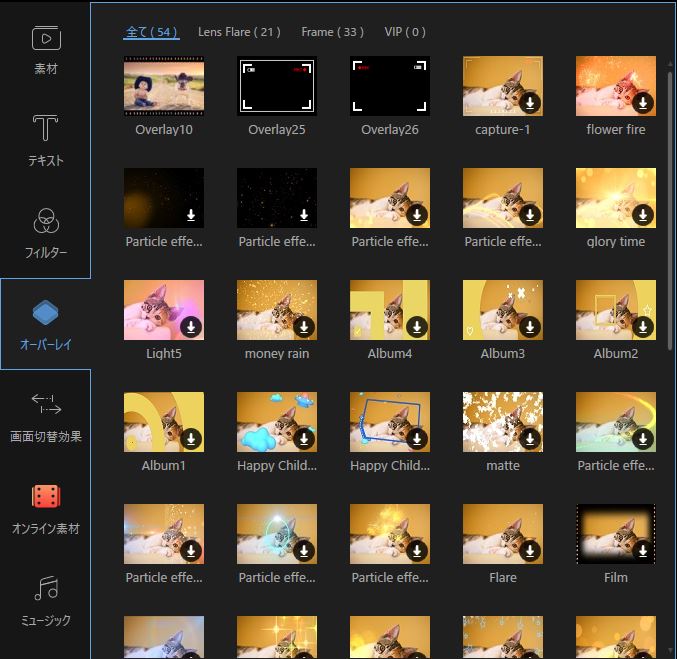
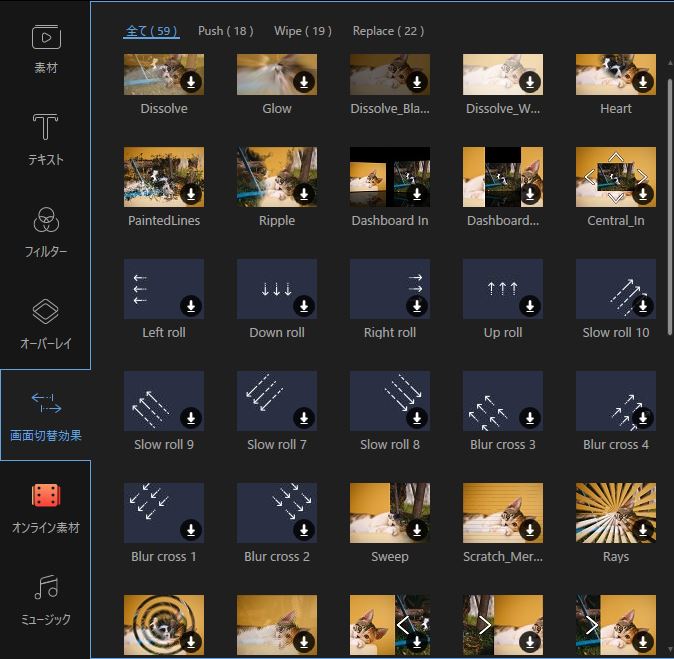
左上の枠には素材を入れたり、各種のプリセットが用意されている。フィルターや画面切り替え効果など多数あるので、手軽に動画編集を楽しめそうだ。
EaseUS Video Editorで動画編集をする
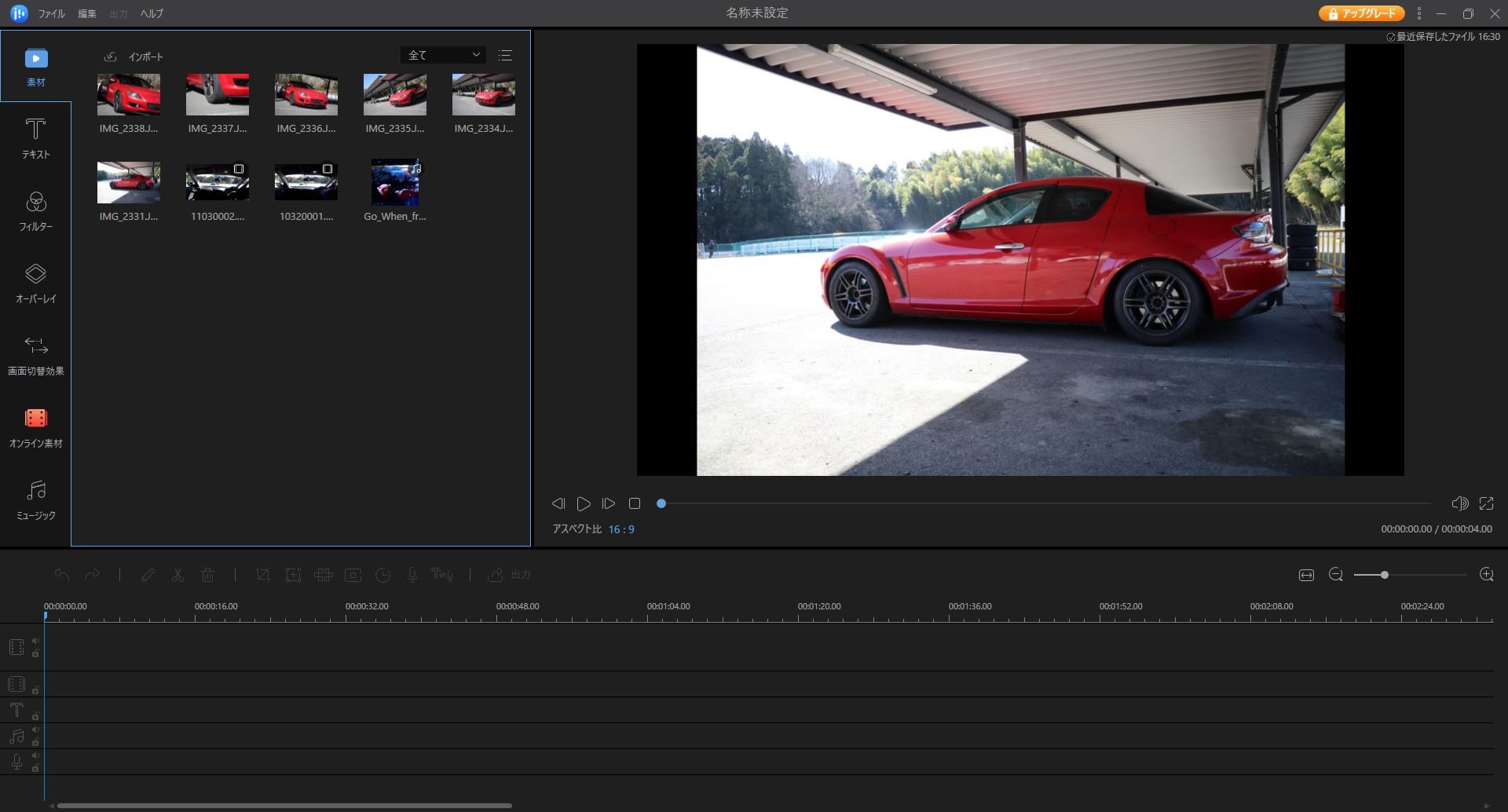
EaseUS Video Editorで動画を編集してみる。とりあえず適当に音楽ファイルや動画、写真を素材の欄にドラッグアンドドロップしてみた。動画の場合はワンテンポ遅れるが、どれも比較的スムーズにインストールされた。
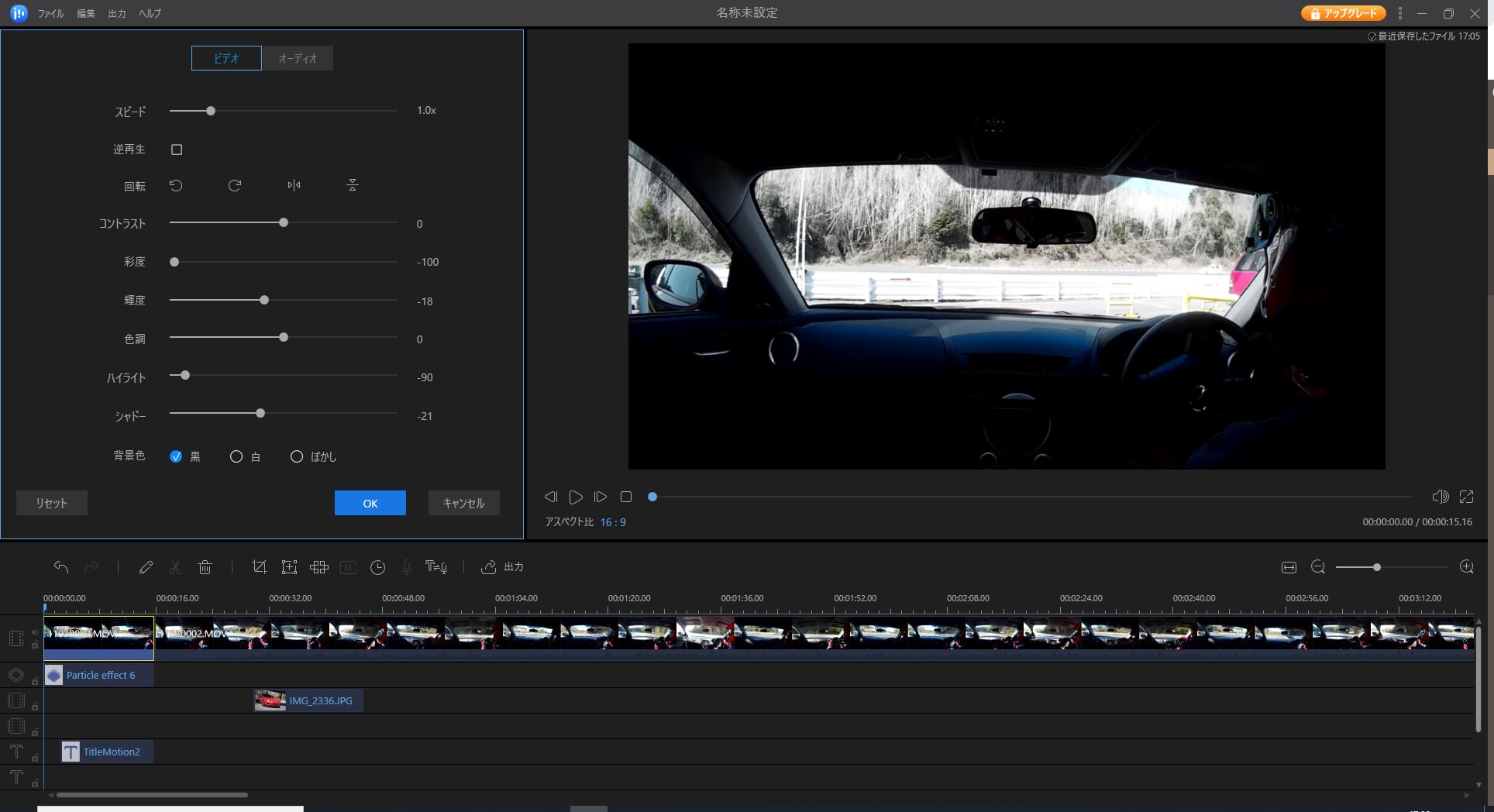
動画をタイムラインに追加して、タイムライン上の動画をダブルクリックすると、設定画面が開く。動画の速度や画面の色合い、逆再生などが簡単に行える。また動画に連携しているオーディオデータの音量調整やフェードイン/アウトも調整可能。
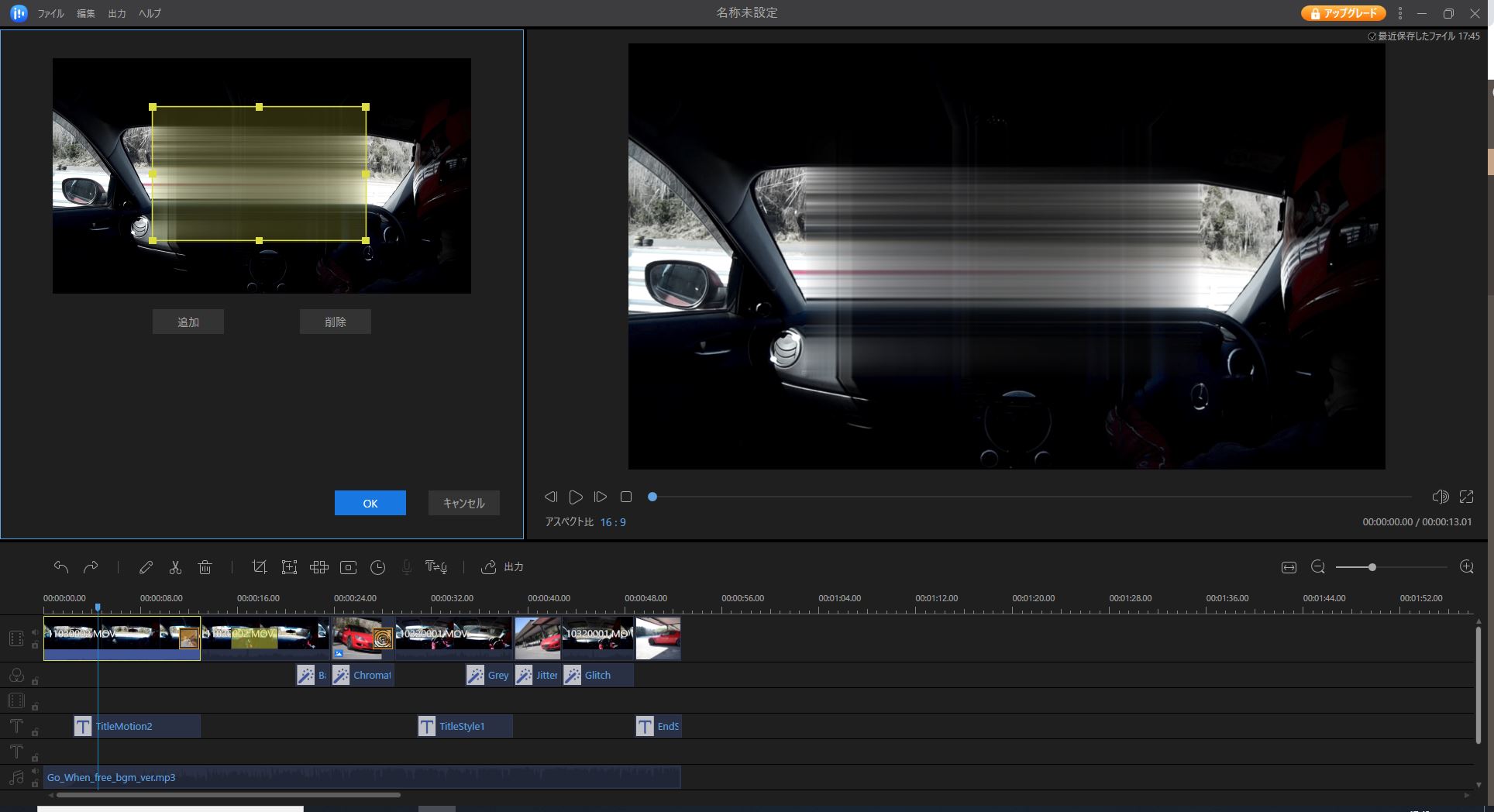
タイムライン上のツールを使えば、動画の一部にモザイクをかけたり、一部分だけを動画中にズームイン/アウトすることもできる。
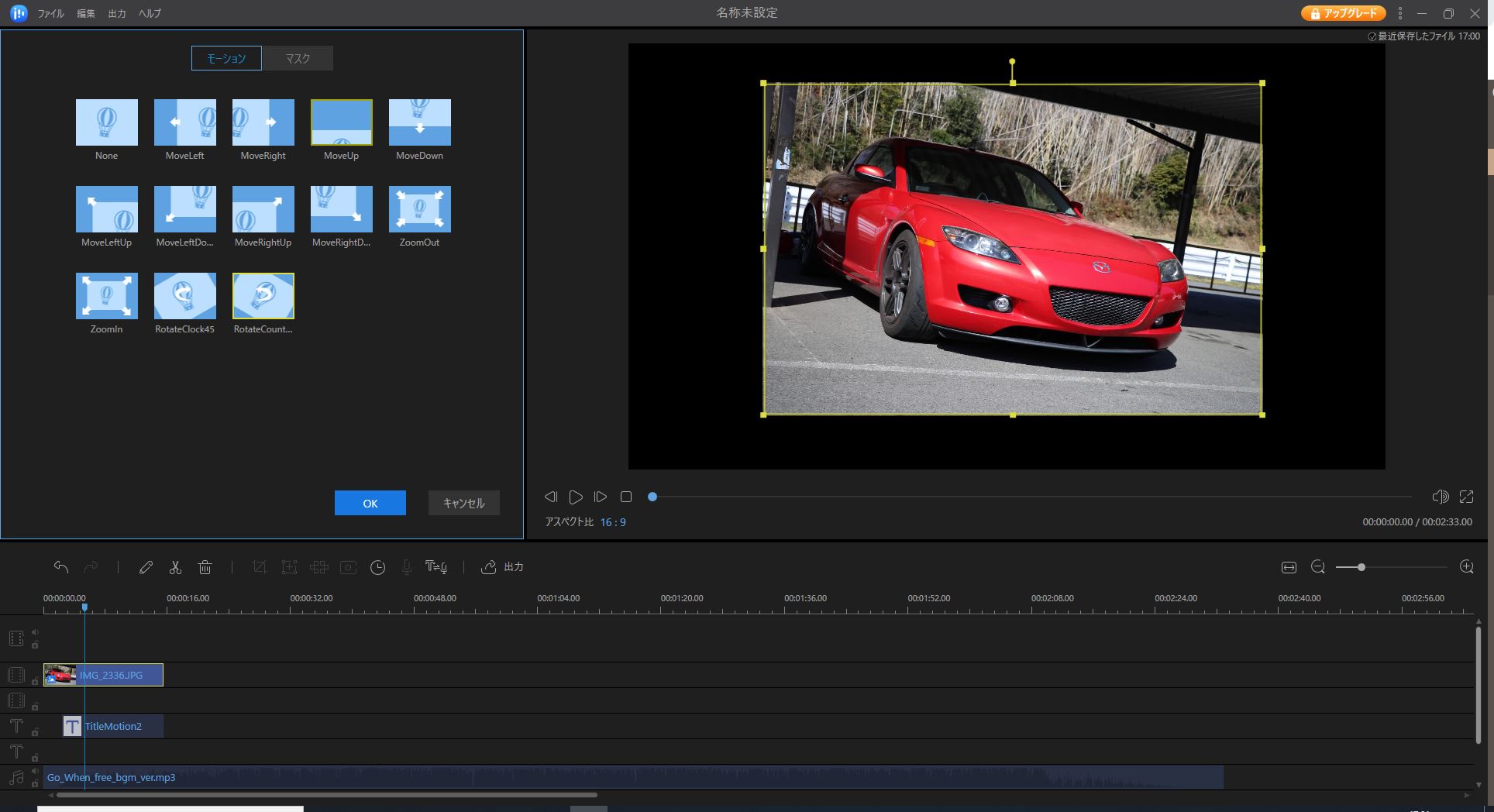
写真もサイズ調整や入り方のモーションを付けたり、一部分をマスクしたりできる。写真はモーションを付け、適当なフィルターを付けるとちょっとカッコよさげに演出できる。
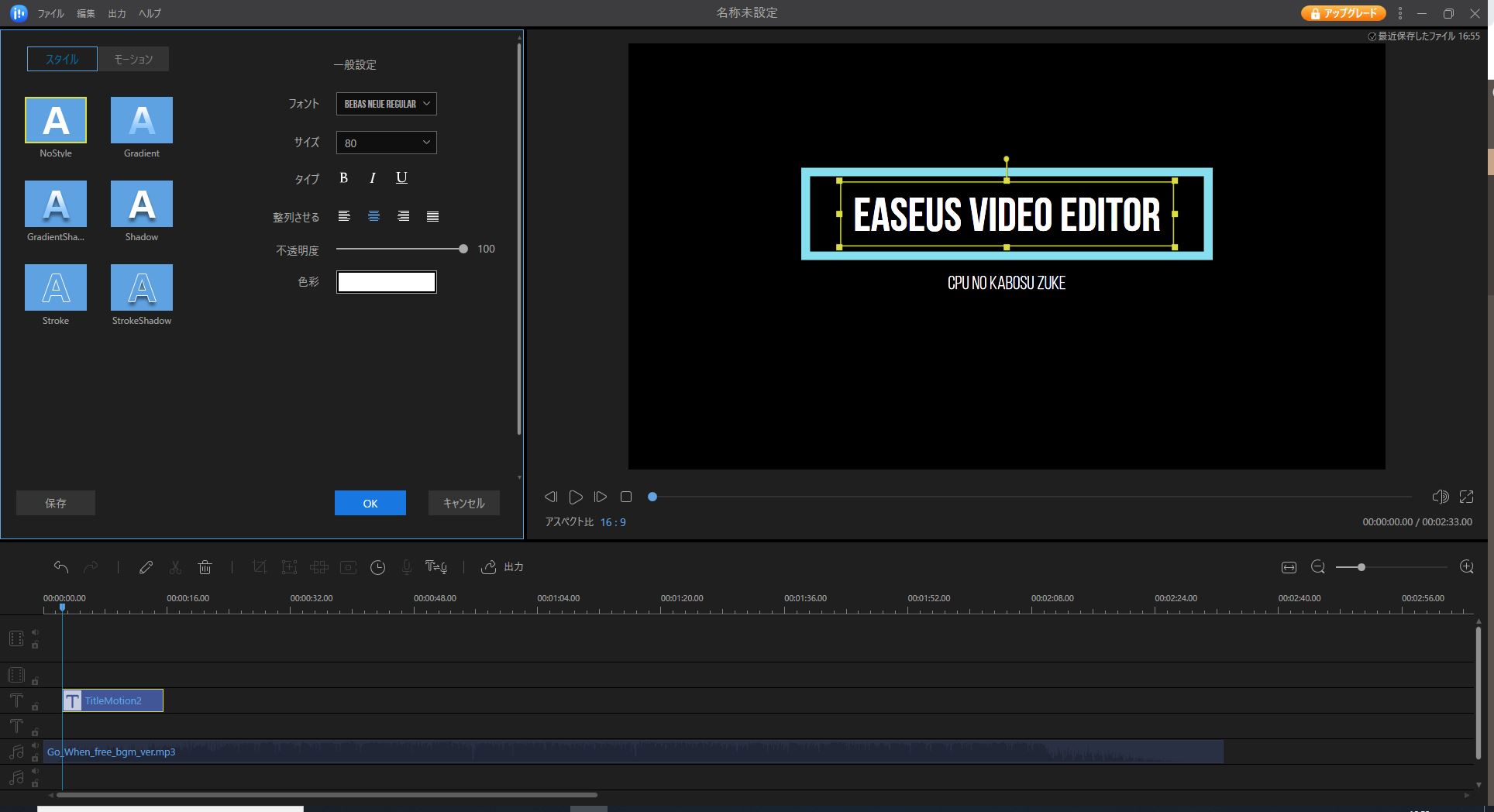
タイトルなどはテキストから選択できる。色々とプリセットが用意されているので、うまく活用するとそれっぽく仕上がる。フォントや色も調整できるので、好みの形にできるのではないだろうか。
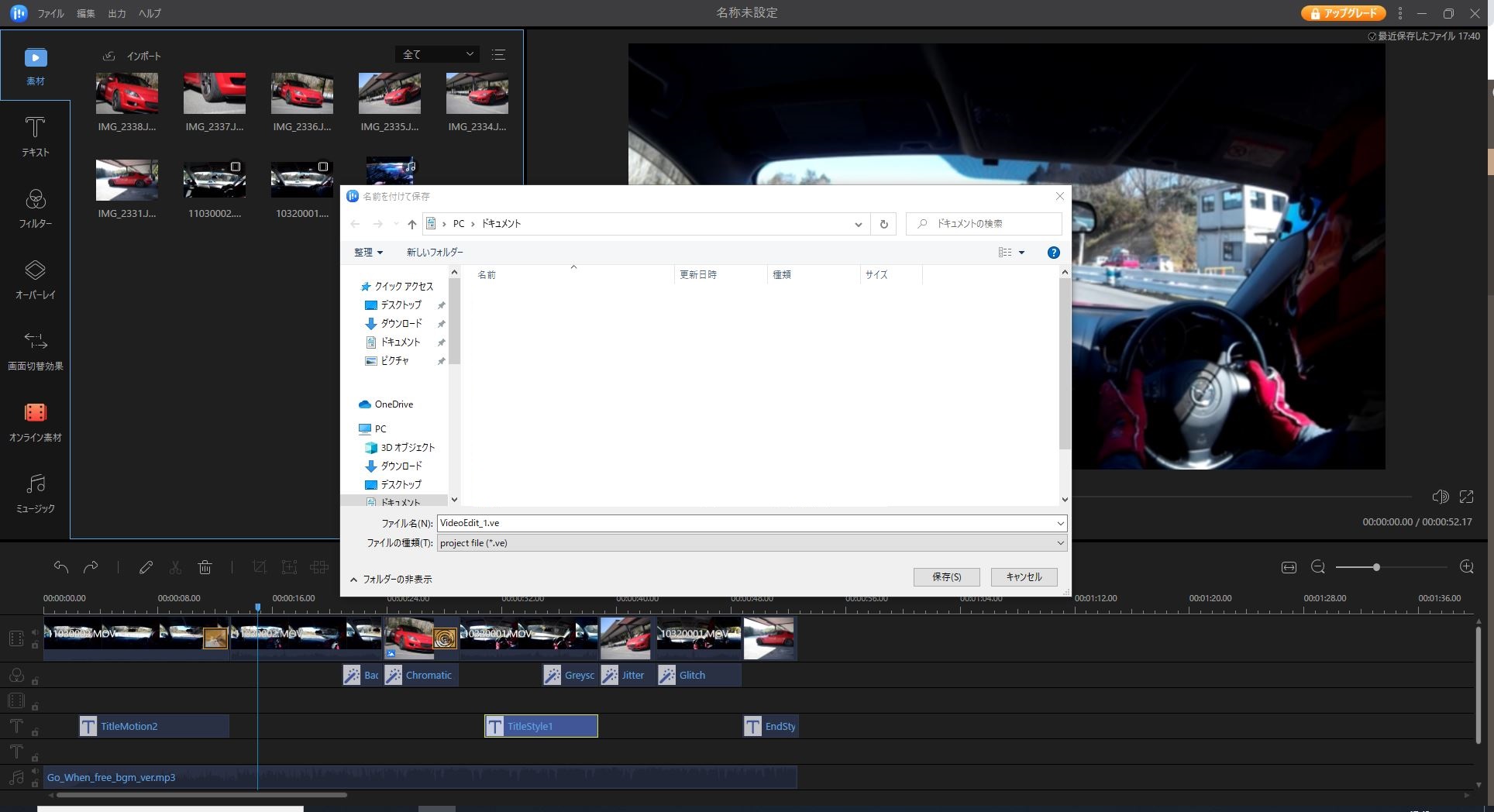
動画の編集途中で作業をいったん保存したいときは、左上の「ファイル」⇒「保存」から保存できる。
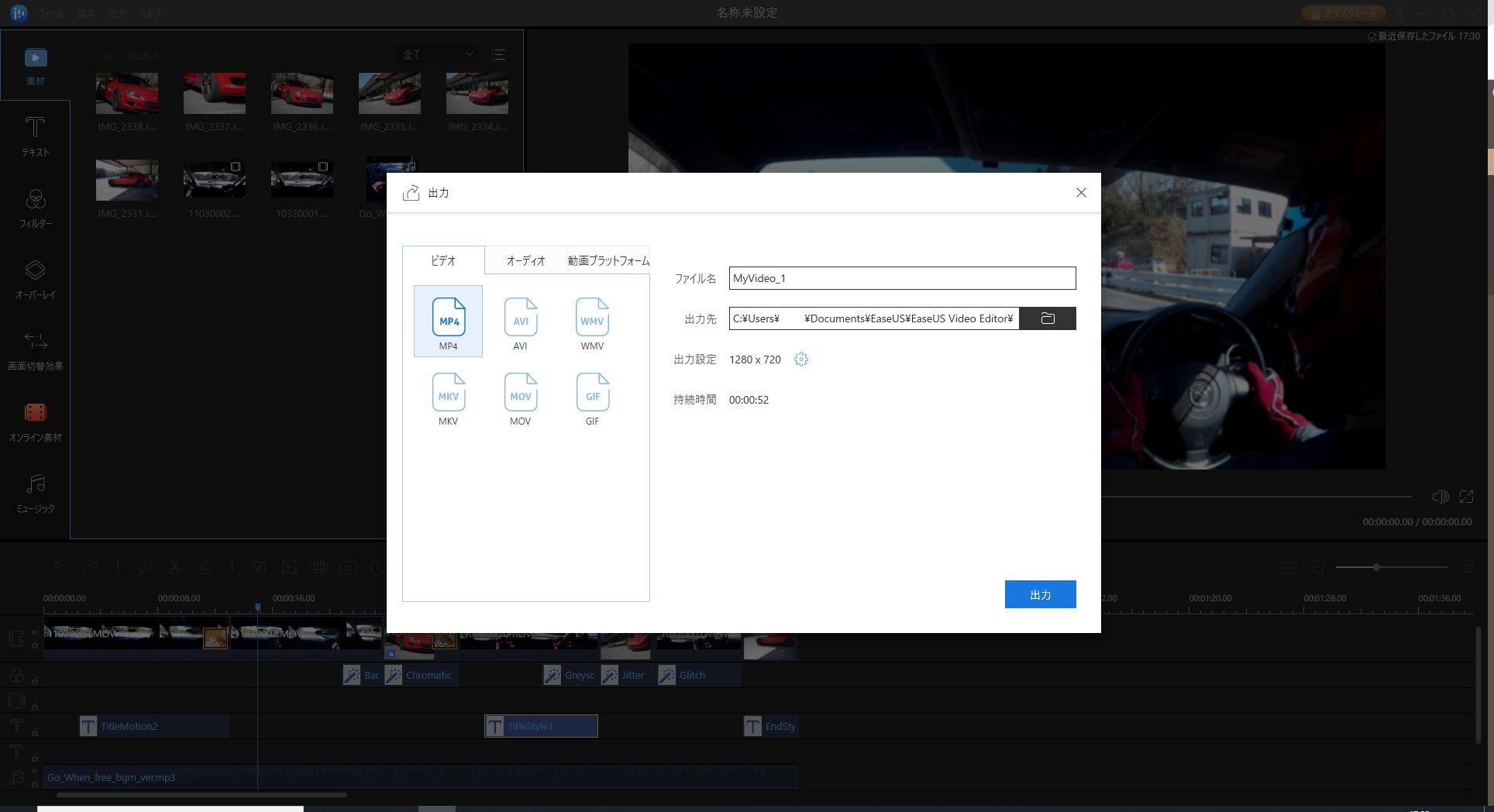
動画が作成出来たら、タイムライン上の「出力」ボタンをクリック。するとウィンドウが出てきて、ビデオの形式や保存先、保存名を選択する。特にこだわりが無ければそのまま「出力」をクリックすればOK。
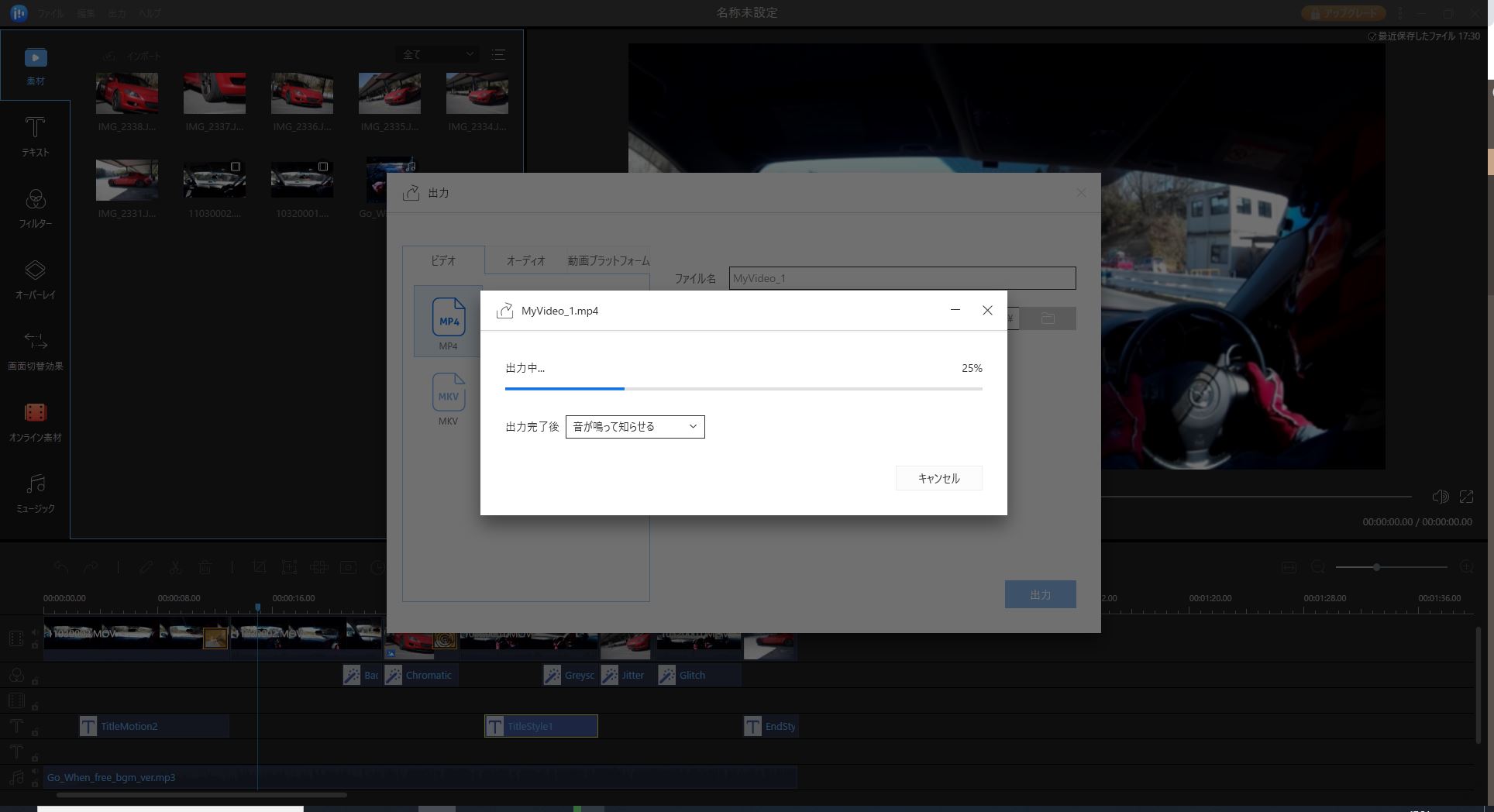
50秒ほどの動画を作ってみたが、出力は割とスムーズだった。
EaseUS Video Editorで作った動画
実際に作ってみた動画がこちら。
やった作業としては動画を適当な長さに切って、ポチポチとエフェクトや画面切替効果を適用して、間に写真を挟んだだけ。その割にはエフェクトなどもかっこいいので、ちょっと雰囲気のある仕上がりになっている気がする。
EaseUS Video Editorの良い点
- 動画編集ソフトとしては使い方が簡単
ソフトのインストールから出力まで、実は一回も取扱説明書を見ずに行ったのだが、特に迷うことはなく使用できた。UIが優れている証拠だと思う。動作も軽いのでそこまでパソコンのスペックを要求されないだろう。 - プリセットされているエフェクトがかっこいい
今回は沢山ある中のいくつかしかエフェクトを使ってみなかったが、なかなかこれがかっこいい。柔らかい仕上がりになる物もあるので、様々なコンセプトの動画に使えると思う。 - 簡単に動画を作れる
特に難しいことを考えず、ポンポンとタイムラインに要素を並べていくだけで、さくっと動画コンテンツが作れた。全自動で作ってくれるソフトほど簡単ではないが、高性能で複雑なソフトとは比較にならないほど簡単。
EaseUS Video Editorのイマイチな点
- 音楽に完璧に合わせるのが難しい
音楽に合わせて画面の切り替えをしようと思っても、音楽の波形を拡大して見れないので、ばちっと合わせるのはかなり難しかった。 - 全体的に自由度が低い
簡便さの代償と言えるが、動画編集ソフトとしての自由度は低い。エフェクトやモーションの動き方は調整できないので、自分のやりたい動きとは少し違う感じになってしまうことは多々あった。 - 無料版ではロゴが入る
無料版では解像度を変更できない他、左上にEaseUSのロゴが入った状態で出力される。これが嫌なら有料版を買うしかない。ただ一方で他社の動画編集ソフトに比べると控えめな主張しかしていないので、良心的かもしれない。
手軽に動画編集をしたい人向け
本格的な編集ソフトを使うのは正直なところかなり骨が折れるし、自由度が高すぎて逆にかっこいい動画を作るのが難しい。その反面、EaseUS Video Editorは自由度こそ高くないが、プリセットされたエフェクトが多数用意されているので、クリックするだけで雰囲気のある動画を簡単に素早く作ることができる。
「難しい調整はさておき、動画編集は手軽にさくっとやりたい」
EaseUS Video Editorは、そのように考えるライトユーザーにこそオススメの動画編集ソフトだった。

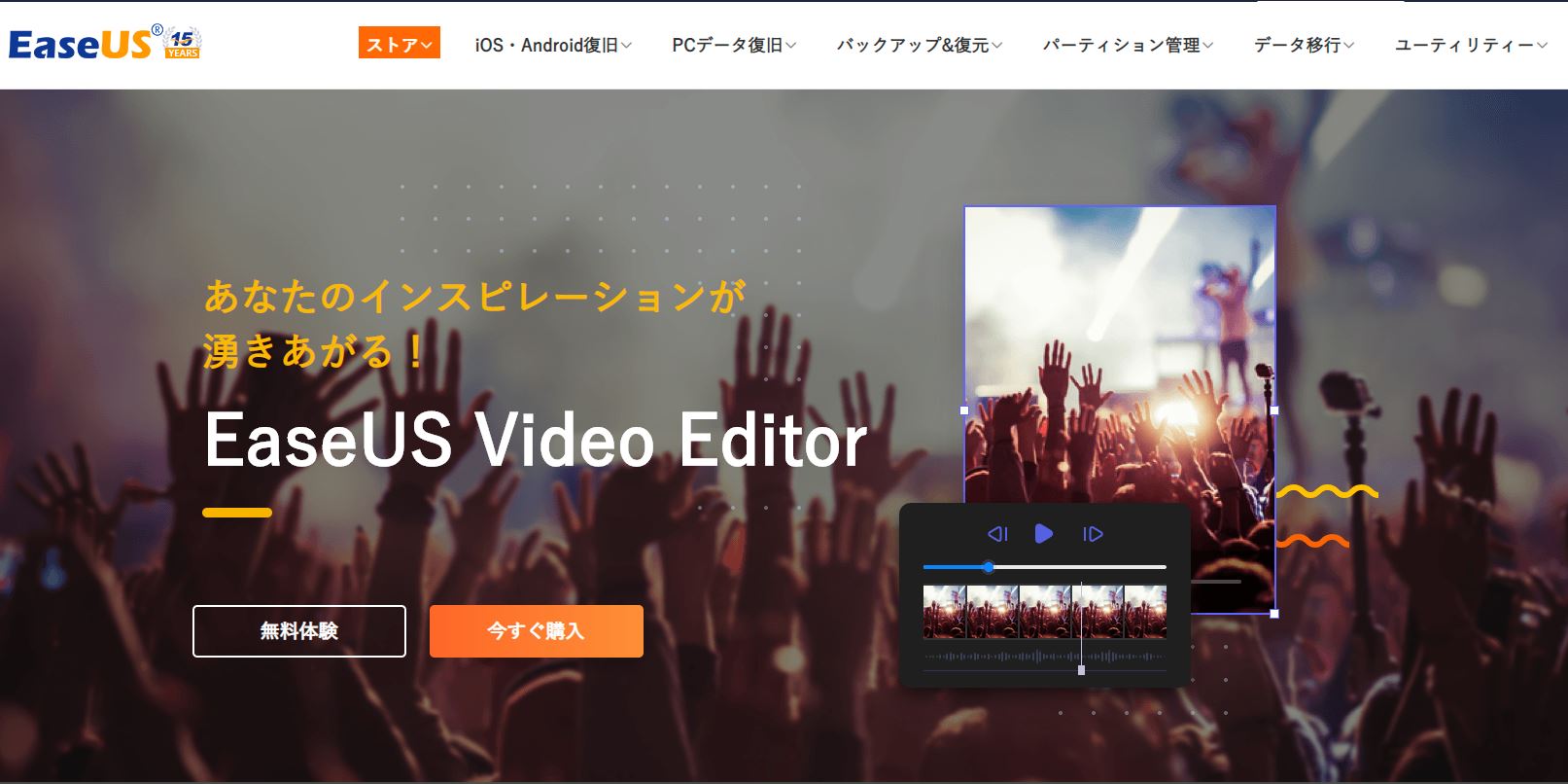


コメント