パソコンを使っている人なら誰しもが、間違ってデータを消してしまったり、「フォーマットしないと使えません」というようなアラートが出たがゆえにデータを紛失してしまったこと経験があるだろう。僕だってそんなことは一度や二度じゃない。
その時に役に立つのがデータ復元ソフト。調べれば無料のソフトがたくさん出てくるし、僕も幾つか使ったことがある。ただ…正直な話、ほとんどデータを復旧できたという経験をしたことはない…。
データ復元ソフト:EaseUS Data Recovery Wizard
そういう苦い思いを経験している人に試してほしいのが、EaseUS Data Recovery Wizardというデータ復元ソフト。どうもこのソフトがめちゃくちゃすごいらしい。
今回はEaseUSソフトウェアから、Professional版(有料版)を提供していただいた。といっても、後述するが無料版もあり、そっちでも十分使えるソフトになっている。
EaseUSソフトウェアとは
EaseUS(イーザス)ってブランド聞いたことないぞ!安心して使えるのか!?って気持ち、よくわかります。僕も提供の話があるまで聞いたことなかった。というわけで、とりあえず会社案内を見てみると、
EaseUSは、2004年に創設され、データ管理領域に特化したソフトウェアのリーディング開発会社として、お客様にデータリカバリ、データバックアップ、パーティション管理、システム最適化など使いやすくて強力なソリューションをご提供しており、現在、世界180以上の国と地域をわたる数千万の個人様及び法人様(Dell、IBM、Microsoft、McAfee、HP、Fedex、Boeing、ASUSなど)からEaseUS製品をご愛用いただいています。
とまぁ結構すごそうなことが書いてある。どうも中国に拠点を持つソフトウェア会社で、日本の主要取引先としても楽天やアマゾンジャパン、イーフロンティアといったそうそうたるメンバーが揃っている。実績から考えると、十分に信頼に足るソフトウェア会社だろう。
第28回Vectorプロレジ大賞のバックアップ&復元部門賞を受賞
さらに安心できるポイントとして、EaseUS Data Recovery WizardはVectorプロレジ大賞を受賞している。使えるデータ復活ソフトだということが第三者によって確認されているのだ。
…ただEaseUSの主要取引先の中にベクターが入っているので、ほんとかなぁという疑惑も正直ある。
様々なファイル形式に対応・フォルダ階層の復活も可能
このソフト、機能性が半端じゃない。まず対応しているファイル形式が、一般的に使用されるほとんどのものに対応していると謳っている。さらにHDD/SSDのパーテーションや、フォルダ階層すらも復元できるという。
大抵の無料の復活ソフトの場合、ファイルが全てよくわからない名前に変更されたり、フォルダの存在が無視されたり、対応形式が少なかったりするので、復活できたとしても元通り使えるようになるまでにはかなり手間がかかったりする。EaseUS Data Recovery Wizardは、ファイル復元後のことも考えてくれているのだ。
無料版と有料版の違い
EaseUS Data Recovery Wizardには無料版と有料版がある。
| 無料版 | Professional | Technician | |
|---|---|---|---|
| 指定したフォルダからのデータ復元 | ○ | ○ | ○ |
| 誤削除やフォーマットの誤作動によって消失したデータの復元 | ○ | ○ | ○ |
| 様々な形式のファイルに対応 | ○ | ○ | ○ |
| 永久無料アップデート | × | ○ | ○ |
| 永久保証の技術サポート | × | ○ | ○ |
| クライアントへのサービス提供 | × | × | ○ |
| 復元可能なデータ容量 | 500MB~2GB | 無制限 | 無制限 |
| 使用台数 | – | PC1台 | 無制限 |
| 価格 | 無料 | 8,900円 | 58,000円 |
無料版と有料版、その最大の違いは復元可能なデータ容量にある。無料版の場合は標準で500MB、SNSでソフトをシェアすることによって2GBまで使用可能となる。しかし、あらゆるデータの容量がどんどん大きくなる昨今で、2GBという量はあっという間だ。値段は8,900円と決して安くはないので、とりあえず無料版で復旧可能かどうかを試したのちに、2GB以上復旧させたいのであれば有料版を購入する、という流れでやってみるのがいいだろう。
Technicianは使用台数が無制限なライセンス。58,000円と高価だが、会社などでPCが数多くあるというのであればむしろお買い得なレベル。
無料版⇒コード入力で有料版へ
少しわかりづらいのだが、有料版は無料版とは別のソフトがあるわけではない。まずは無料版をダウンロードして、そこにソフト購入時に送付されたライセンスコードを入力することで有料版へアップデートされる仕組みだ。ダウンロードでの販売なので、データを紛失してしまった時に即座に試せるのがいい。
データ修復を試してみる
今回はテストとして、このTranscend製32GBフラッシュメモリーにデータを入れて、それを故意に削除させたのち、データを復旧を試みる。
バージョンは12.6
使用したEaseUS Data Recovery Wizardのバージョンは、執筆時点で最新となるv12.6。これは2018年10月17日にリリースされたもので、UIが大きく進化し、ファイルの検索とフィルター機能が向上した、とのこと。
消してしまったデータを復旧させる
フラッシュメモリの中に6つの画像データを入れてみた。これを、
デリートキーを使ってごく一般的な方法で削除してみる。フラッシュメモリからの削除なので、パソコンのごみ箱に移動することなく完全に削除されてしまうため、一般的にはこの時点で復旧は不可能だ。
そこでEaseUS Data Recovery Wizard Professionalの出番。ソフトウェアを立ち上げて、フラッシュメモリの項目をダブルクリック。
すると即座にデータの復旧を開始しだした。先ほど削除した6つの画像データはほんの数秒で復旧し、おそらく過去に削除したのであろうデータの復旧も合わせると約5分(左下に残り時間が表示される)で完了。
復旧が完了すると、今回の場合は「削除したファイル」として先ほどの6つの画像データが、そして過去のデータとして4480個のデータが救い出された。中身を見てみると、どれも確かに以前入れたことのあるデータばかり。必要なくなったらいつもクイックフォーマットしていたのに…。
データをリカバリーする前に、取り出せたデータをダブルクリックすると、画像であればこのようにプレビューできる。間違いなく先ほど消去した画像データだ。
復旧したいファイルを選択し、リカバリーボタンをクリック。リカバリーするファイルの保存先を、元の場所とは違う場所を指定して、OKをクリック。
すると一瞬で指定したフォルダにデータが再現される。指定したフォルダの中には、リカバリーした日時を示す新しいフォルダが作られていた。
中を確認してみると、先ほど消去したばかりのデータがきっちりと復元されている。
ちなみに、復元後にホームボタンあるいは終了ボタンをクリックすると、セッションを保存するか否かを選択させられる。
これを保存すると、あとで追加で復旧させたいデータがあった場合にもスムーズに取り出すことが可能。
フォルダに入れたデータを復旧させる
次はこのように、フラッシュメモリの中にPhotoフォルダを制作し、さらにその中にBlue・Orange・Redという3つのフォルダを作って、写真データを入れてみた。
先ほどと同じように消去したのちに、スキャンしてみる。
するときちんとフォルダ分けされた状態でデータがスキャンされた。
リカバリーしたデータもこの通り、きちっと元と変わらない状態で復旧されていた。
クイックフォーマットしたデータを復旧させる
一般的には再起不能とされる、クイックフォーマットを行った場合だとどうだろう?試しに先ほどよりもさらに複雑なフォルダを作ってみる。
フラッシュメモリ>test-folderの中に先ほどと同様の画像ファイルと、さらにmp3形式の音楽ファイルを入れる。
さらにフラッシュメモリ>動画フォルダー内に2本の動画ファイルを入れる。
そしてフラッシュメモリをクイックフォーマット(初期化)する。
スキャンしてみると、先ほどとは異なり「削除したファイル」が件になっている。一方で、Red、Orange、Blueフォルダの存在は確認できるが、test-folderおよび動画フォルダーというフォルダーが表示されていない。どうも先ほどまでの単純な削除とは異なり、最上部にあるフォルダーは階層分けできなかったようだ…。
ただし中身を探していくと、先ほど消去したはずのMP4動画ファイルや、mp3音楽ファイルの存在も確認できた。両方ともにファイル名もそのままだ。
このように階層分けがうまくいかなかったが、大体どのようなファイルを取り出したいかが分かっている場合、復元候補タブからおおよそ分類分けされたデータを参照することができる。画像・音楽・動画などに自動的に分けられているので、目的のデータが探しやすい。
ちなみに、最大容量100MBを超える動画や音声ファイルはプレビューできないようだが、今回消去してみたものは音楽や動画であっても問題なくプレビュー再生できた。動画ファイルは110MBほどだったのだが、この辺は少しだけ余裕があるようだ。
リカバリーしてみた結果、階層分けは狂ってしまったが、中身のファイルは全く問題なく復元できた。
復元したファイルの情報を見てみても、更新日時など全てが削除前と同じ。動画を再生してみても、コマ落ちなどは全くなくスムーズそのものだった。
完全フォーマットのデータ復旧は…?
クイックフォーマットは、いわばデータの「目次」部分を削除しているようなものなので、確かにデータの中身が復元できるのは理解できる。では最後に、完全フォーマットしたデータの復元を試してみたい。これは目次ではなく、本に書かれた文字を一文字ずつ消していくような作業なので、これが復元出来たらすごい。
これまでに入れたことのない画像ファイルを30個、フラッシュメモリー>photo2ファイルに入れて、クイックフォーマットからチェックを外して完全フォーマットを行う。完全フォーマットはクイックフォーマットと異なり時間がかかるので、しばらく待つ。
そしてスキャンした結果がこれ。先ほど追加したデータ以外にも、これまで取り出せていた古いデータも何もかもすべてが真っ白に消えて、リカバリーできない状態になっていた。さすがのEaseUS Data Recovery Wizardも、完全フォーマットには太刀打ちできなかった。むしろ完全フォーマットの安全性がよくわかるよね…。
指定フォルダの検索も可能
間違って削除したファイルが入っていたフォルダーが分かる場合は、指定の場所だけスキャンするということも可能。
ただし、例えばそれがデスクトップ上にあるフォルダの場合は、結局のところCディレクトリ全部をスキャンしていくので、僕の環境であれば1時間ほど必要だった。また、フォルダから削除したのち、ゴミ箱の中身も削除してしまうと、フォルダを指定しても実際にファイルがあるのはゴミ箱($Recycle.Bin)の中、というようになるようだった。パソコンの深い部分までどんどんと探していくので、探しているファイルが見つかった段階でスキャンを停止させるのが吉だろう。
フィルター・ファイル検索機能も重宝しそう
出てきたファイルが膨大すぎてわからないが、探しているファイルがどんなものかが分かっている場合は、フィルター機能を使うと早く見つかるかもしれない。画像・ドキュメント・ビデオ・オーディオ・メールの5種類から絞ることができる。
また右上の検索機能も使える。ファイル名が分かっている場合はとても便利だ。あんまり分かっている場合は無いような気もするけども、どうしても探し出したい特定のファイルがある場合は重宝するだろう。
操作性が非常に良かった
ここまでデータ復元を試してみたところでふと思ったのが、このソフトを使うにあたって何か迷ったり分からなかったりしたことが全くなかった、ということだ。UIはシンプルかつ明確で、操作はどれも直感的に行うことができる。外部ドライブの復旧であればわずか1クリックでサーチしてくれるし、その後復旧したいデータを選んだ時も2~3クリックもすればデータが元に戻る。この簡単さはめちゃくちゃすごい。日本語を含めた多言語に対応しており、中国製品にありがちな怪しい日本語は、少なくとも使ってみた限りの部分では出会うことがなかった。
アフターフォローもばっちり
また、万が一わからないことがあった場合、ソフト右上のタブにある、その他⇒ヘルプと選択していけば、ビデオによるチュートリアル(英語)があったり、オンラインチャットによる質問(英語)ができる。日本語でやり取りしたい場合は、メールにて問い合わせることにより可能だというから驚きだ。
PCの買い替えにも対応
ダウンロード販売版ということで、PC買い替え時にソフトを引き継げるのか心配になってしまう。気になって問い合わせてみたところ、全く問題なく引き継ぐことが可能、という返答をいただいた。PC買い替え時にも無料版をダウンロードし、パスコードを入力すれば、元のPCの方は無料版になってしまうが、問題なく移行が可能とのこと。
ソフト終了後も起動している…?
ちょっと気になる点が、ウィンドウ右上の終了ボタンからソフトを終了させたにもかかわらず、タスクマネージャーで確認すると起動したままになっている点。わずかにネット通信している点も謎。鬱陶しいのでタスクマネージャーから完全終了させるのがいいかと思う。
もしかすると最強の復元ソフトなのでは?
というわけで、確かに終了後の動作に関しては気になる部分はあるものの、今回試した限りではEaseUS Data Recovery Wizardのデータ復元率は完全フォーマットを除くとほぼ100%という結果になった。古くからのデータすらも取り出せたのは驚きでしかなかった。これ以上のものを求めようと思った時は、データ復元を専門に扱う業者に依頼するほかないだろう。ただ彼らの料金は数万円~と高額かつ、それだけの金額をかけても必ずしも全てが元に戻る保証はない。
また、デバイス上の削除したデータというのは常に上書きされていくので、「間違って消してしまった!」と思った時には素早くドライブを外すかPCをシャットダウンすることが重要。そしてすぐに復元ソフトで復元を試みよう。今回は削除してすぐに復元を試みたため復元されたが、日時が経過したものはそうはいかない場合のほうがほとんど。なによりもまずはデータを無くさないようにバックアップを取ることが一番大切なのだ。

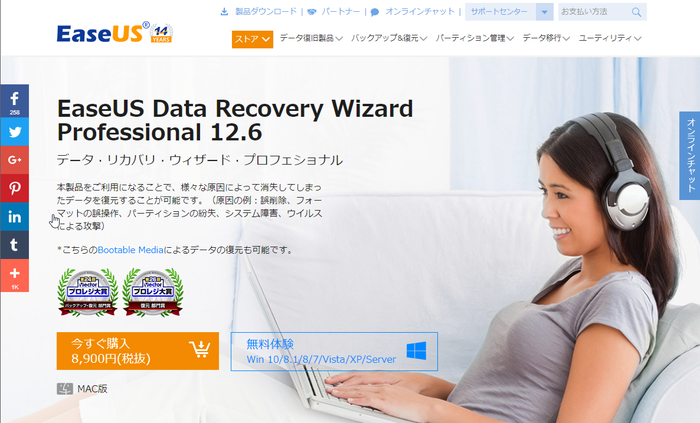





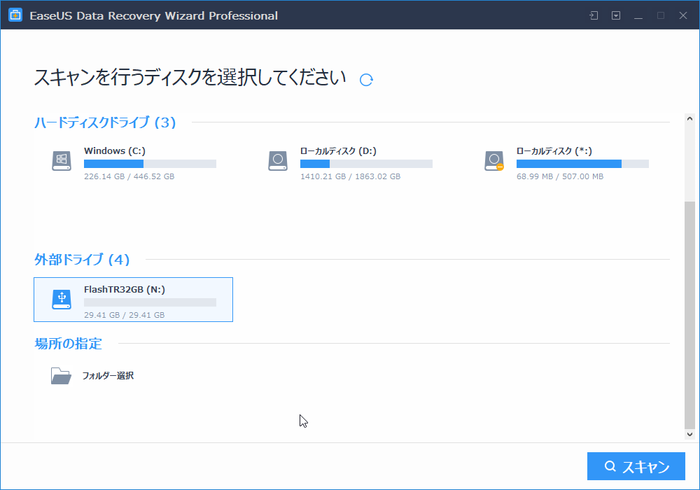
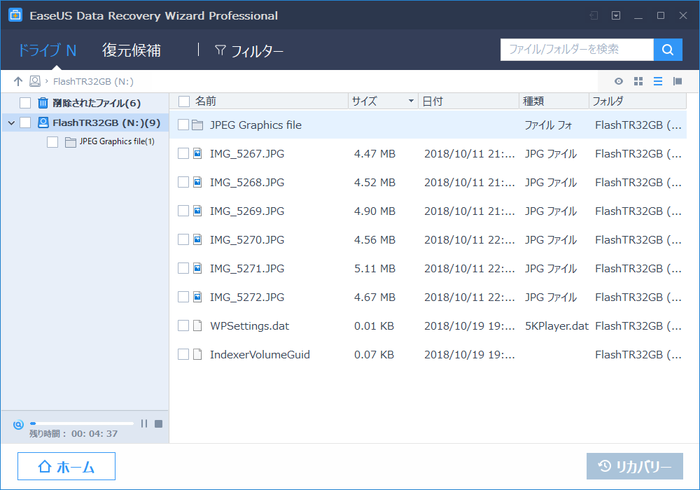


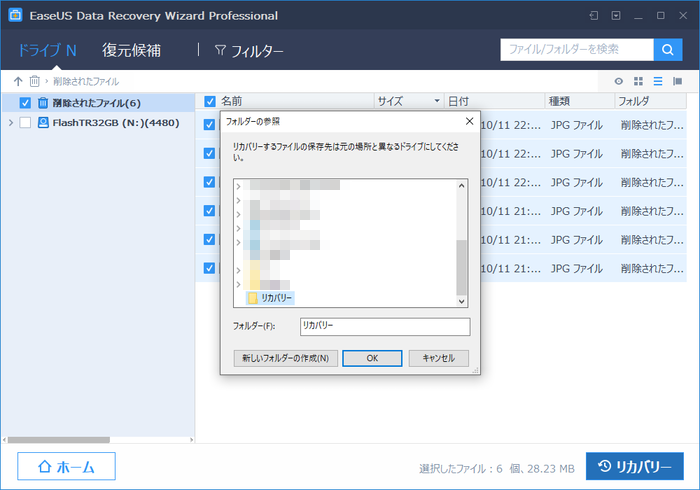
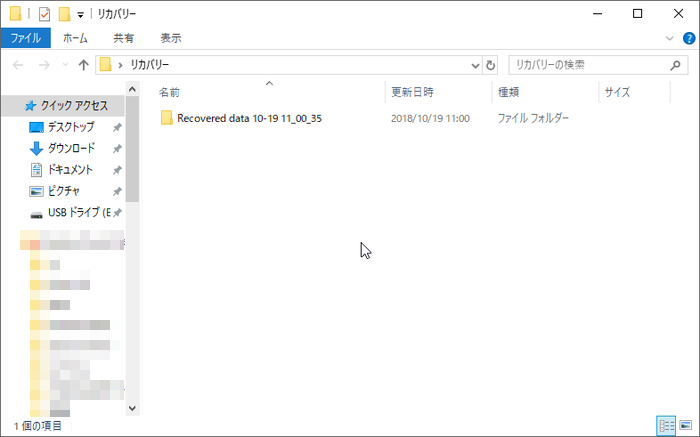
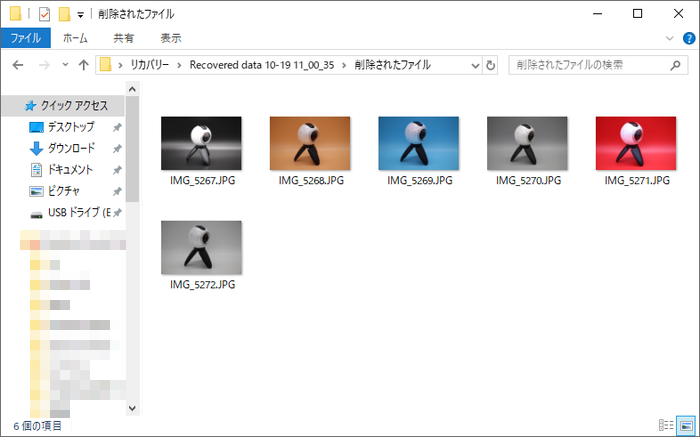
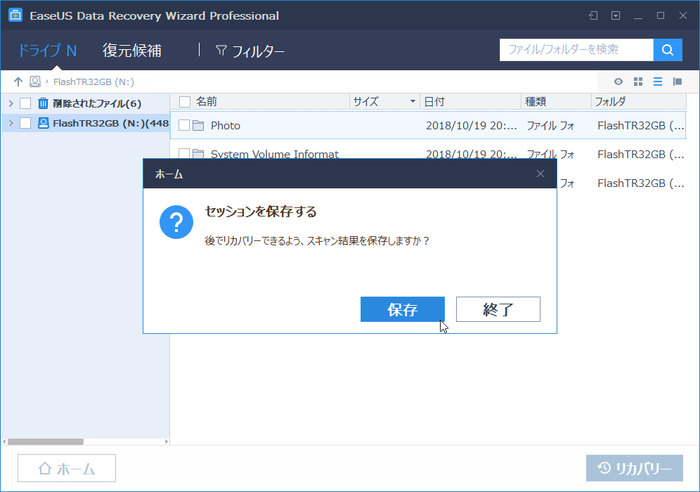
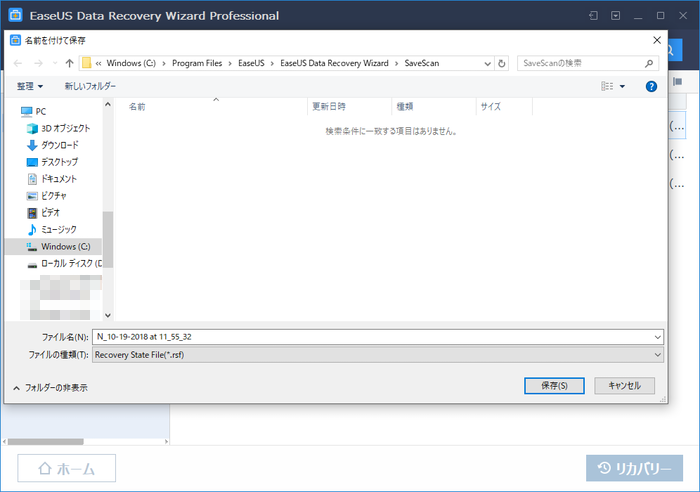
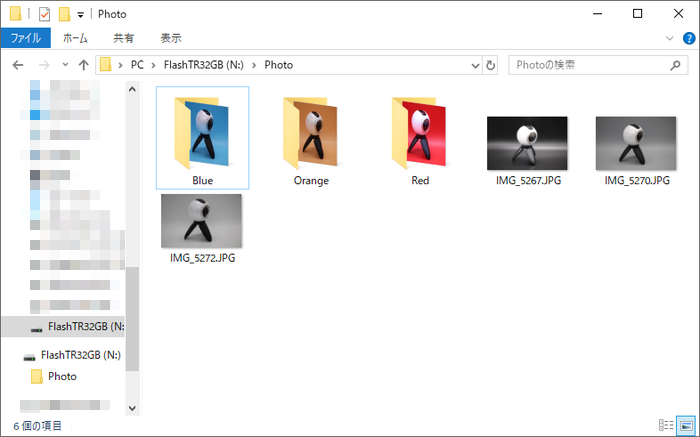
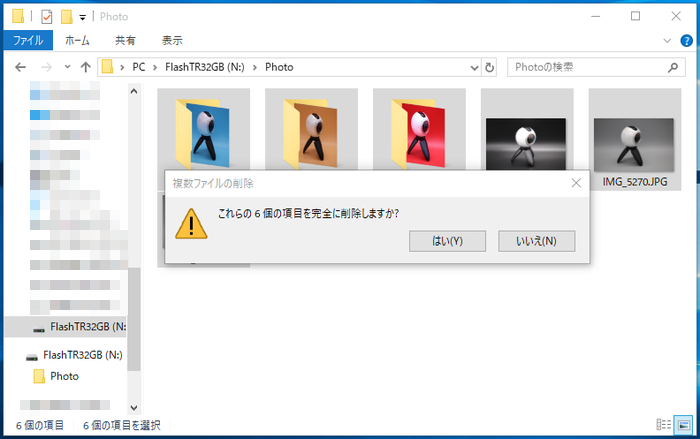


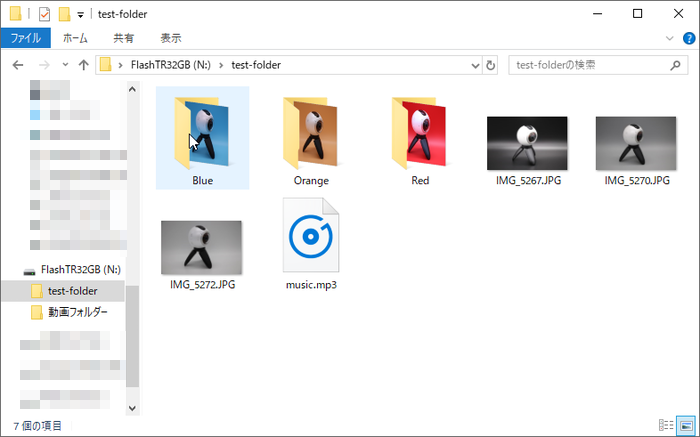
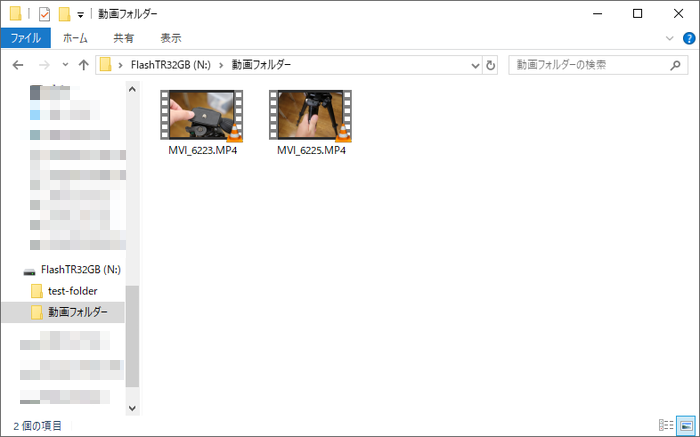
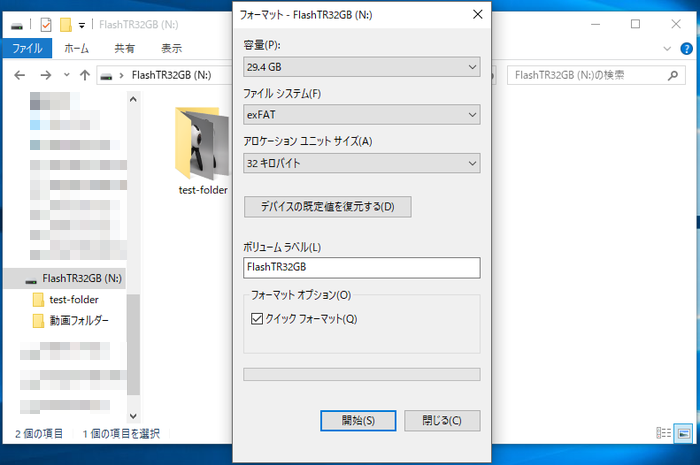
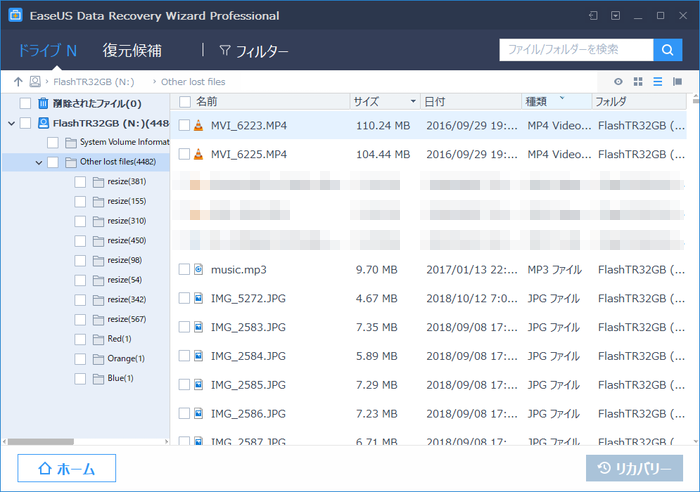
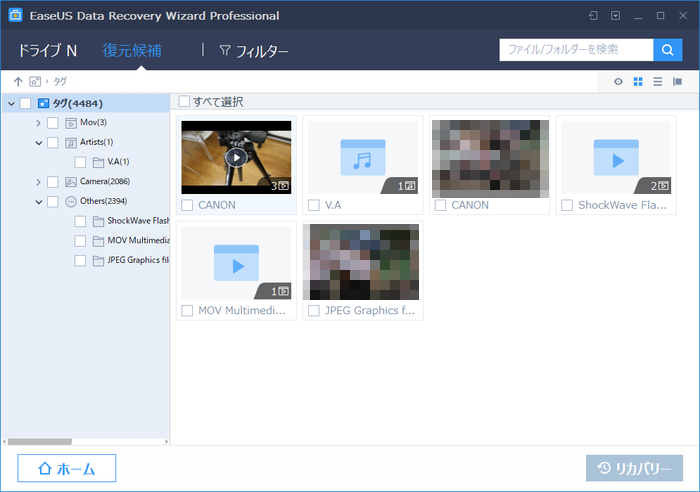
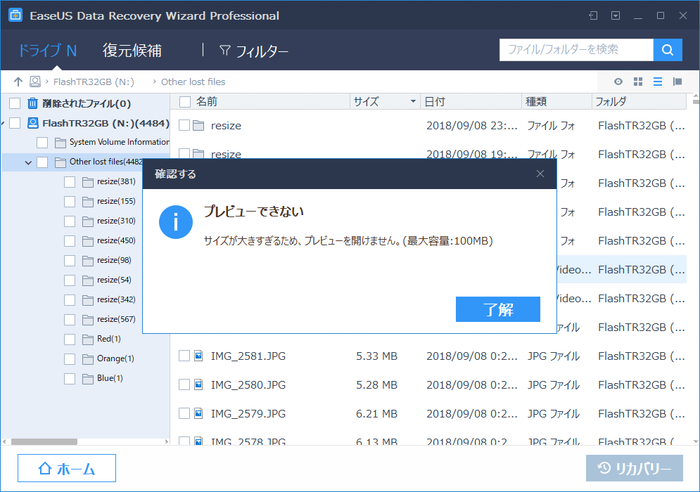
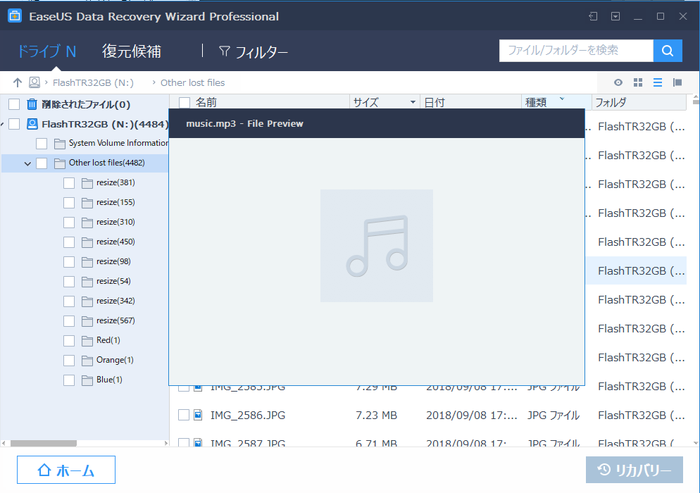
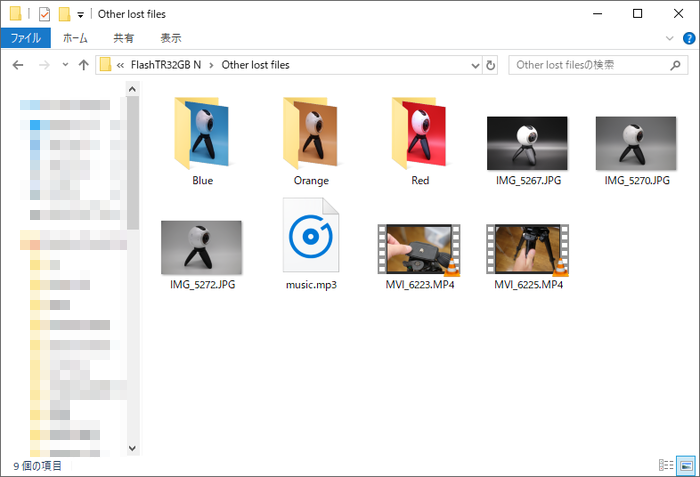
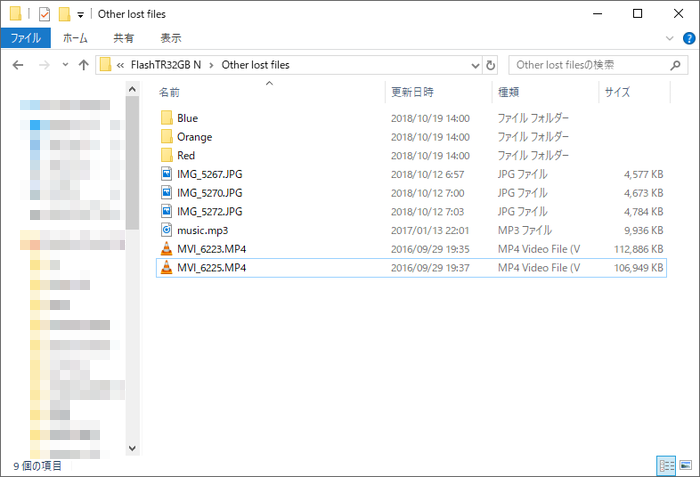
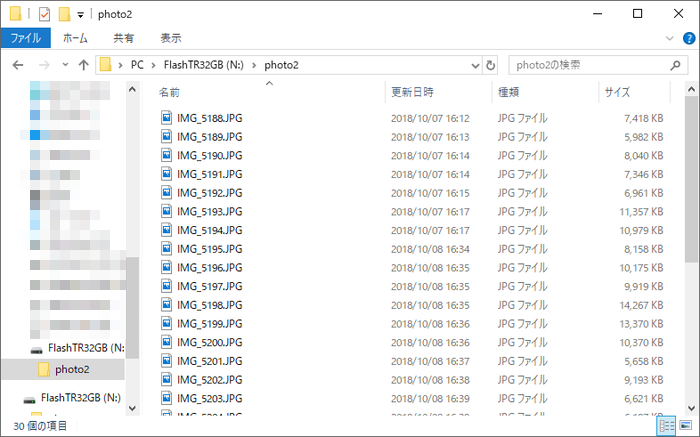
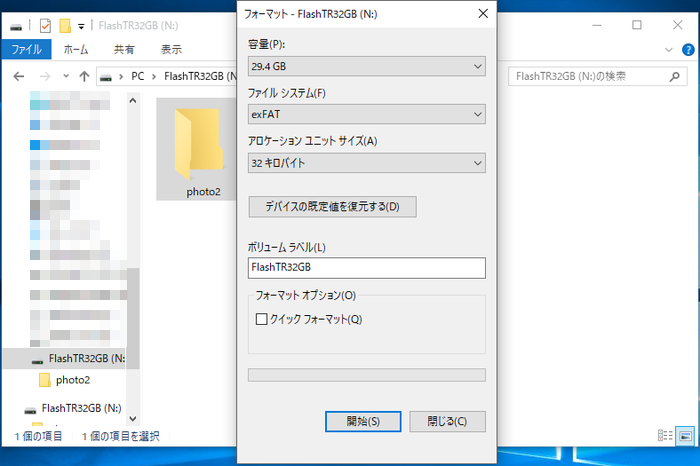
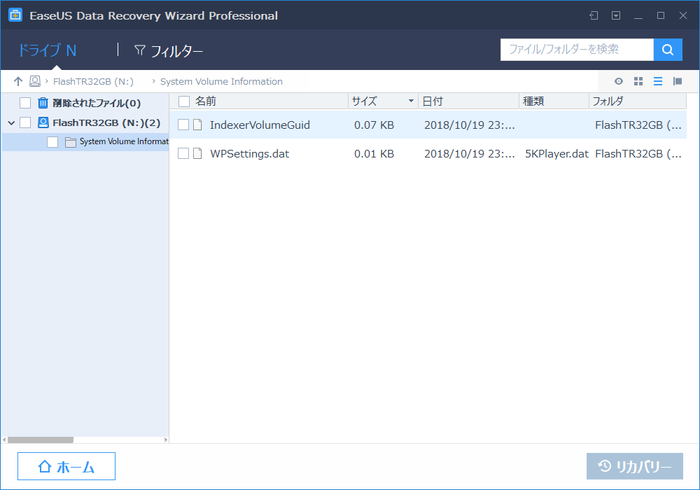
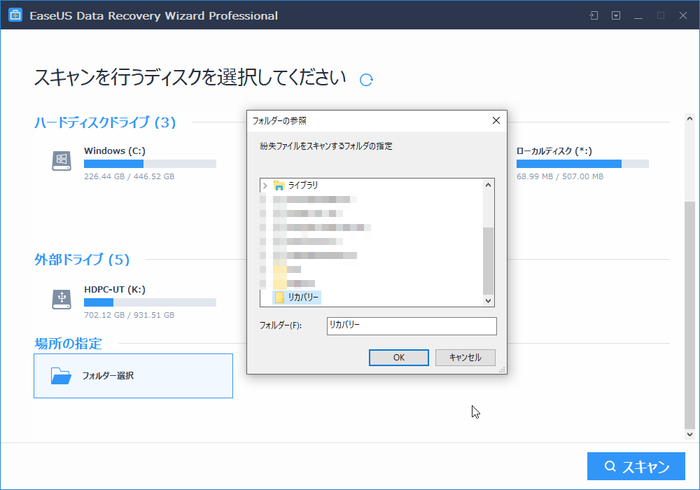
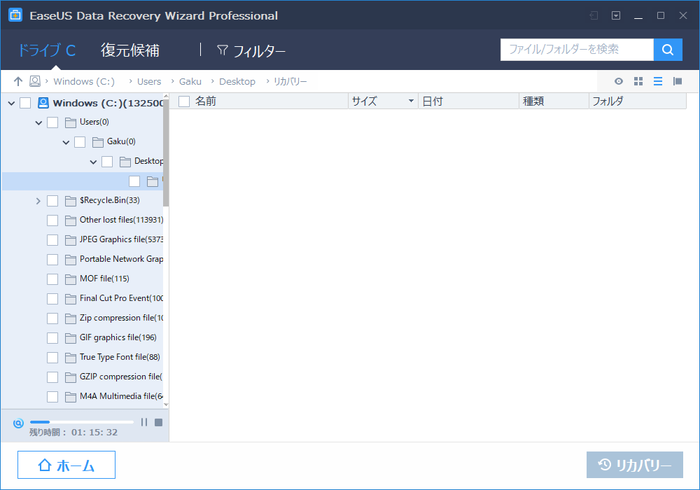
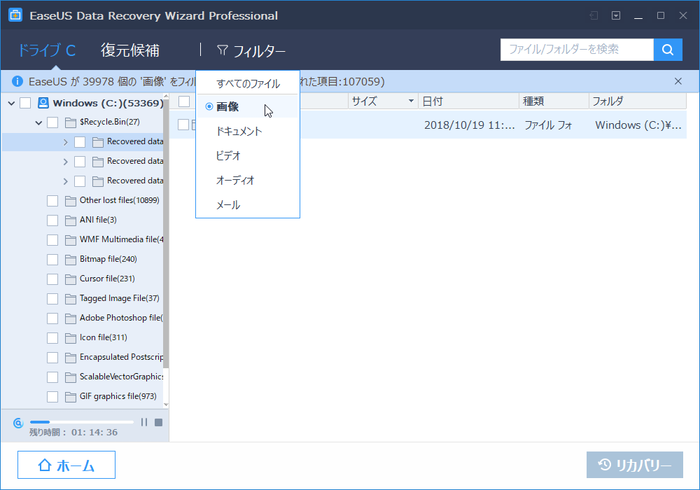
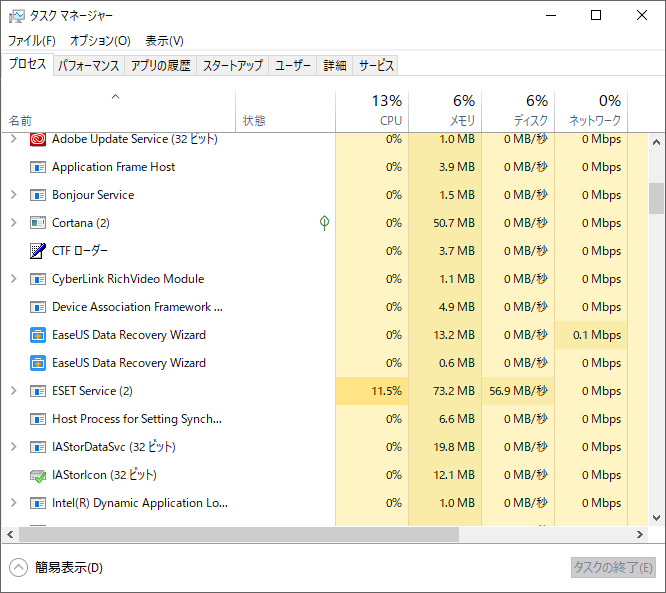


コメント
3TのHDDを復元作業したくリカバリーに4日日間かかたがオールで復元するも日本語以外の表示で拒否される。詳しい説明書をおねがいします。
英語でのオンラインチャットや、日本語でのメール問い合わせが可能なので、メーカーに直接問い合わせた方がよろしいかと思います。